19 août 2021
Comment utiliser à notre avantage les outils gratuits dans la suite BIM Project Suite de CTC, toutes les disciplines
Lien pour télécharger la suite CTC BIM Project Suite :
https://www.ctcsoftware.com/product/bim-project-suite-2022/
La suite est compatible pour les versions de Revit 2019, 2020, 2021 et 2022
1ere étape, comprendre les outils qui sont gratuits versus les payants.
Dans Revit sous l’onglet CTC Software dans la Suite CTC Project, vous allez voir des icônes de couleur pâles et foncées.
Les pales sont les outils gratuits, tandis que les foncées sont payantes, mais peuvent être utilisées de façon gratuite pour une période de 14 jours.

Pour notre Blog, nous allons nous concentrer sur les 4 outils suivants
- Detail Link
- Quick select
- Renumbering
- View aligner

Detail link
Qui est-ce qui n’a jamais eu la tâche de lier les détails typiques qui proviennent de la bibliothèque CAD de notre entreprise.
La méthode classique d’importer ou de lier des détails CAD peut être longue et fastidieuse. On doit manuellement le faire avec les étapes suivantes à chaque fois.
- Création d’une vue de dessin
- Donner un nom à la vue
- Choisir son échelle
- Lier/importer son fichier Autocad
- Choisir la couleur
- Choisir les calques
- Choisir l’unité d’importation
Par la suite on répète ces étapes le nombre de fois que nous avons des détails à insérer dans notre projet.
Nous prenons l’exemple suivant que vous devez insérer 5 détails, cela va vous prendre un minimum de 60 clics de souris pour faire la tâche, mais plus que vous avez des détails, plus vous aurez des clics vous avez à faire.
Détail Link, va vous permettre d’automatiser cette tâche, vous permettant de gagner énormément de temps dans chacun de vos projets.
J’ai refait la même tâche avec l’utilitaire Détail link, cela a pris moins de 20 clics, il est aussi possible de mettre à jour les détails CAD avec l’application efficacement
Voici les étapes pour réaliser le tout
- Appuyez sur détail link
- Sélectionnez l’emplacement des fichiers et les fichiers à utiliser
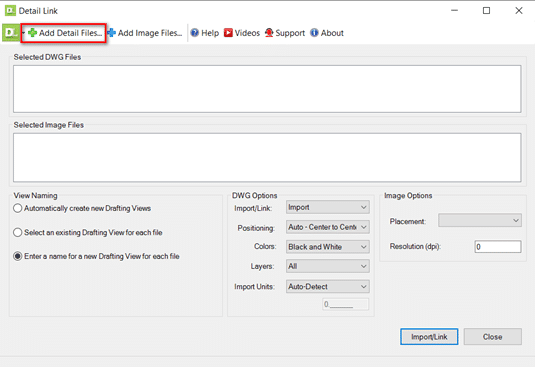
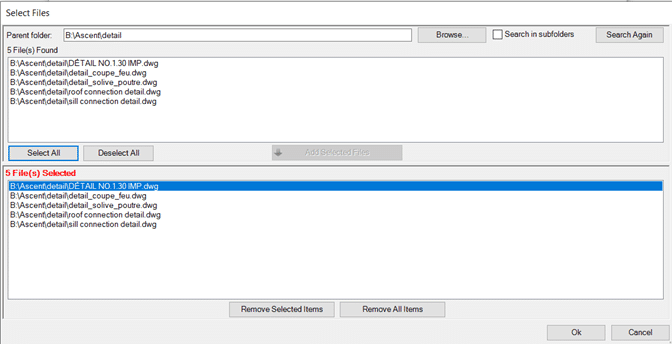
3. Choisir option pour nommer les vues
4. Sélectionner les paramètres d’importation/Liaison du fichier CAD
5. Importer/Lier
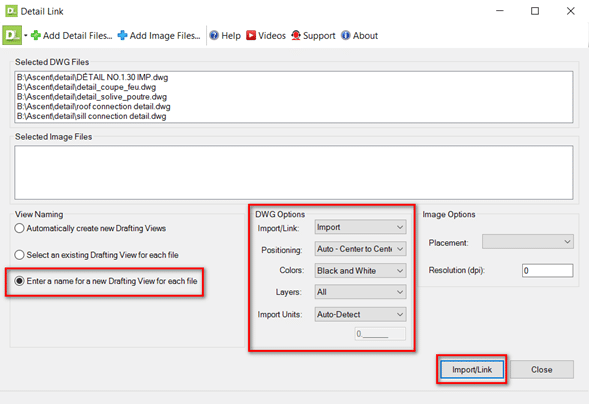
6.Nommer les vues
7.Appuyez sur OK
8.Automatiquement les vues de dessins se créent dans votre arborescence de projet
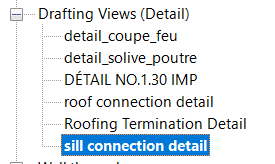
Quick Select
Permets de sélectionner rapidement des éléments dans avec vos propres critères.
Vous êtes dans un projet vous voulez sélectionner les portes qui ont un cadre en acier
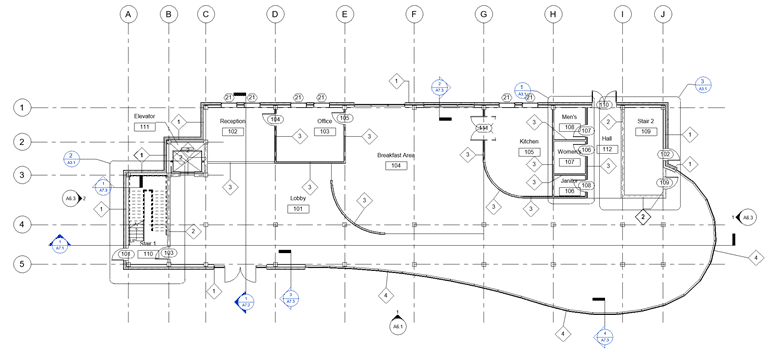
Première tâche les trouver, dans votre vue.
Comment faire?
Il n’est pas possible de le faire directement dans la vue, on doit passer par une nomenclature de portes.
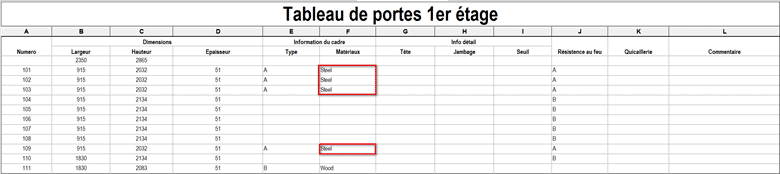
Par la suite, vous devez passer sur chacune des instances et faire le changement.
Quick Select vous permet de faire cette sélection de façon rapide de trois façons. Vous pouvez faire les changements avec ces 3 méthodes :
- Dans votre projet complet
- Dans votre vue actuelle
- Parmi votre sélection
Ouvrir Quick Select
Mettre vos critères de sélection
Mettre à jour votre sélection
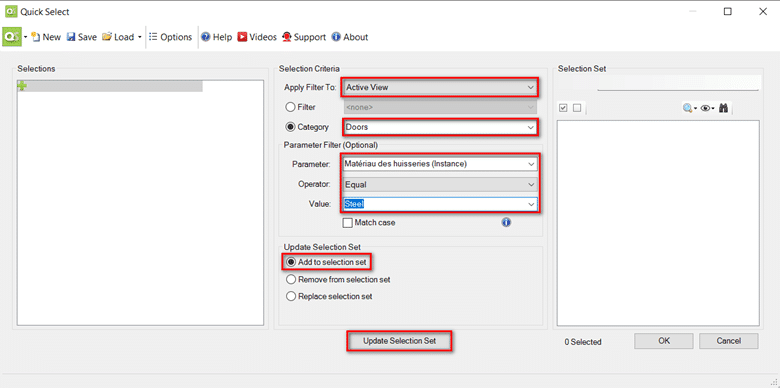
Automatiquement, l’outil trouve vos familles selon vos critères de sélection.
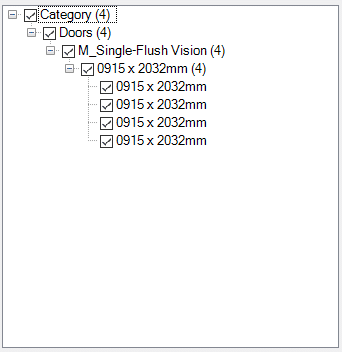
On appuie sur OK
On remarque maintenant dans vos propriétés, les 4 portes sont sélectionnées.
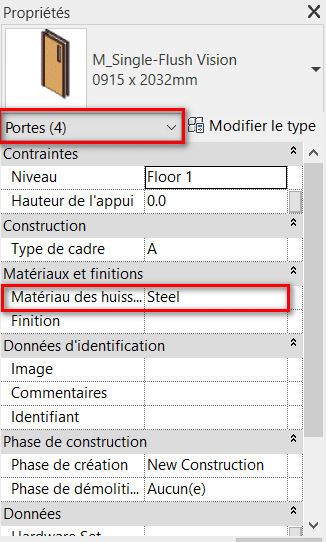
Vous faites le changement dans vos matériaux et le tout change de façon rapide. Le tout, c’est répercuté dans votre projet en très peu de clics.
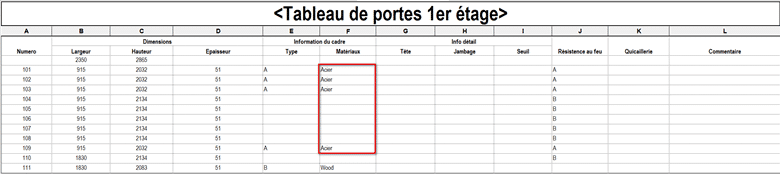
Les autres avantages
- Possibilité de sauvegarder nos sélections et réutiliser de façon rapide en cas de besoin

- Permets de mettre à jour des sélections
- Ajouter des éléments aux sélections
- Supprimer des éléments aux sélections
- Remplacer les sélections
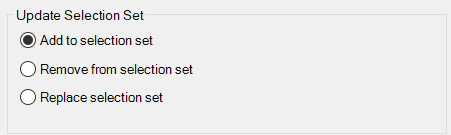
Renumbering
Je suis certain, que vous avez tous déjà eu la tâche de faire des correctifs de devoir changer des numéros ou identifiants pour les familles suivantes :
- Pieces
- Surfaces
- Espaces
- Portes
- Quadrillages
- Numéros de détails
- Identifiants (Mark)
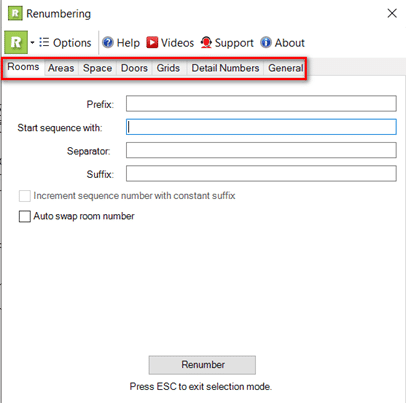
Les portes ont été créées avant que les pièces aient été nommées. Vous devez renommer toutes les portes selon la nomenclature suivante, 200-A, 200-B … et ainsi de suite pour le reste des condos de tout le bâtiment. Vous vous dites, 6 condos par étages, 5 portes par condo et 10 étages, cela va vous faire 300 clics plus renuméroter toutes les portes.
Renumbering est là pour vous donner un coup de main et de sauver un peu de temps.
- Ouvrir Renumbering
- Choisir Porte
- Début de la séquence : 200
- Séparateur : –
- Sufix : A
- Renuméroter
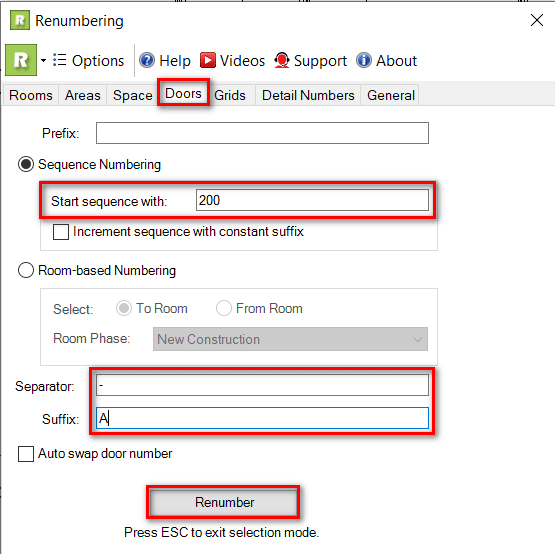
Cliquez sur les portes dans l’ordre désirez
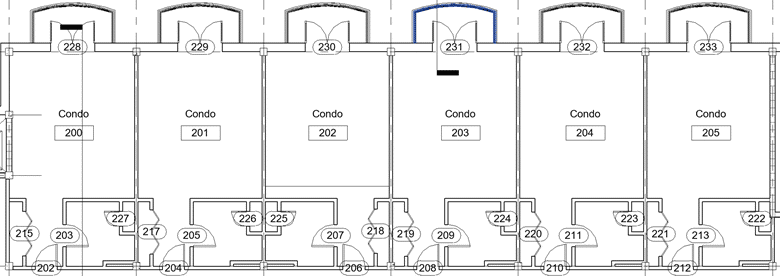
Une fois une sérié complété, appuyez sur ESC, faite vos correctifs et réappuyez sur numéroté pour faire les correctifs
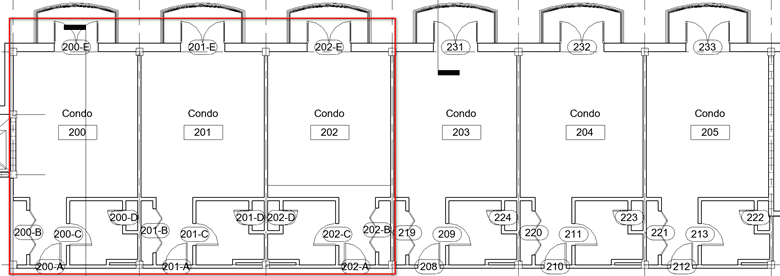
Pour les portes, il est possible aussi de se baser sur le nom des pièces pour faire des changements
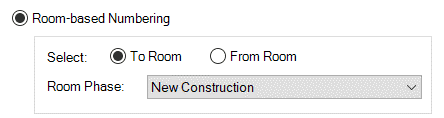
View Aligner
Pour les personnes qui veulent être minutieuses lors de la mise en page dans Revit, savent que cela est presque mission impossible.
Par défaut, les vues dans Revit s’alignent de façon horizontale automatique uniquement avec le niveau 0 ou le titre de la vue. De manière verticale, il est exclusivement possible de le faire avec le titre de la vue.
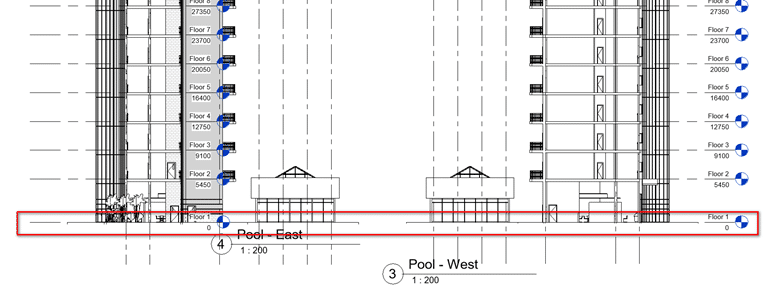

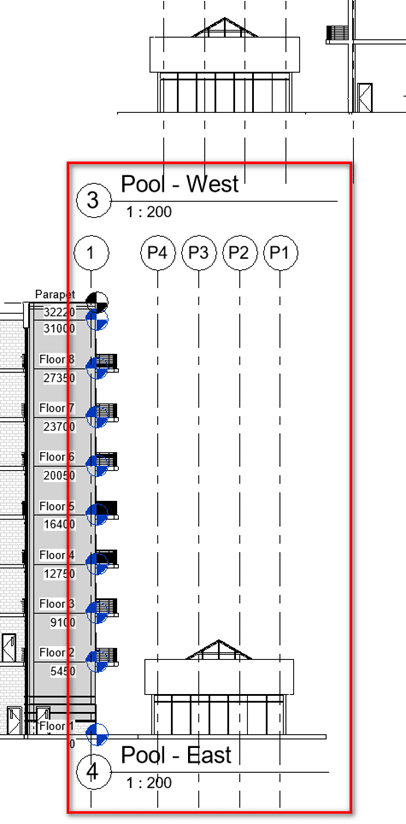
L’autre possibilité est d’utiliser le quadrillage de guidage pour le faire. Cependant, il est uniquement possible de déplacer les axes et niveaux à votre quadrillage de guidage bleu
Vous pouvez utiliser la barre d’outils suivante :
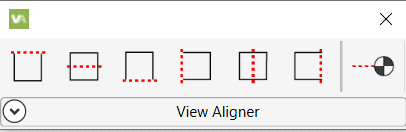
View aligner vous permet d’aligner vos vues de façon rapide, elle se base sur vos cadrages de vue pour le faire.
Ex : Alignement vers le haut
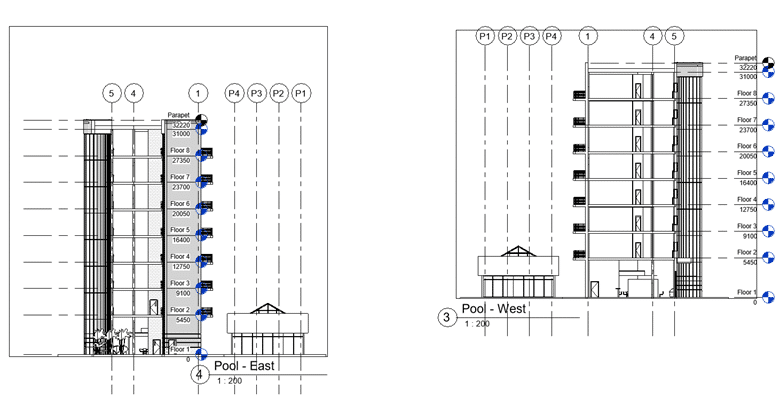
Vous pouvez aussi vous baser sur les niveaux pour aligner vos vues.
Dans les prochains blogs, je vais vous montrer les outils gratuits suivants parmi les CTC BIM batch Suite et CTC BIM Manager Suite et comment sauver du temps.
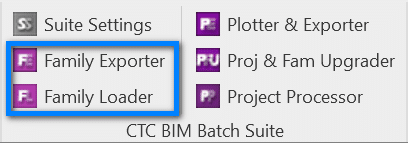

- Architecture
- Architecture
- Articles de blogue
- Automatisation des lignes d'assemblage
- Automobile
- BIM
- blogue
- CAM, CNC et usinage
- Conception et ingénierie des bâtiments
- Construction
- CPQ et après-vente
- Cycle de vie des projets de construction
- Développement de logiciels
- Digital Transformation
- Énergie et Services Publics
- Energy & Utilities – Blog
- Exploitation minière
- Formation
- General
- Génie civil, Topographie et SIG
- Gestion des données
- Gestion du cycle de vie des produits (CVP)
- Gouvernement et secteur public
- Industries
- Industry Topics
- Infrastructure civile et SIG
- Ingénierie du bâtiment
- Leadership éclairé
- Machines industrielles
- Manufacturing
- Nouvelles
- PLM & PDM
- Produits de consommation
- Produits de construction et fabrication
- Services d’experts-conseils
- Simulation et analyse
- Usinage CNC
- Ventes et après-vente pour les fabricants
- Visualisation et capture de réalité


