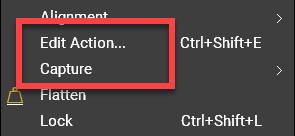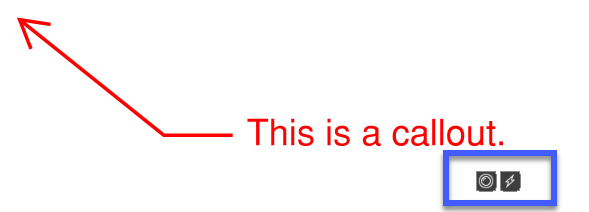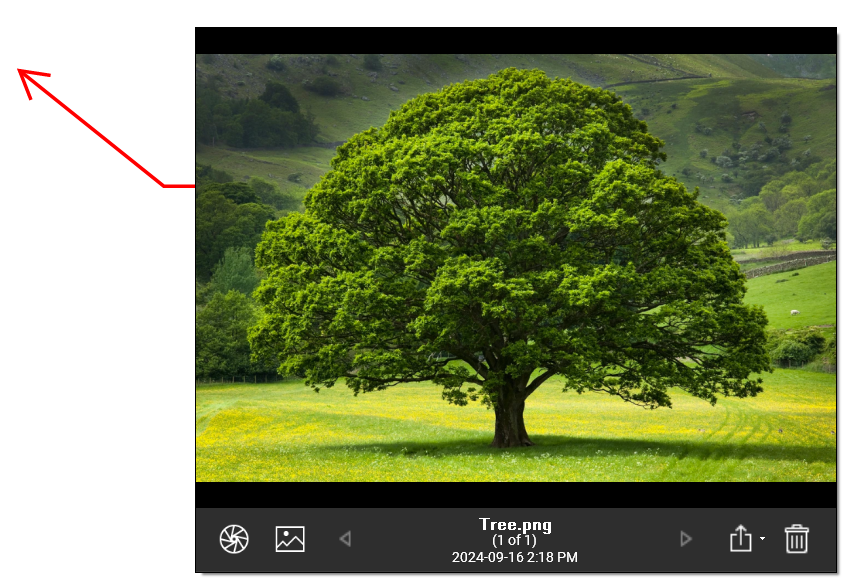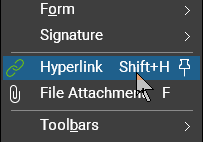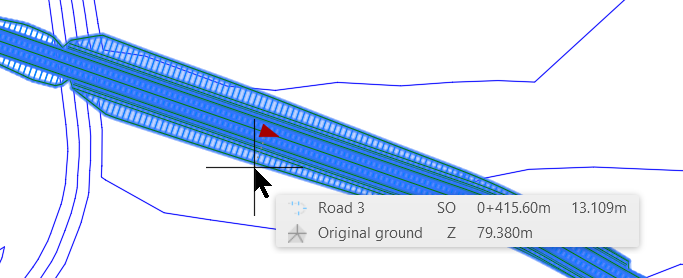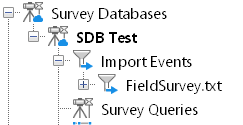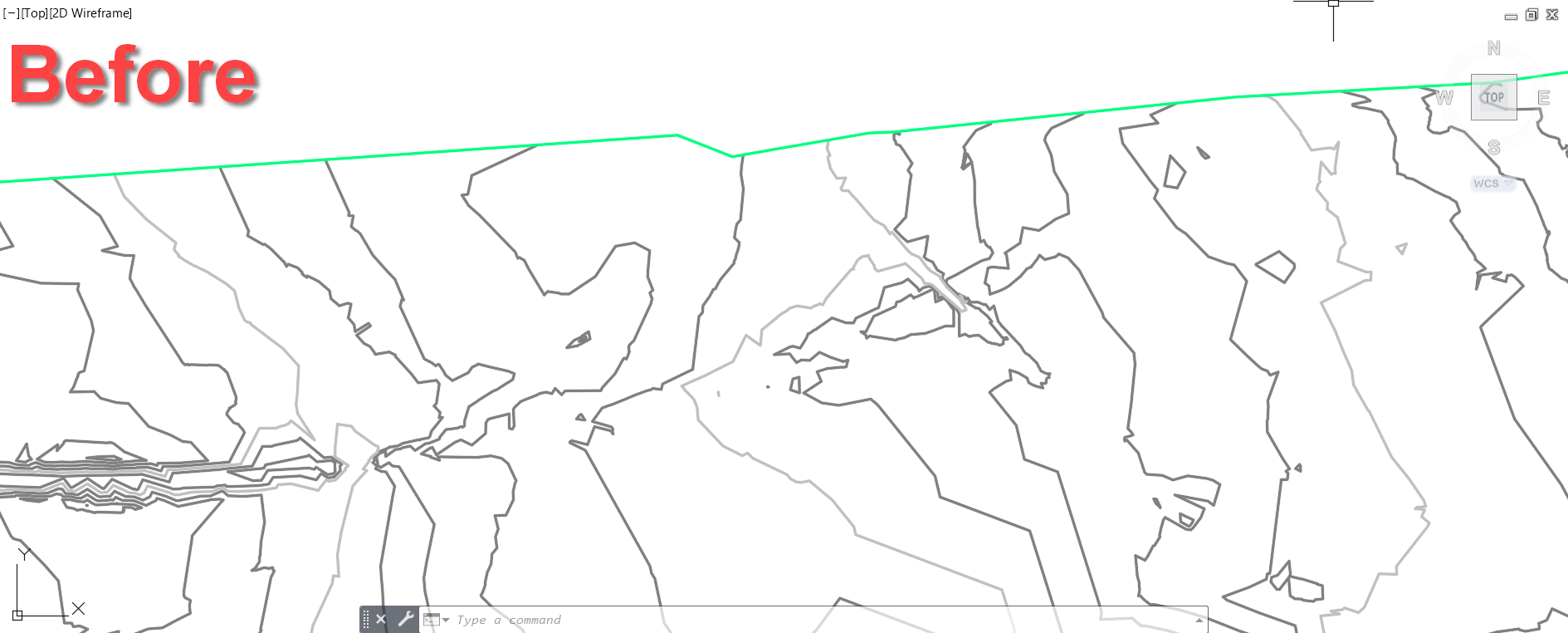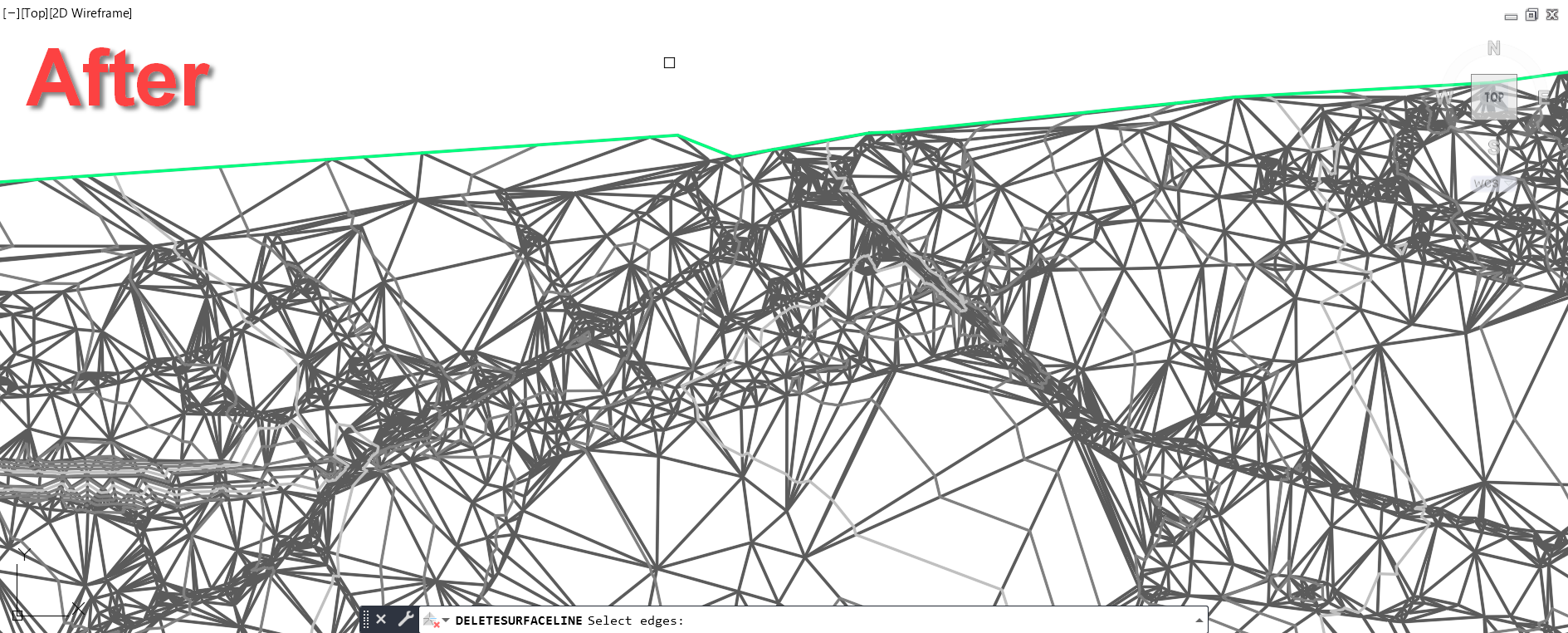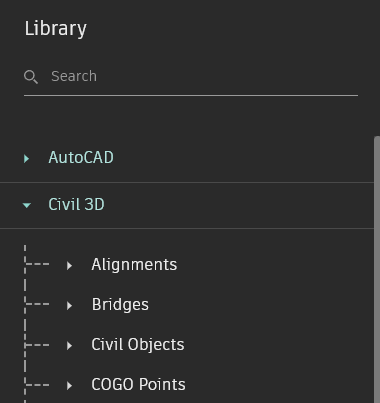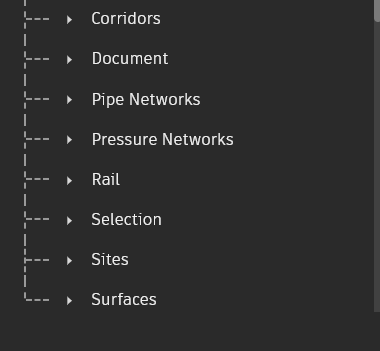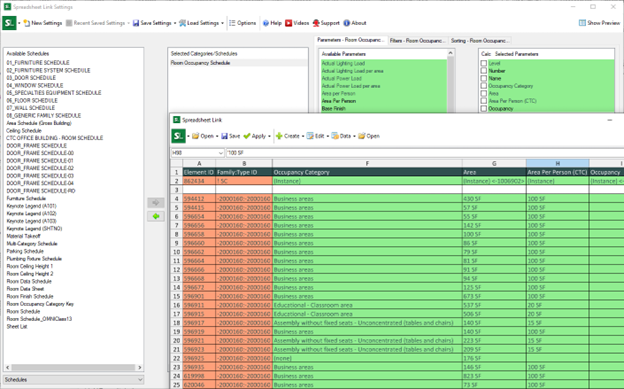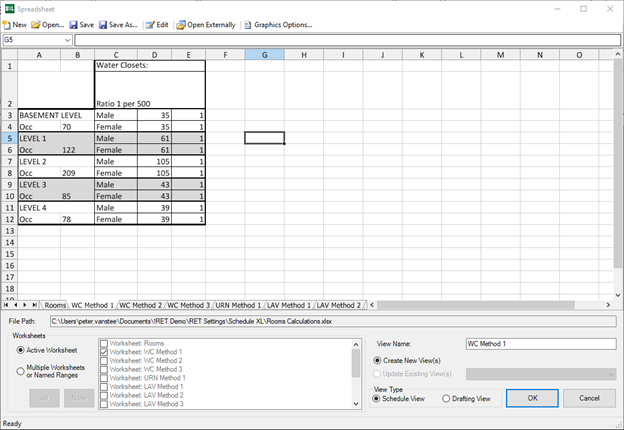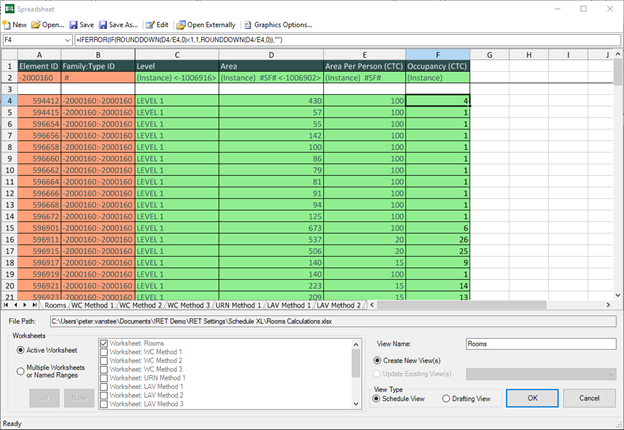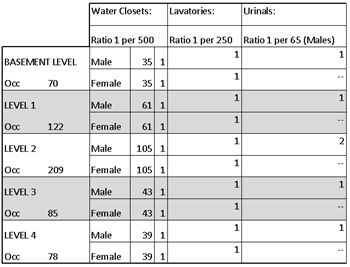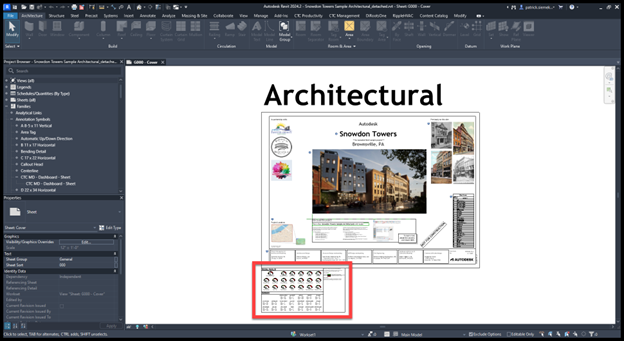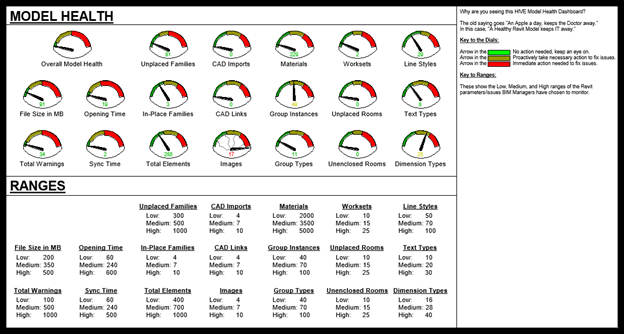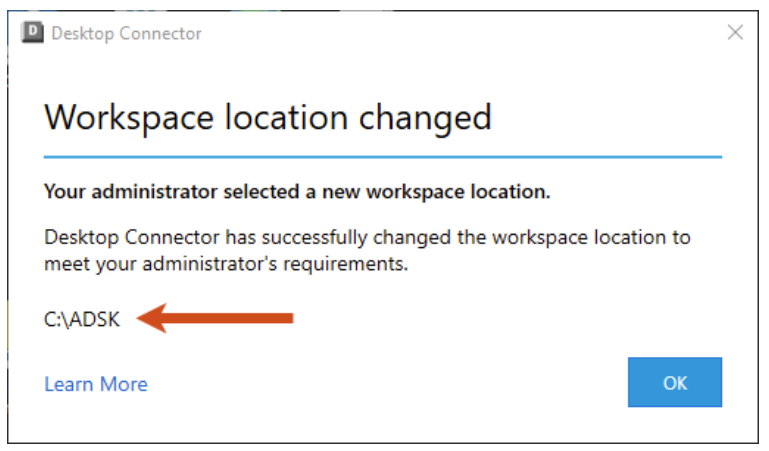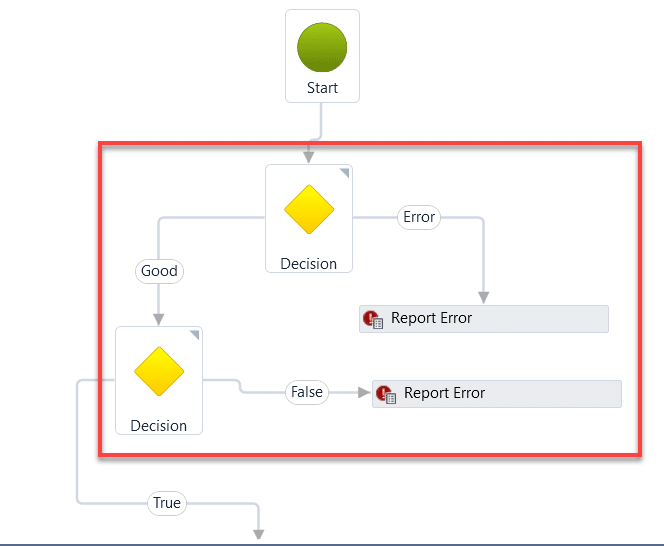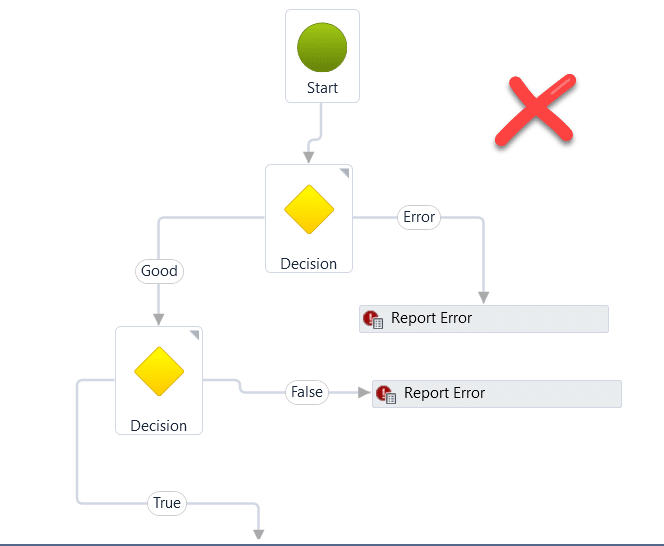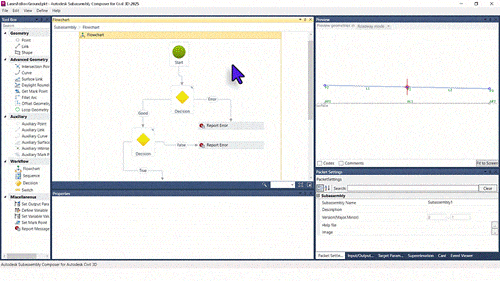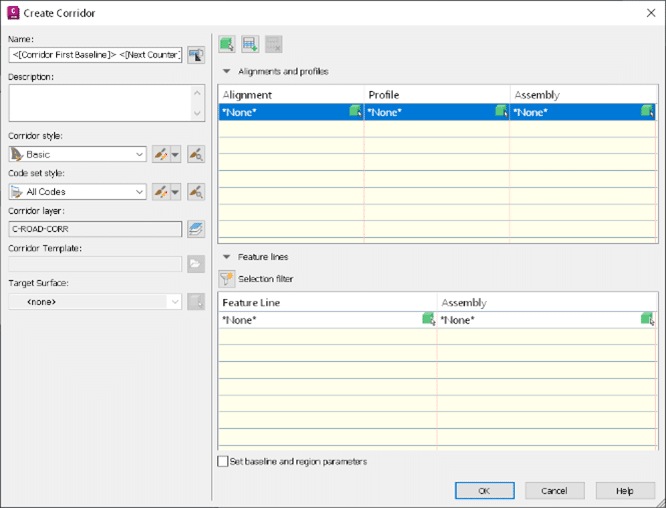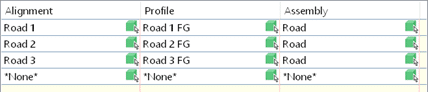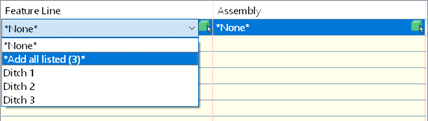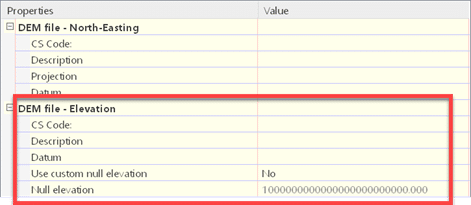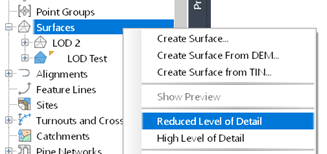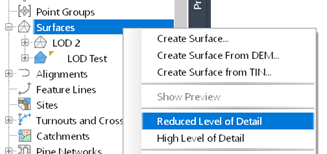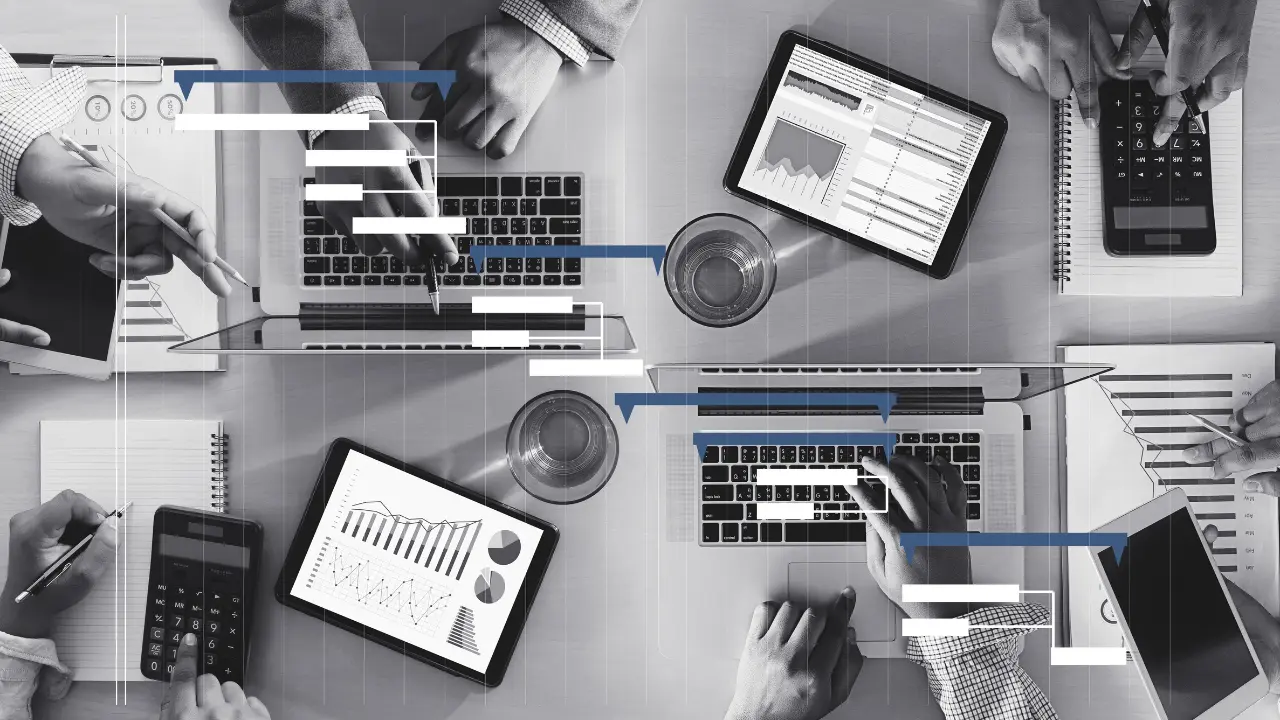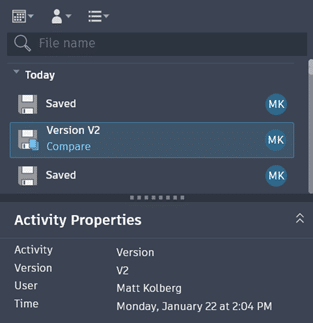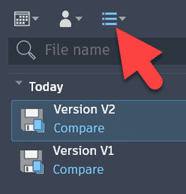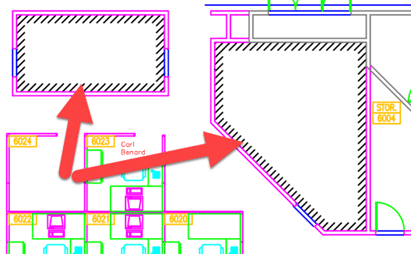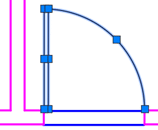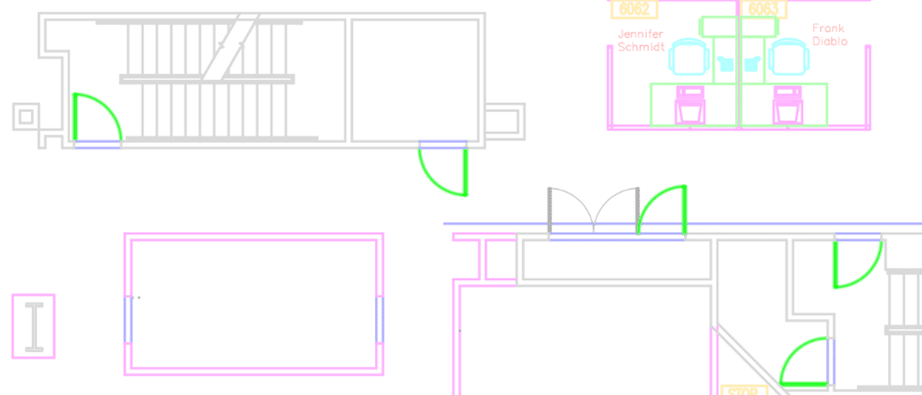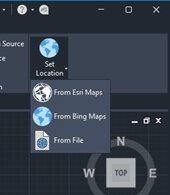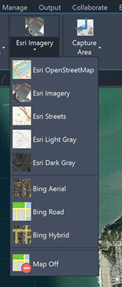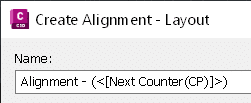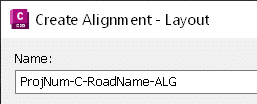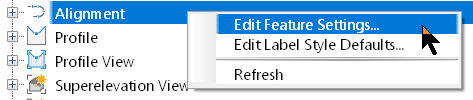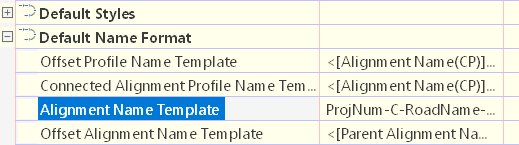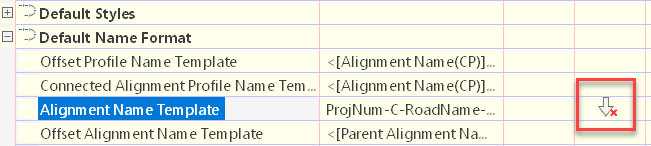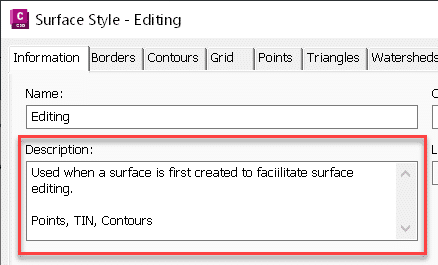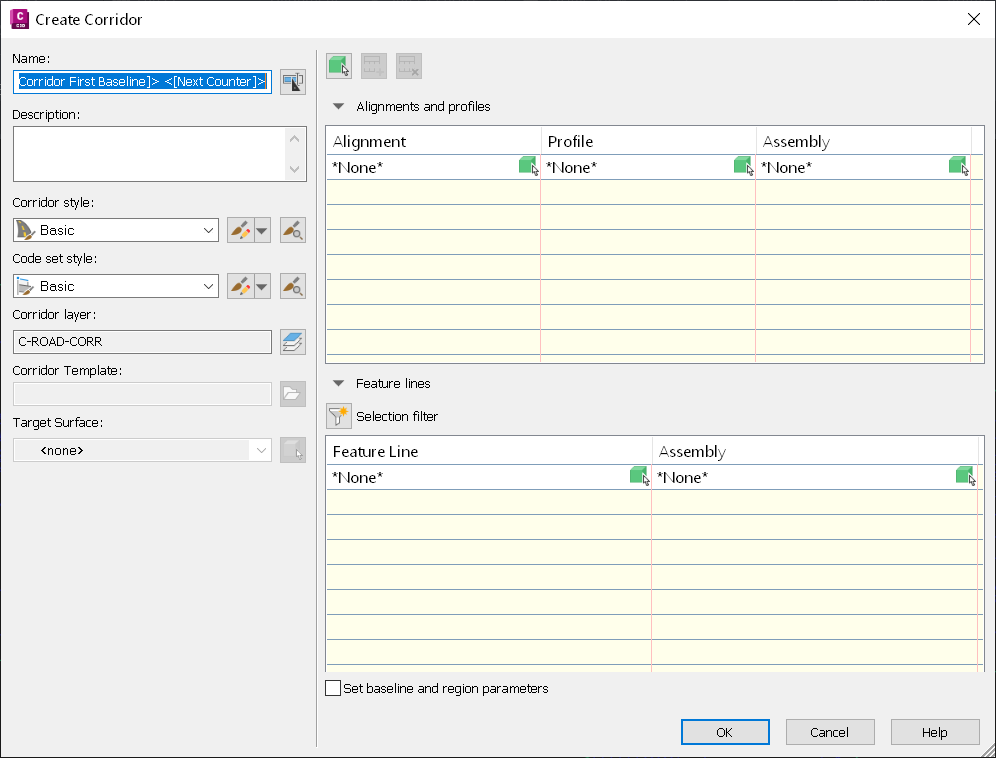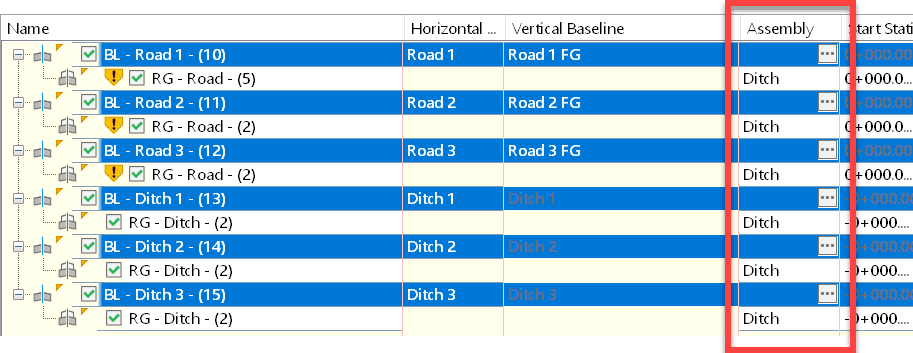Effective contract administration is vital for project success in the AECO industry. By leveraging CTC’s powerful plug-ins for Revit, such as the Model Dashboard, you can enhance project visibility and streamline workflows for project leads, senior architects, designers, and BIM managers.
The Problem: Navigating Revit’s Complexity
Revit users often grapple with identifying critical project metrics due to several challenges:
Lack of Visibility: In Revit, project metrics such as the number of in-place families, line style counts, and total warnings are dispersed across the project, making it difficult to obtain a clear overview. Users may remain unaware of numerous instances in the model that require attention.
Limited Reporting Tools: Revit does not offer built-in tools for comprehensive error reporting on metrics like in-place families, line style counts, and many others.
Manual Inspection: Identifying project metrics usually involves manual inspection, which is time-consuming and prone to errors. This process makes it challenging to spot every instance that needs correction.
No Warning System: Revit lacks real-time warnings or notifications regarding project metrics, their impact on performance, or compliance with best practices. Users often do not receive alerts until issues have escalated.
Limited Documentation: Many Revit projects suffer from insufficient documentation and standards related to project metrics, complicating the enforcement of consistency and error identification.
Growing Impact: Failure to adhere to project standards and improper modeling workflows, such as the excessive use of in-place families, can lead to performance issues, increased file sizes, and longer load times. These issues accumulate gradually, making them less noticeable initially.
To overcome these obstacles, Revit users must resort to a mix of manual checks, custom scripts, and third-party tools. Implementing best practices and standards for family usage is crucial in preventing such issues. This is where the CTC Model Dashboard steps in as a comprehensive solution.
The Solution: CTC Model Dashboard
The CTC Model Dashboard is an innovative Revit feature designed to enhance project oversight by populating custom parameters within a Revit model with specific metrics. This tool provides a visual presentation of over 30 metrics, offering users a clear snapshot of their project’s health.
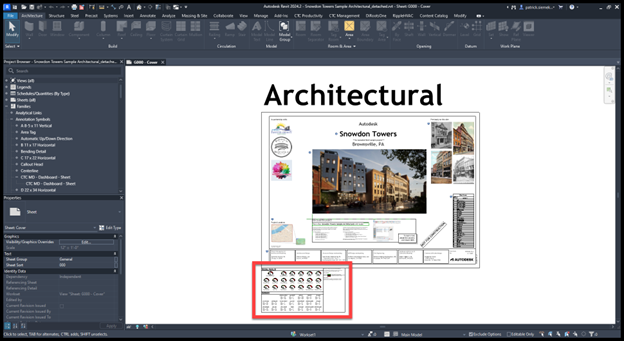
Key Features:
- Visibility of Metrics: Place the CTC Model Dashboard titleblock on your Revit “Starting Page” to display project metrics upon opening a model.
- Customizable: Use the titleblock as-is or customize it to meet your specific needs.
- Comprehensive Data Collection: Gather 30+ project metrics, including:
- Open and save times
- Quantities of placed and unplaced/unused Revit objects
- Total warnings
- File sizes
- Linked elements
- Worksets
- Text types, line styles, dimension types
- Real-Time Updates: Metrics are updated every time a user saves or syncs the Revit model.
- Proactive Issue Identification: Helps you spot problems early and address them before they escalate.
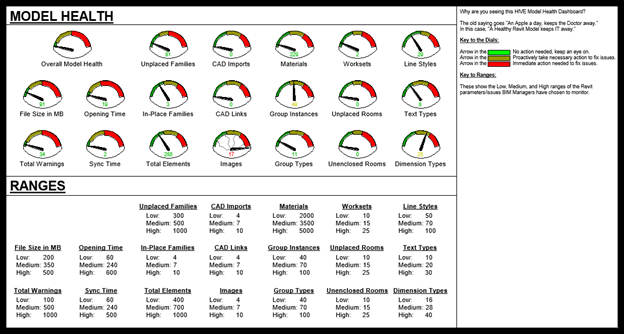
To utilize the CTC Model Dashboard, a license for the CTC BIM Project Suite is required. This suite includes over 19 premium Revit add-ons, enabling users to streamline repetitive tasks, analyze modeling scenarios, extract model data, and much more efficiently within the Revit environment.
Partnering with SolidCAD
At SolidCAD, we are more than just software providers; we are your partners in achieving excellence in contract administration. Our team of experts is here to guide you in effectively deploying the CTC Model Dashboard and other CTC plug-ins, ensuring you gain the maximum benefit from these tools. We offer tailored consulting services to help you integrate these solutions seamlessly into your workflows, enhancing your project’s performance and efficiency.
For any inquiries, reach out to your sales representative or contact us at info@solidcad.ca. Together, let’s transform how you manage contract administration in Revit and elevate your projects to new heights of success.