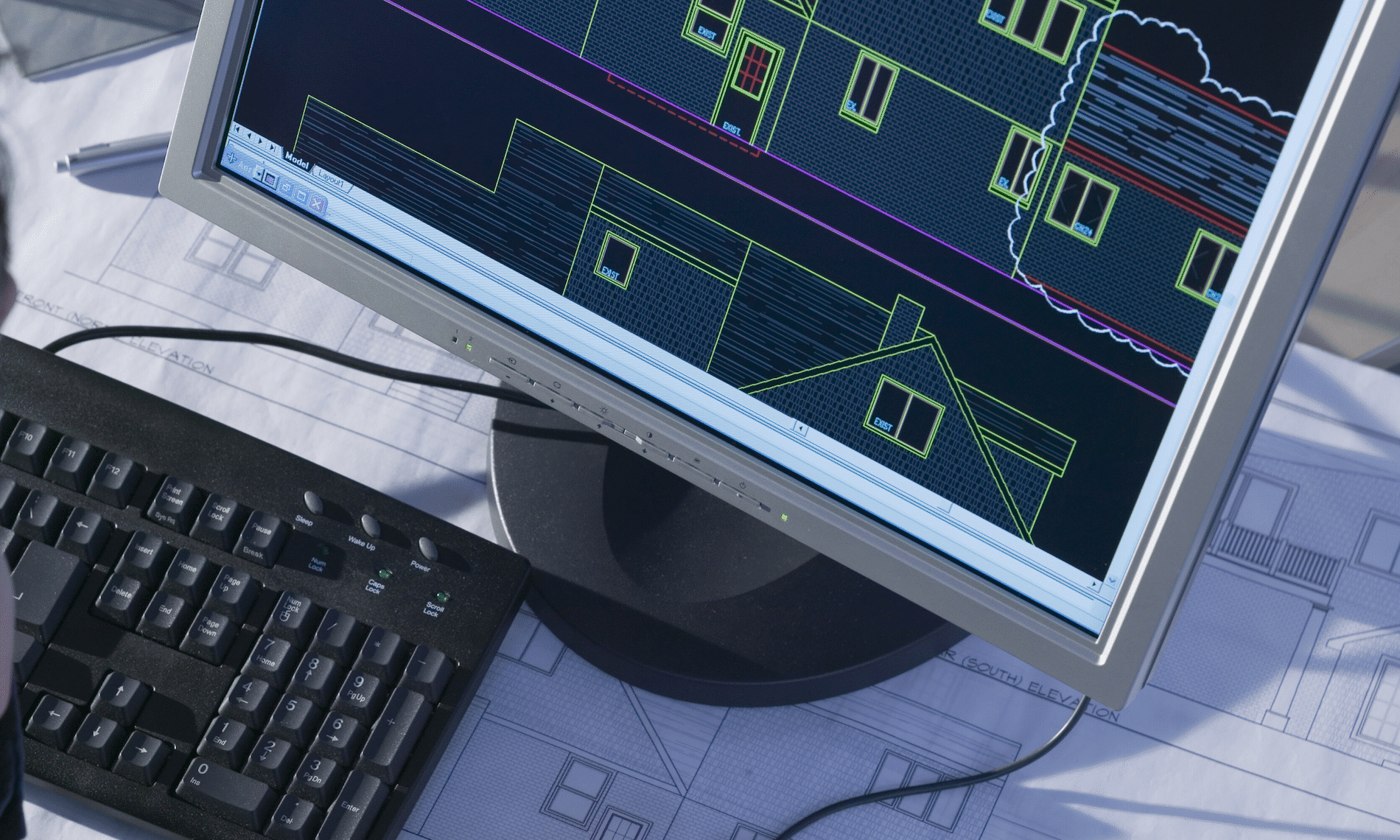Many of us use keyboard shorts and aliases to keep our eyes on the drawing area and keep our thoughts on our design. Searching for commands on the ribbon, especially if it’s buried in the pull-down portion, is probably not our favorite things to do. The right-click contextual shortcut menus are one of the key tools for keeping ribbon searching at bay.
Shortcut menus are great. They are fully customizable, and even out of the box they have some useful commands. What makes them even better are that each one of these can be selected with just a keystroke.
Let’s look at the two core shortcut menus: “Default Menu”, which pops up if no objects are selected, and “Edit Menu”, which pops up if at least one object is selected.
Default Menu:
- R: Repeat
- C: Clipboard
- T: Cut
- C: Copy
- B: Copy with Base Point
- P: Paste
- K: Paste as Block
- D: Paste to Original Coordinates
- I: Isolate
- I: Isolate Objects
- H: Hide Objects
- E: End Isolation
- U: Undo
- R: Redo
- A: Pan
- Z: Zoom (real-time)
- Q: Quick Select
- F: Find… (find/replace text)
- O: Options
So, pan command can be run with a simple right click followed by pressing A. In the above list, Isolate and Pan are nice. The rest have decent keyboard shortcut or alias options already, but things get much more interesting with the edit shortcut menu. The Edit shortcut menu hotkeys are listed below (except for those already listed above):
Edit Menu:
- E: Erase
- M: Move
- Y: Copy
- L: Scale
- O: Rotate
- D: Draw Order
- F: Bring to Front
- B: Send to Back
- A: Bring Above Objects
- U: Send Under Objects
- G: Group
- G: Group
- U: Ungroup
- A: Add to Group
- R: Remove from Group
- D: Add Selected
- T: Select Similar
- A: Deselect All
- S: Properties Palette
Basic editing commands like copy, rotate and move are made significantly made easier with the shortcut menu hotkeys. Draw order hotkeys are solid, as are Group hotkeys (if you use the group feature). Add Selected is amazing (draws a new object of the same type and as if match properties were applied afterwards), as are Select Similar and Properties Palette.
Best of all, whether you decide to throw more commands into the shortcut menu or not, you can manually add or edit the hotkey for each item. Let’s look at the Undo item in the “Default” shortcut menu in the CUI:

Note how there is an “&” character in the name of the item in the shortcut menu. That designates the letter that follows (U) as the keyboard hotkey for that item.
What this allows, essentially, is to open a second set of keyboard shortcuts that are accessed with the right mouse button.
I know there are still many drafters who prefer to use the right mouse button to repeat the last command rather than access the shortcut menu. There is nothing wrong with that. If you are a shortcut menu user, however, it gives you all sorts of hotkeys through the right mouse button so that you can keep your eyes on the drawing area and your mind on design. Consider giving shortcut menu hotkeys a try if you don’t use them already.