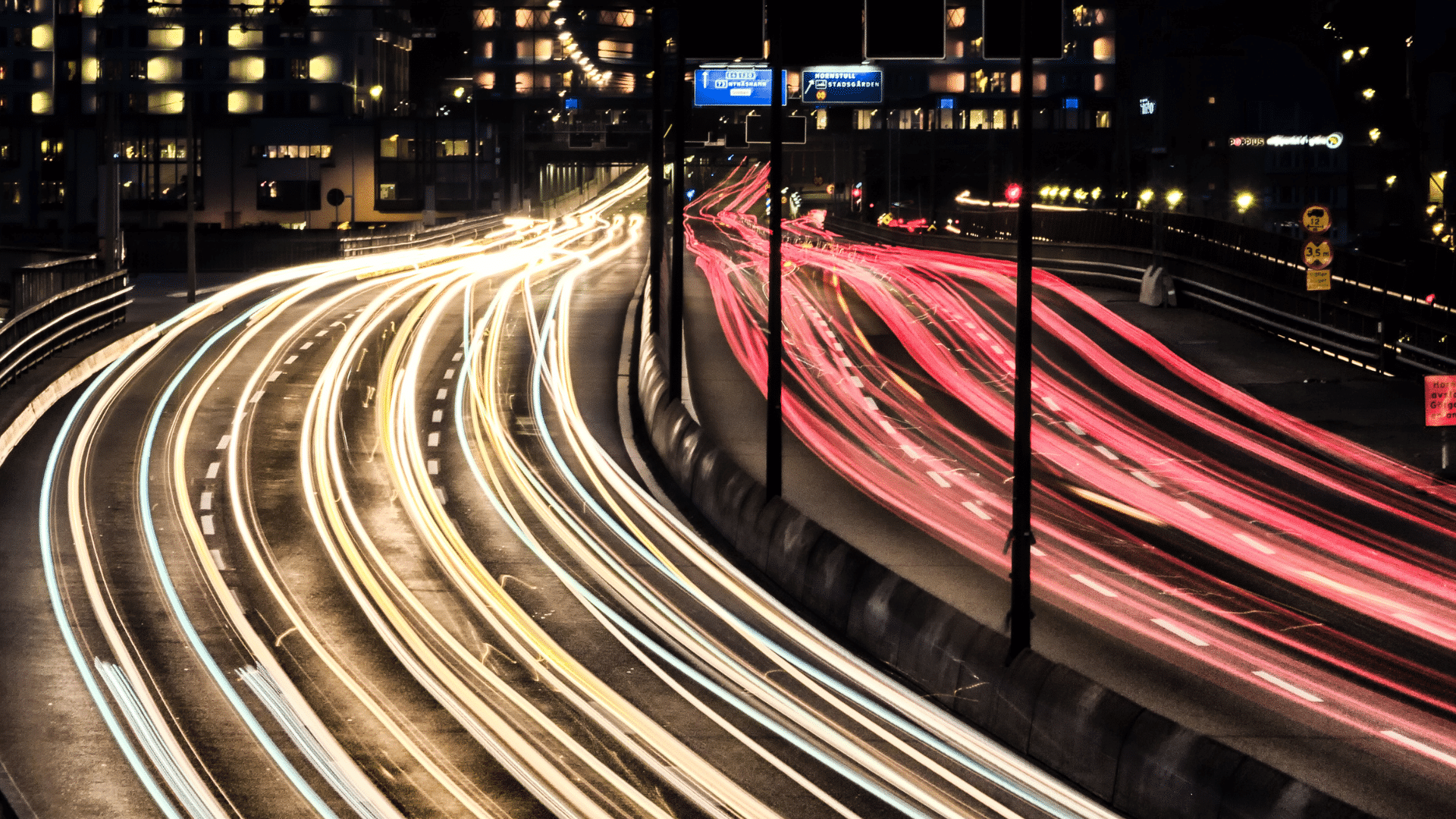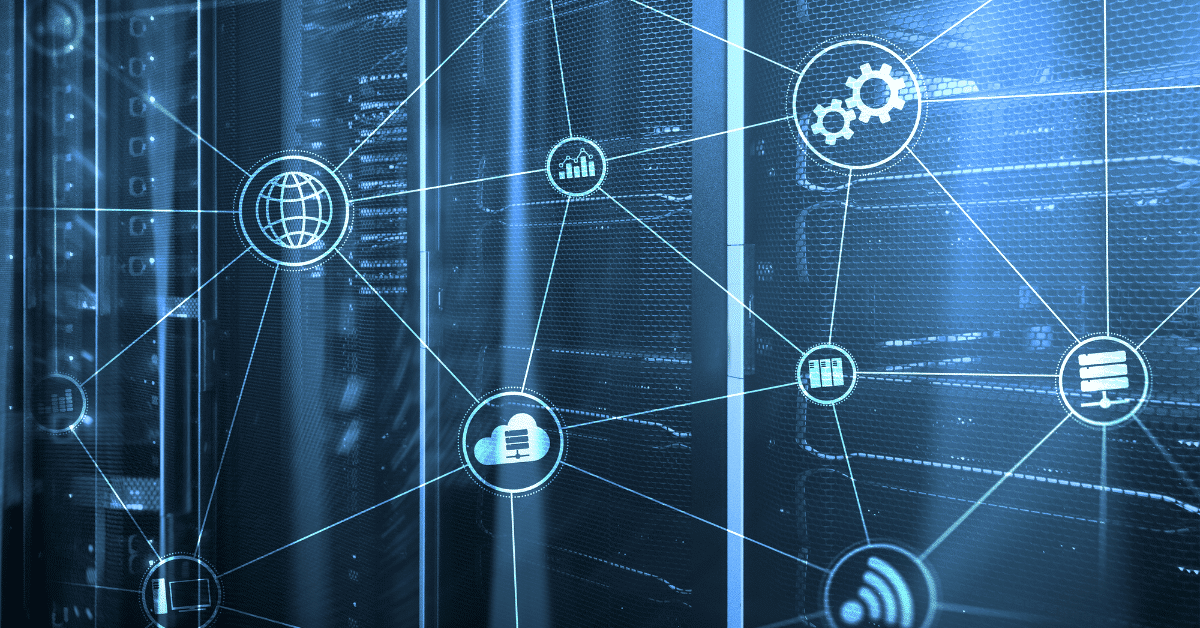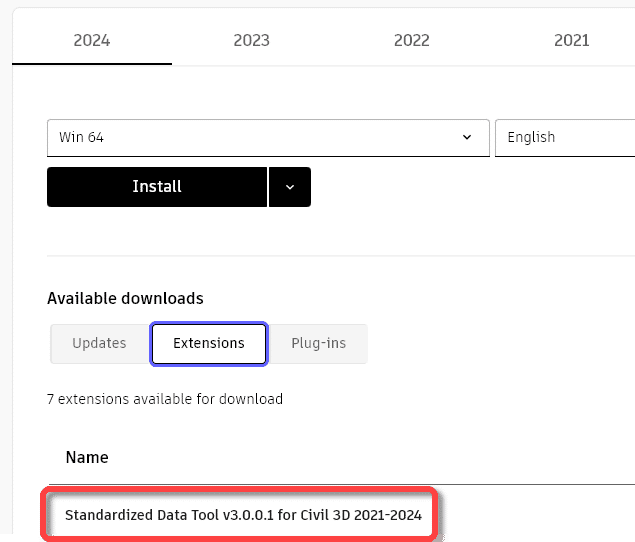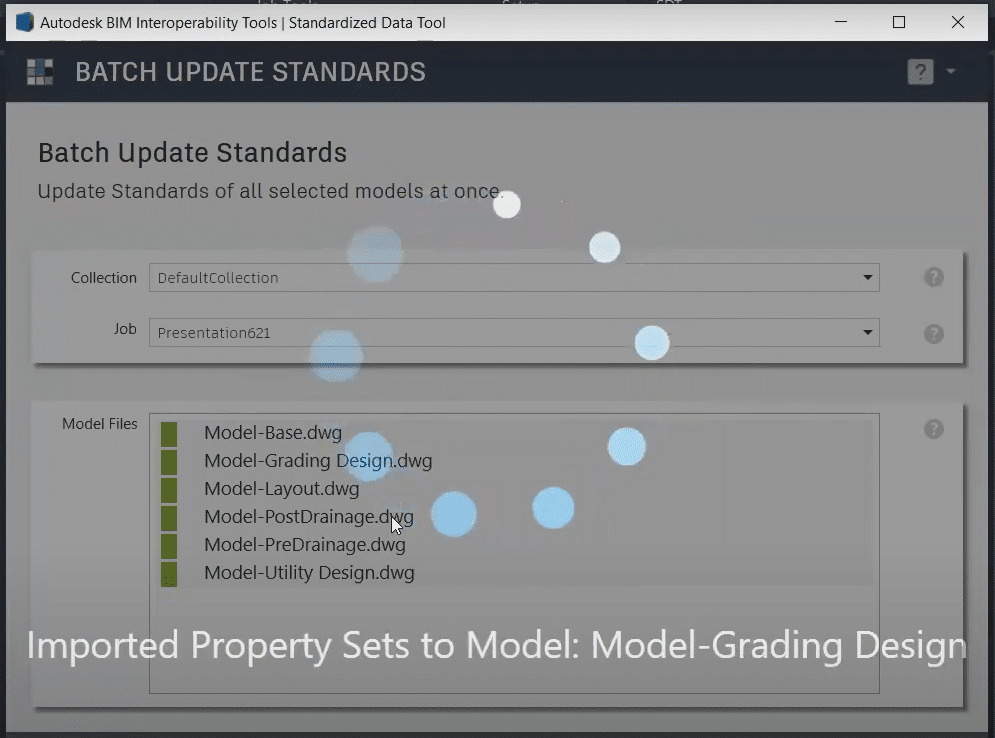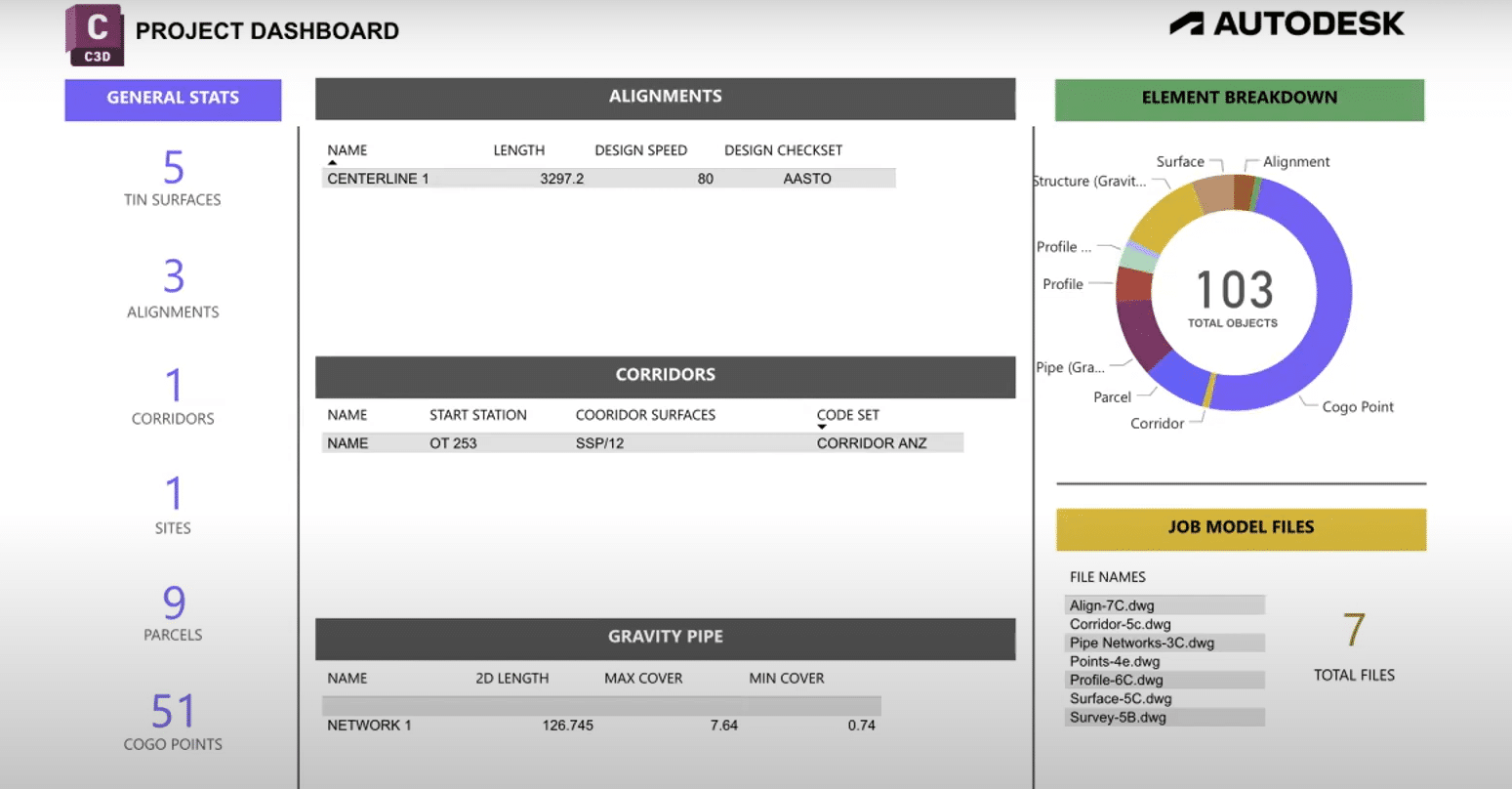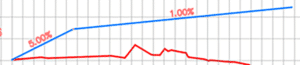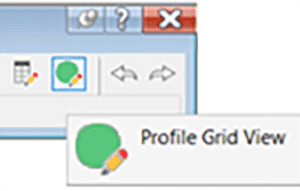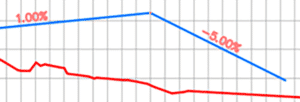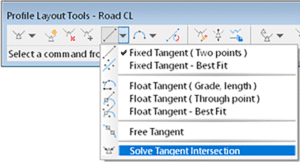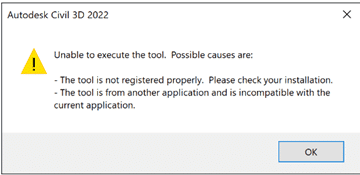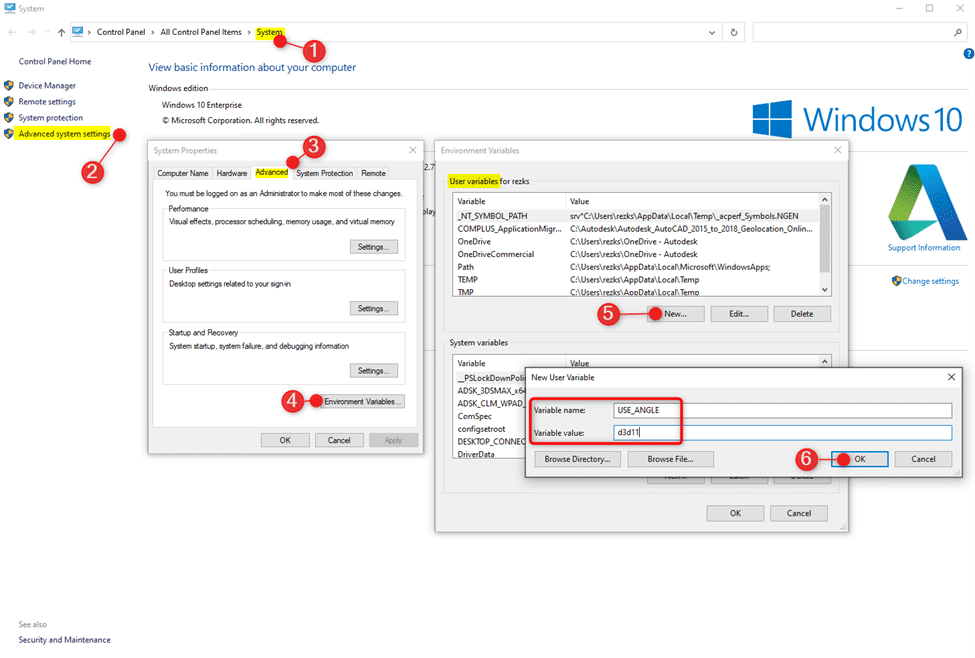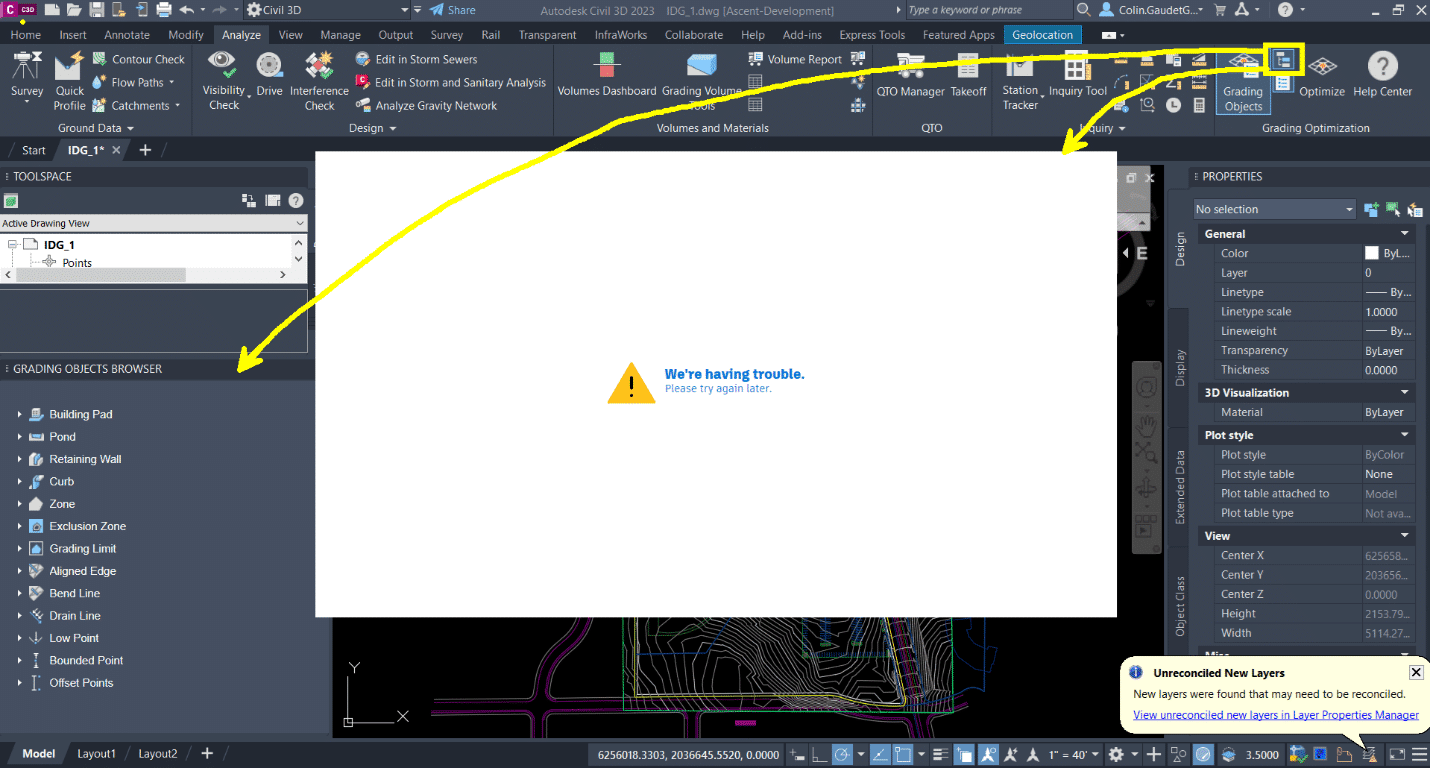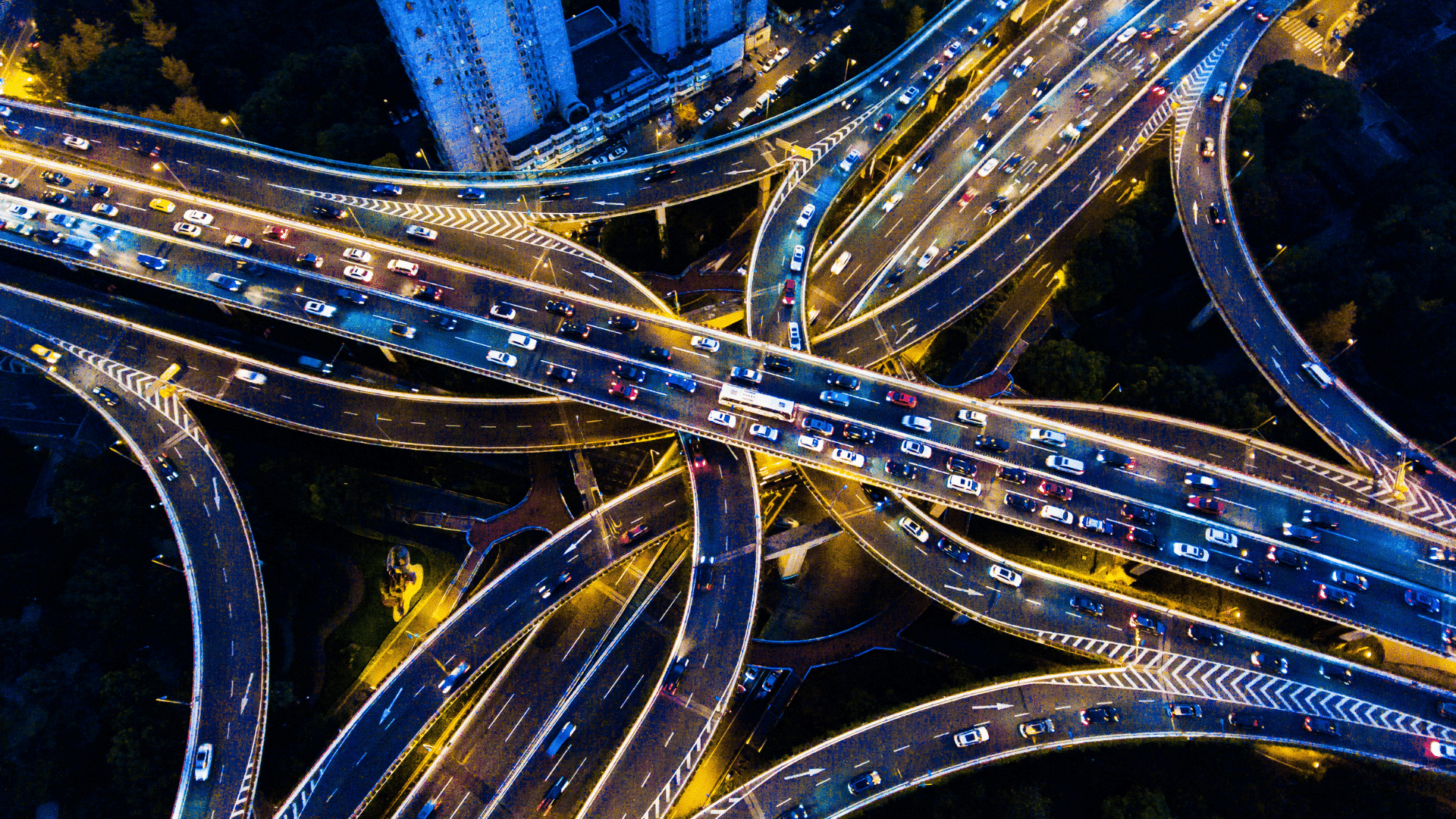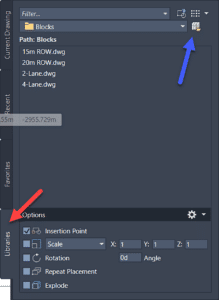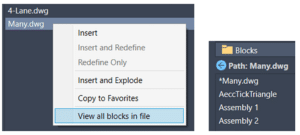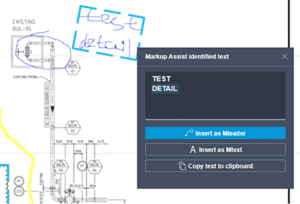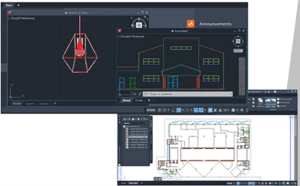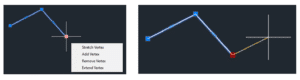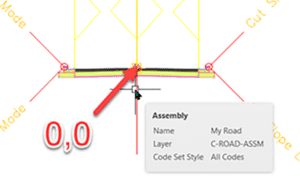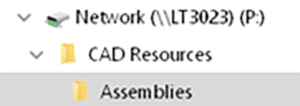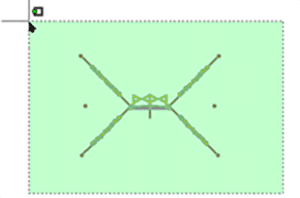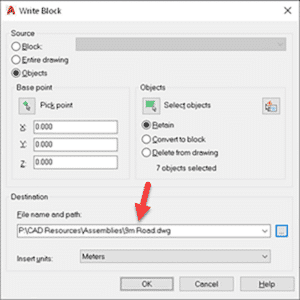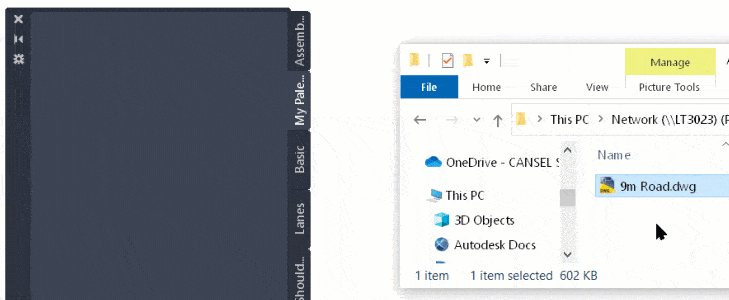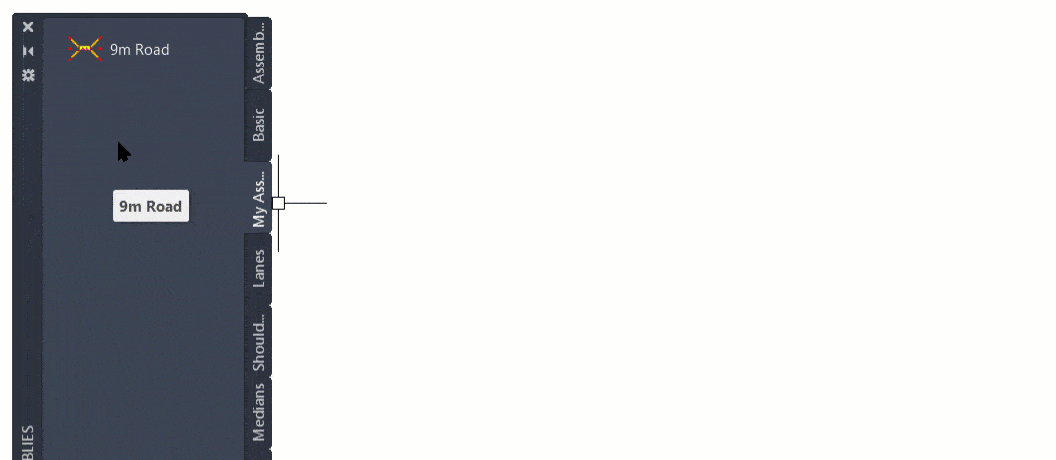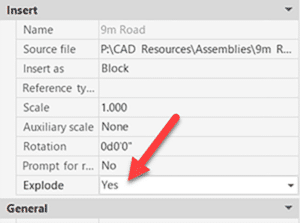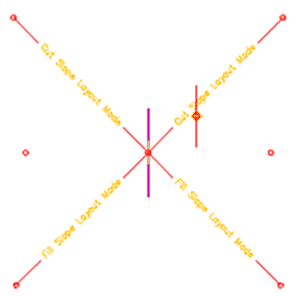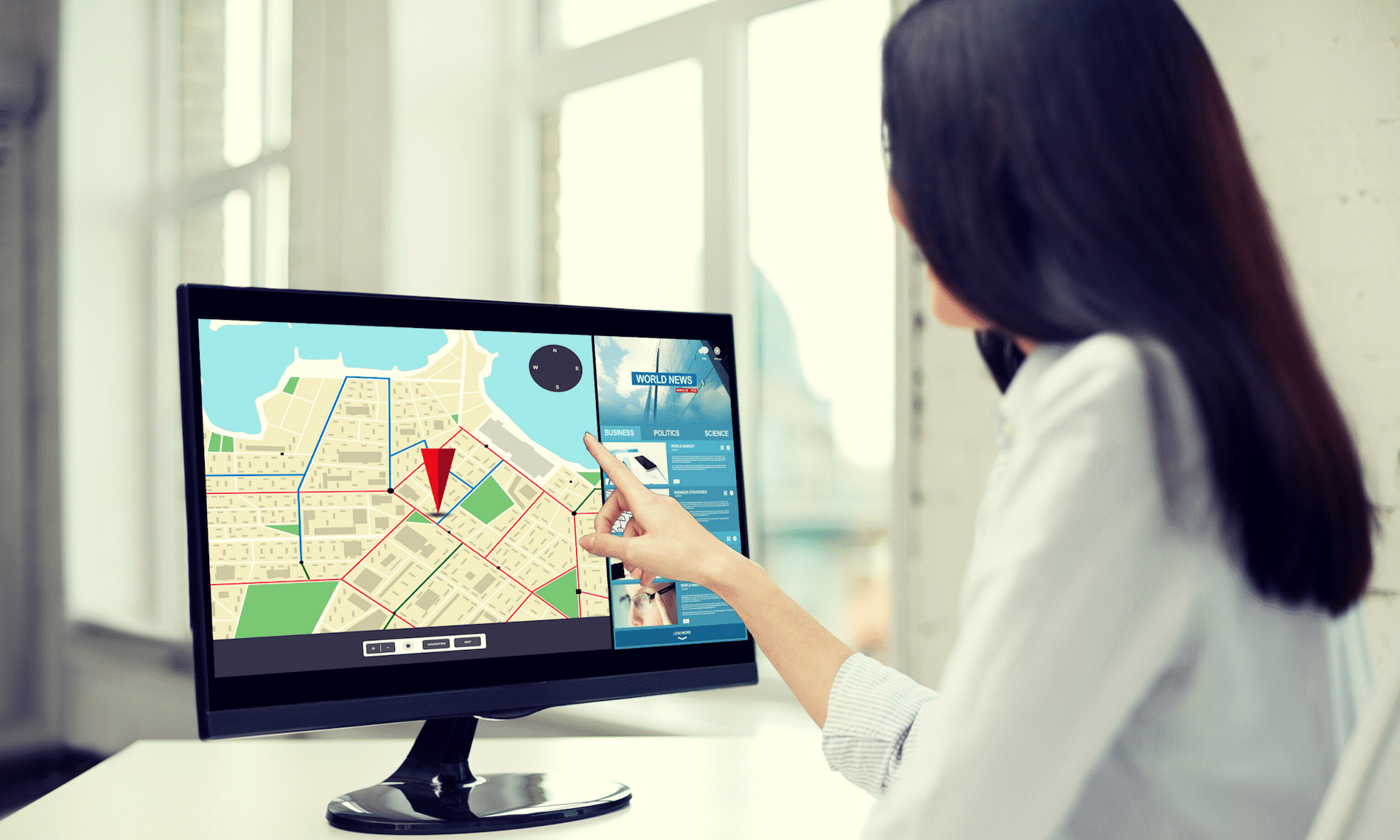Just to be clear, yes, we need to reference Civil 3D objects between drawings. There is no debate for many of my customers. To what I am referring are the little XML files that are created when you make a Civil 3D object available for sharing: A.K.A. creating a data shortcut. Those little XML files are not always required!
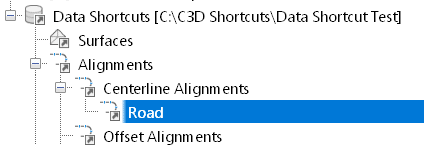
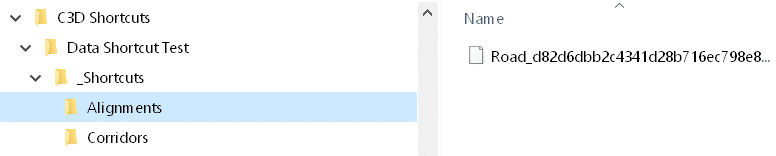
Why am I brining this up now? Well, recently, a few of my customer are stressing out that they need to move projects to a new folder, or they need to archive projects, and they are wondering how things will unfold once they do.
What happens if those little XML files are deleted, moved, or otherwise go missing? Nothing! The path and file name are stored in the DWG file and the object is resolved without the need for those pesky XML files. Remember, it is a relative path to the source files. As long as drawings are moved relative to one another, all is well. If you move the source and host files to vastly different folders, then all bets are off.
So then what are the XML shortcut files good for? They are used:
• When creating data references from the Civil 3D Prospector. If you don’t have those XML files, you won’t see this. If the XML files have been deleted, simply open the source drawing and create new data shortcuts to reference additional objects,
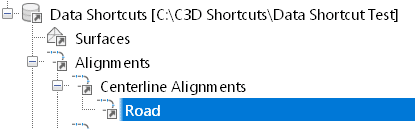
• When moving Source and Host files to vastly different folders. The Data shortcut Editor can be used to repath multiple source files simultaneously. Fixing Broken References. Without those little XML files, you’ll have to repath all references individually.
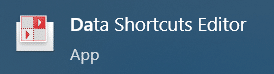
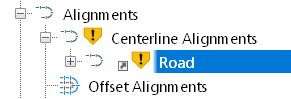
For any questions reach out to your sales rep or contact us at info@solidcad.ca