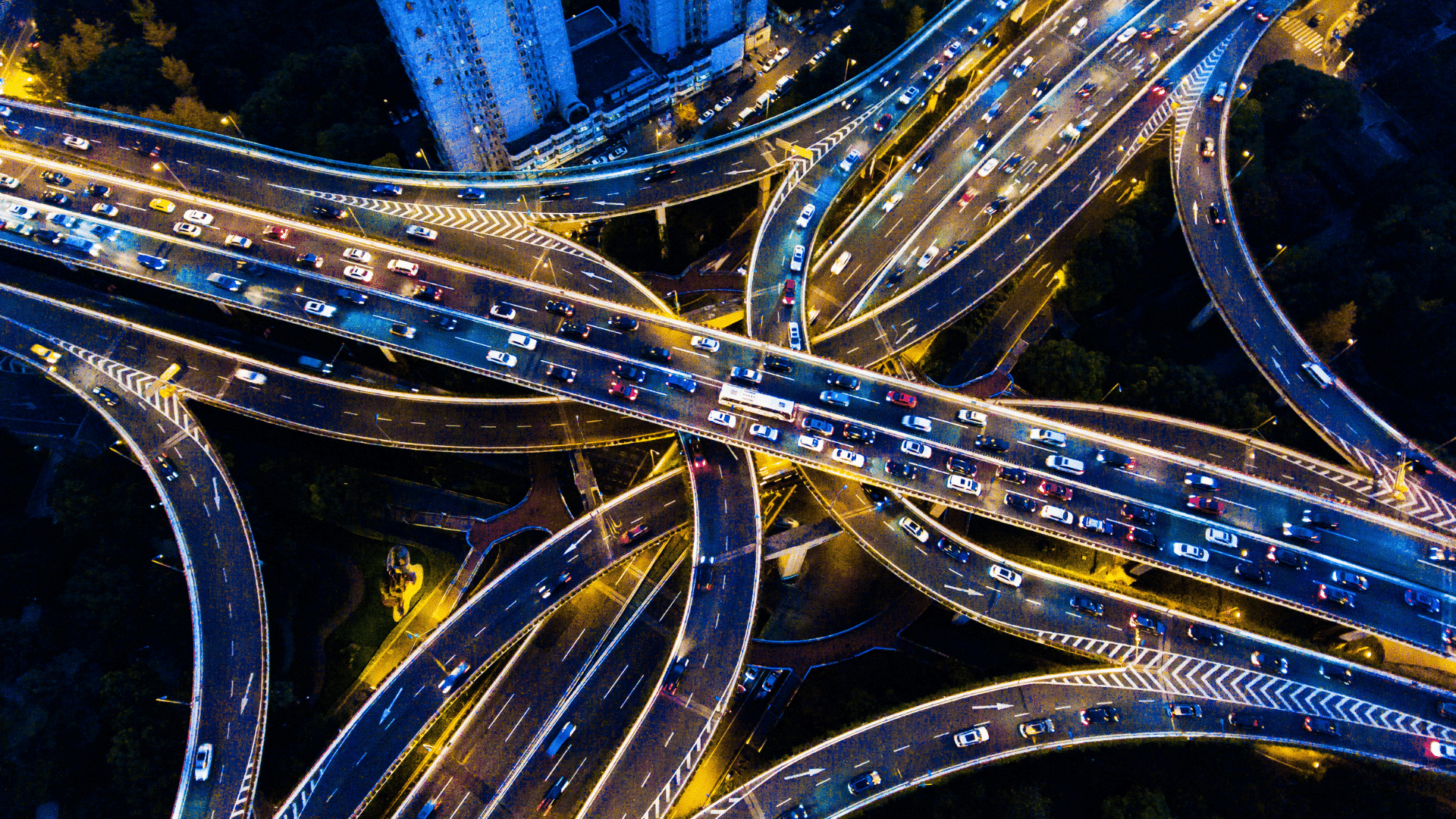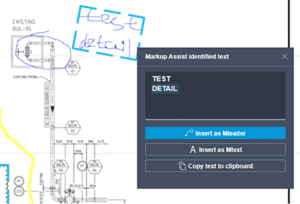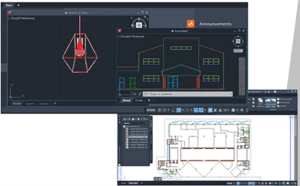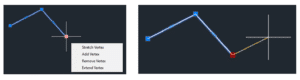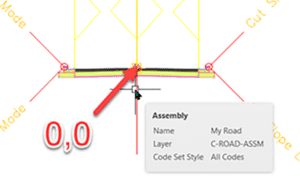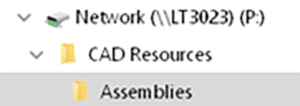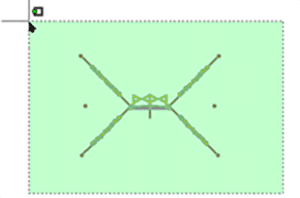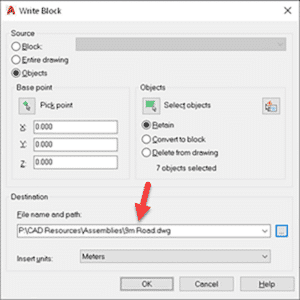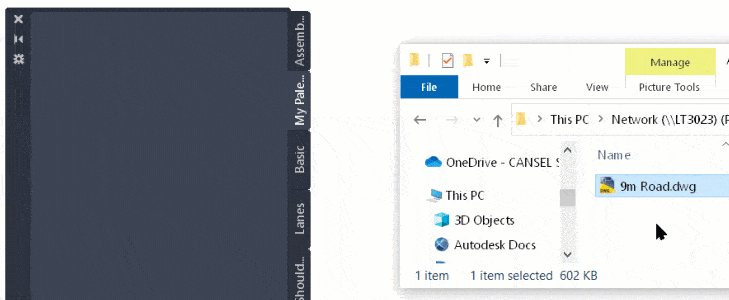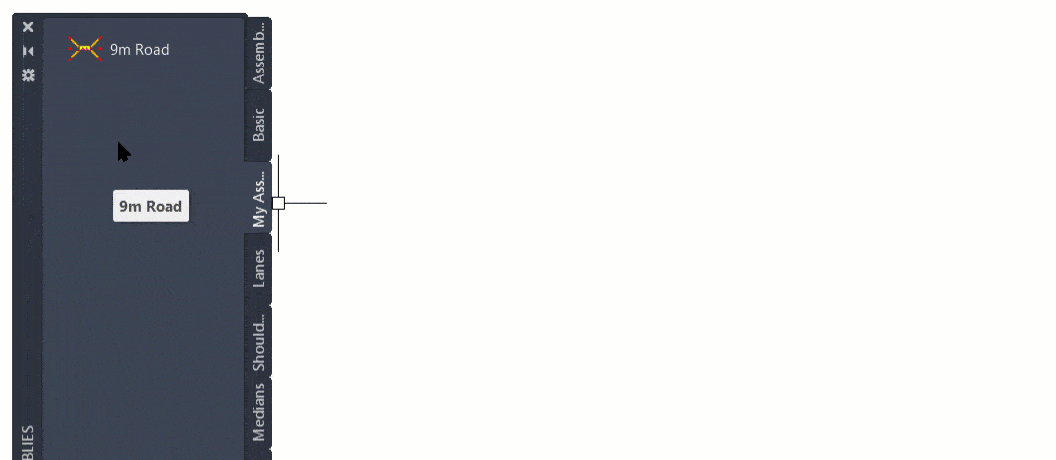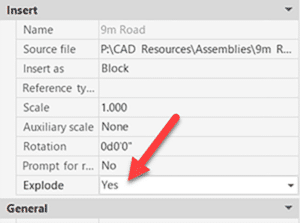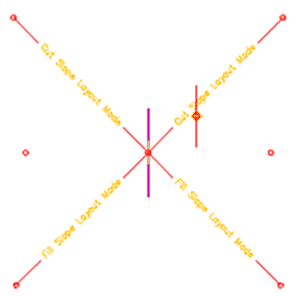Civil 3D Assemblies: Tool Palette or Block Library?
Civil 3D comes shipped with pre-configured assemblies that may or nay not fit your needs. We created another BLOG post here to show how to create your own and share them with others in your team. There is another way…read on.
The Cole’s notes are:
- Make a new drawing.
- Create your assembly in this new drawing placed at 0,0.
- Insert that drawing into your design and explode the resulting block.
In the linked article above, we suggested creating a tool palette. This works well for blocks so they may be placed on the correct layers. For assemblies, since this block will be exploded, this is not a requirement. Might there be an easier way? There is. You see, tool palettes require a little maintenance. The trick below does not.
AutoCAD’s Block Library
In Civil 3D 2022 or later, open the new block palette introduced in version 2020. The option I’m about to illustrate is not available with 2020 or 2021. You will see two things: a Library tab (red) and a button to select a folder (blue). Clicking the folder button will prompt you to select a folder containing drawings. If each of those drawings is an individual assembly, your job is done. Drag and drop one of those into your drawing and ensure it is exploded. You’ve just inserted an assembly.
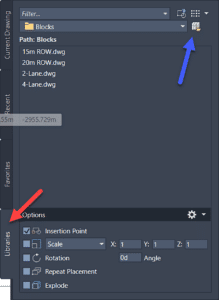
No maintenance is required. Just save a new drawing with a new assembly into that folder and the next time AutoCAD is started, you’ll see the new content. If you prefer to have all assembly blocks defined in a single drawing, that’s fine too, simply right click the drawing and choose…
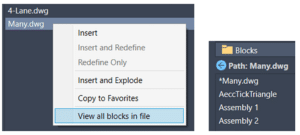
Enjoy!