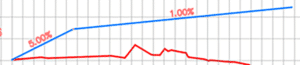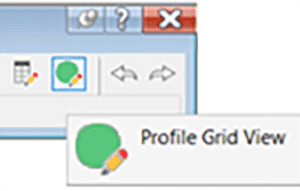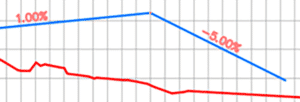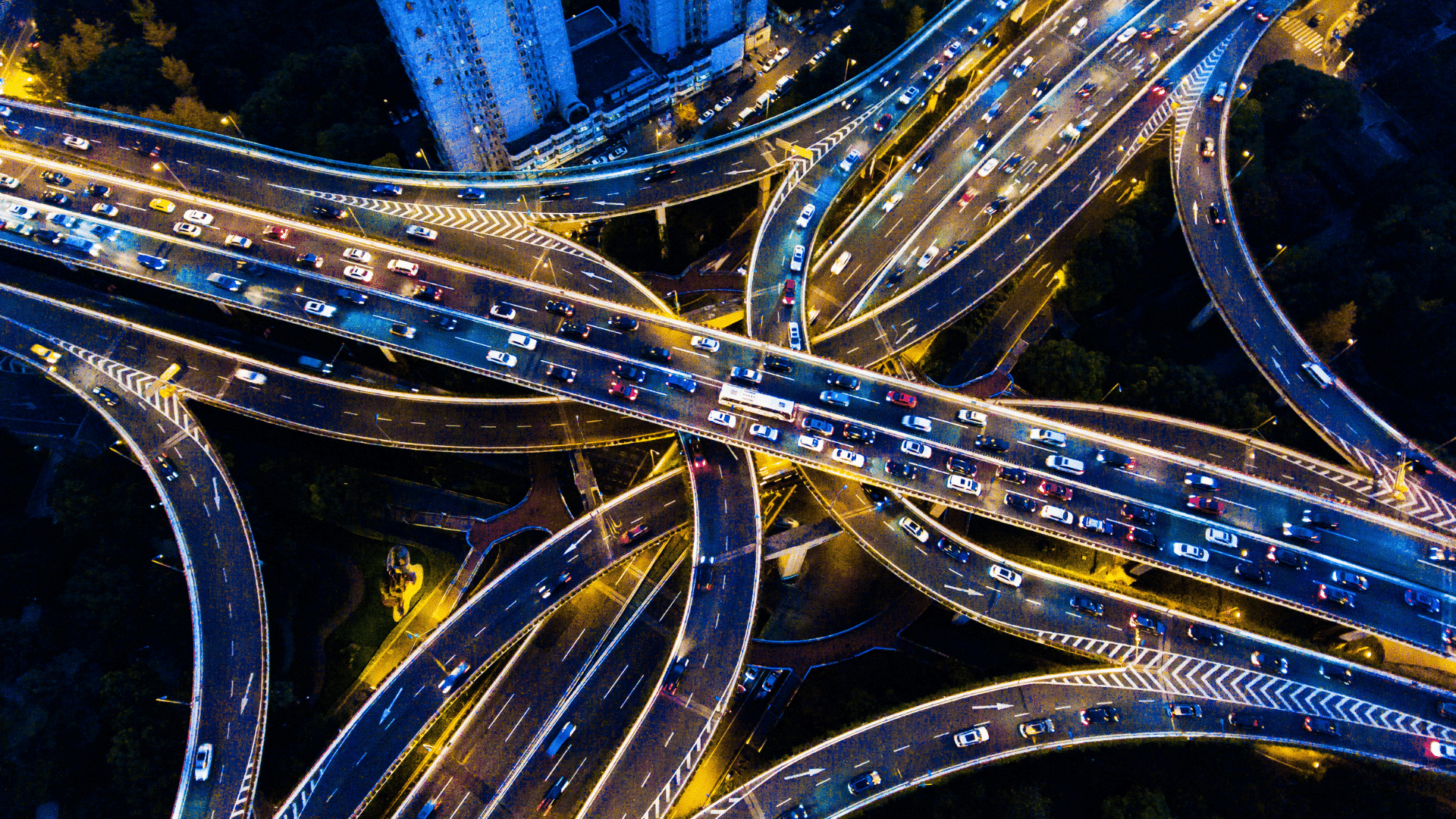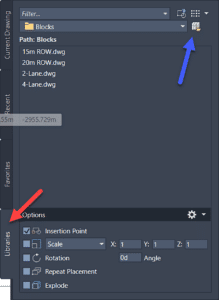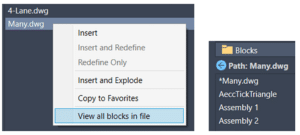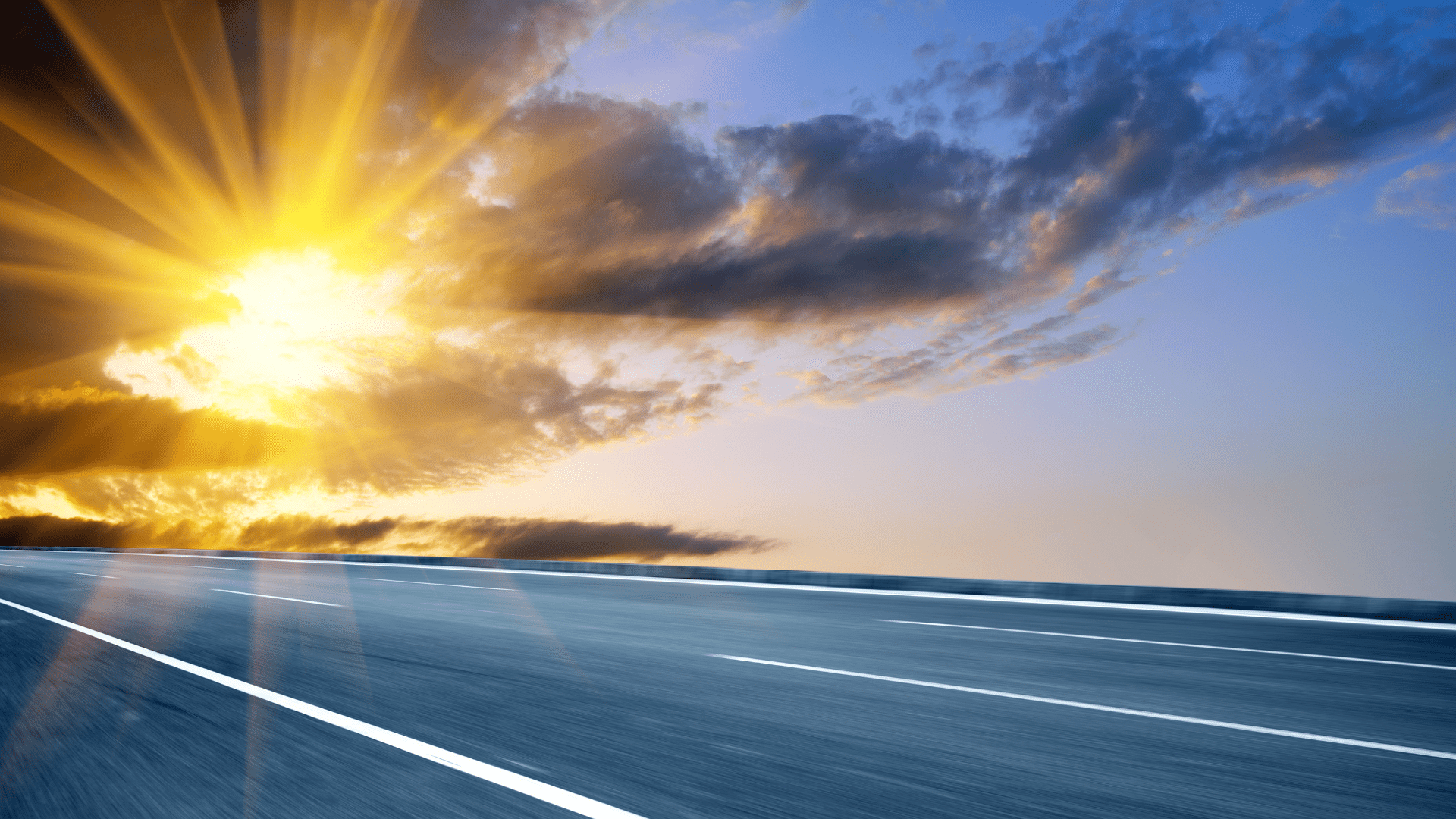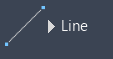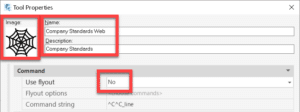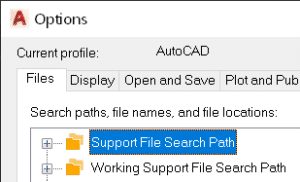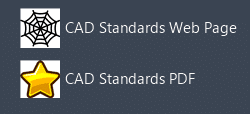The goal in this example is to design the profile where each grade is an even number. It’s not as obvious as you might think. Thanks to my colleagues Dave Hill and Jae Kwon for pointing out the proper tool.

Read on to learn more…
Begin by modelling the first 2 segments. I’ll assume you know the best tools for this, but I’ll give you a hint. Use the Grid View; it’s your friend here.
To model the last 5% grade is not entirely obvious. Yes, a 5% tangent can be drawn from the end of the 1% grade, but it doesn’t end in the right place.
We sort of want to draw backwards from the end of the red profile and then extend the 1% grade.
Use this tool and follow the prompts. First select the 1% grade, then pick Station and Elevation and the tie-in point. Then enter the grade, in this case -5% (the grade from the intersected PVI).
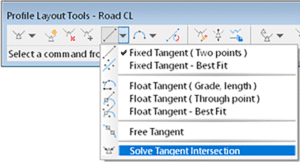
![]()
C’est voilà.