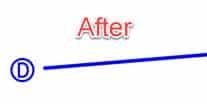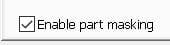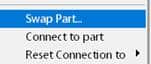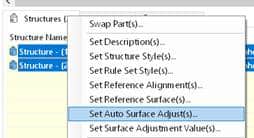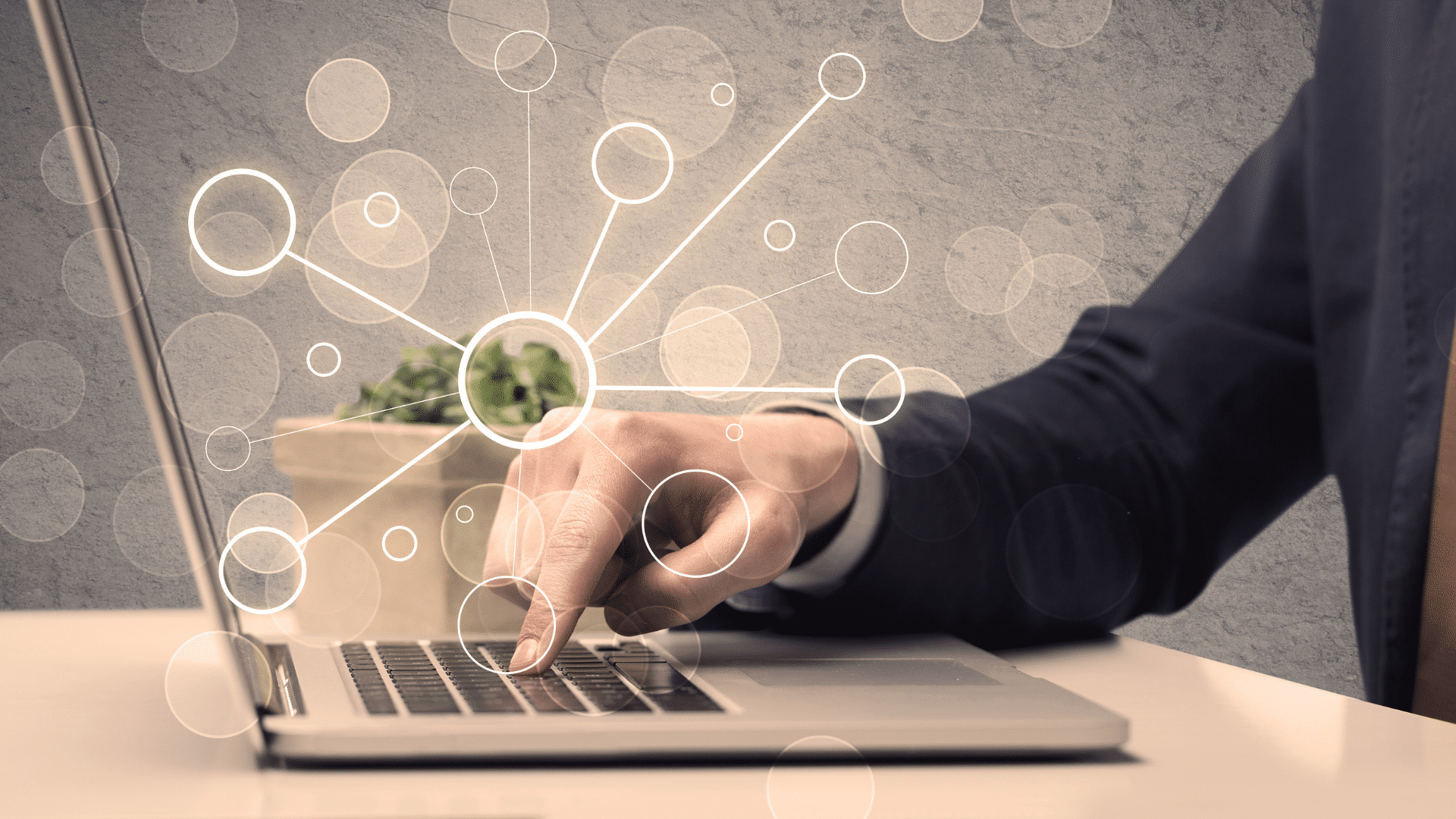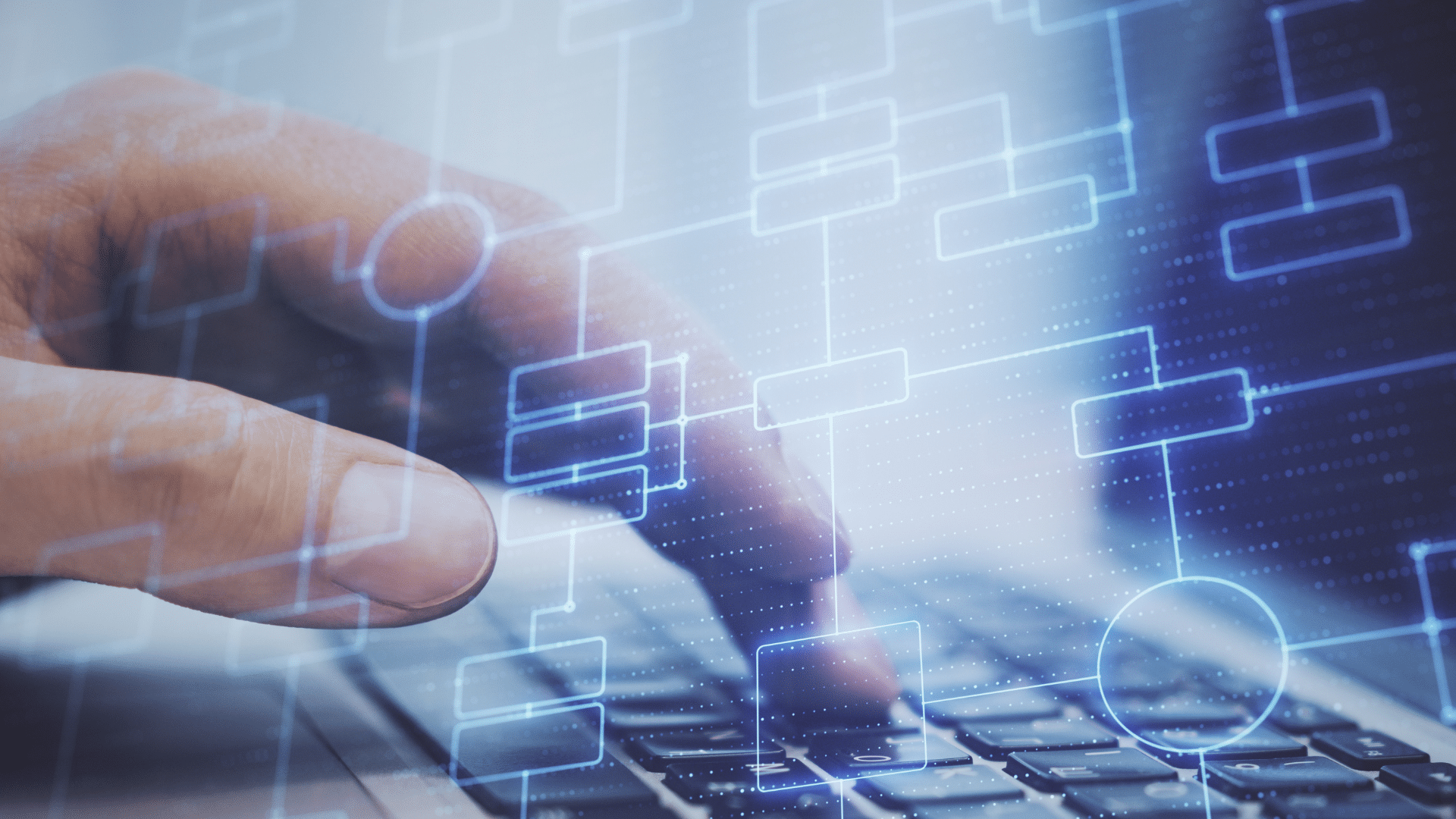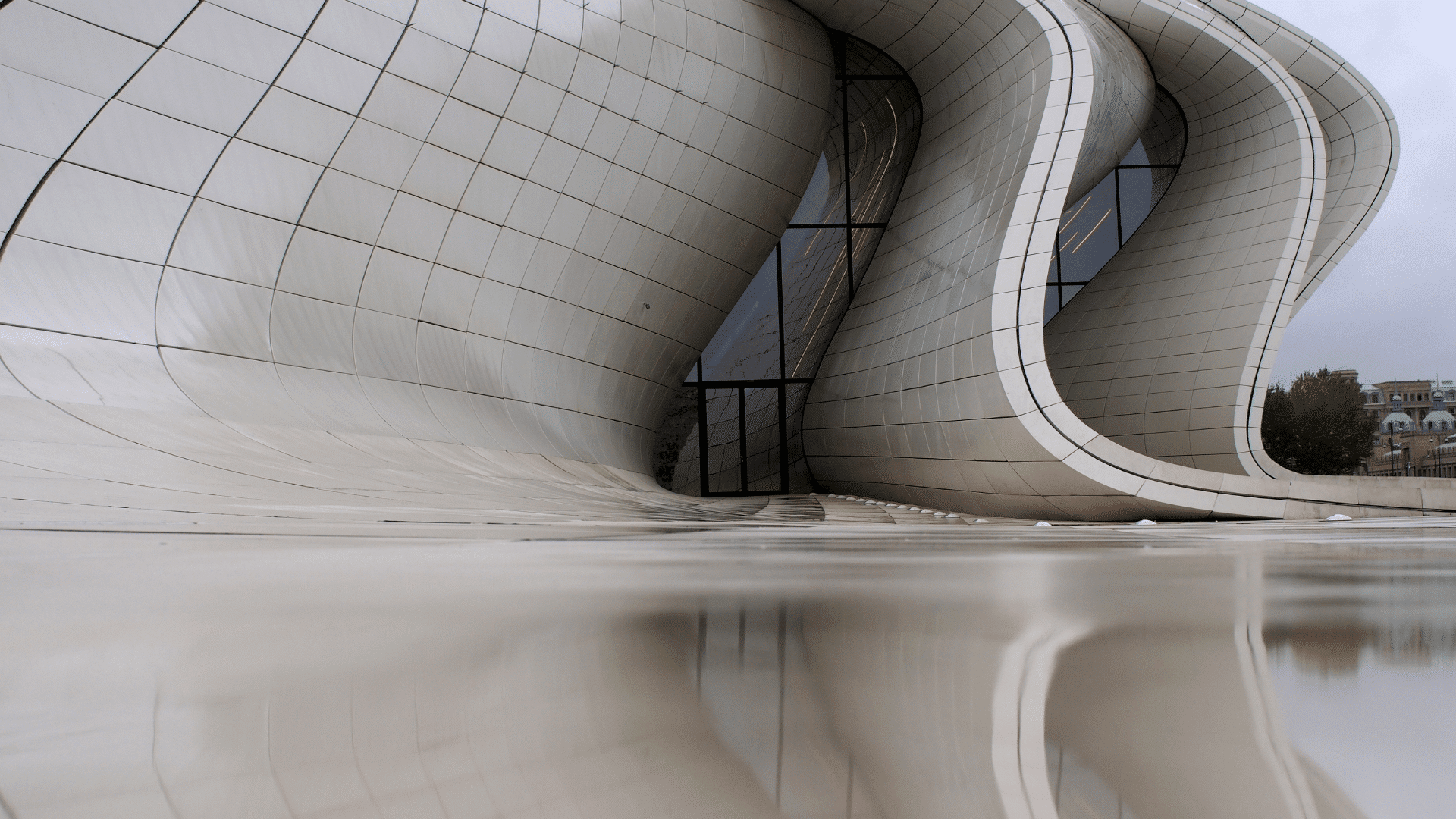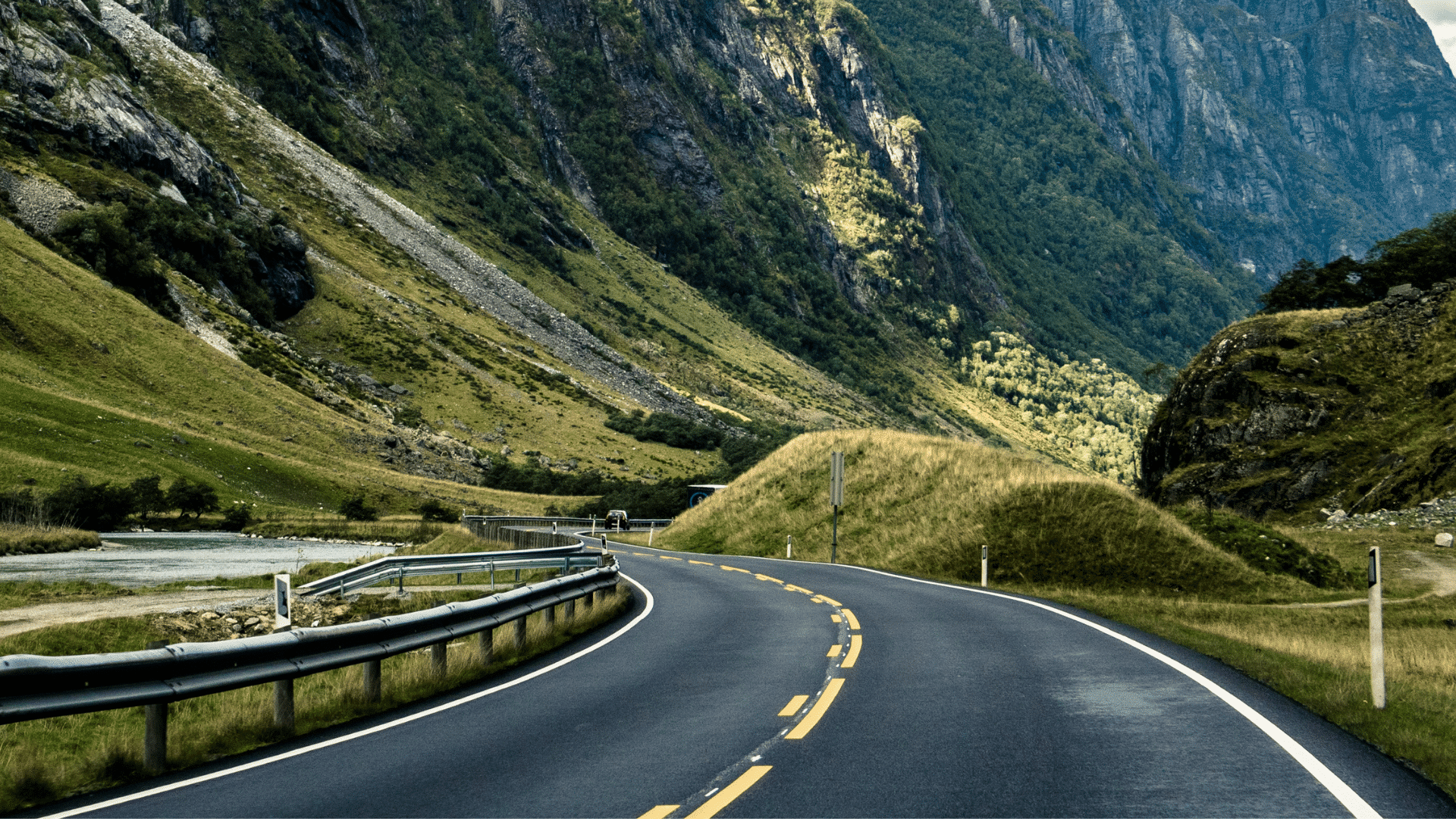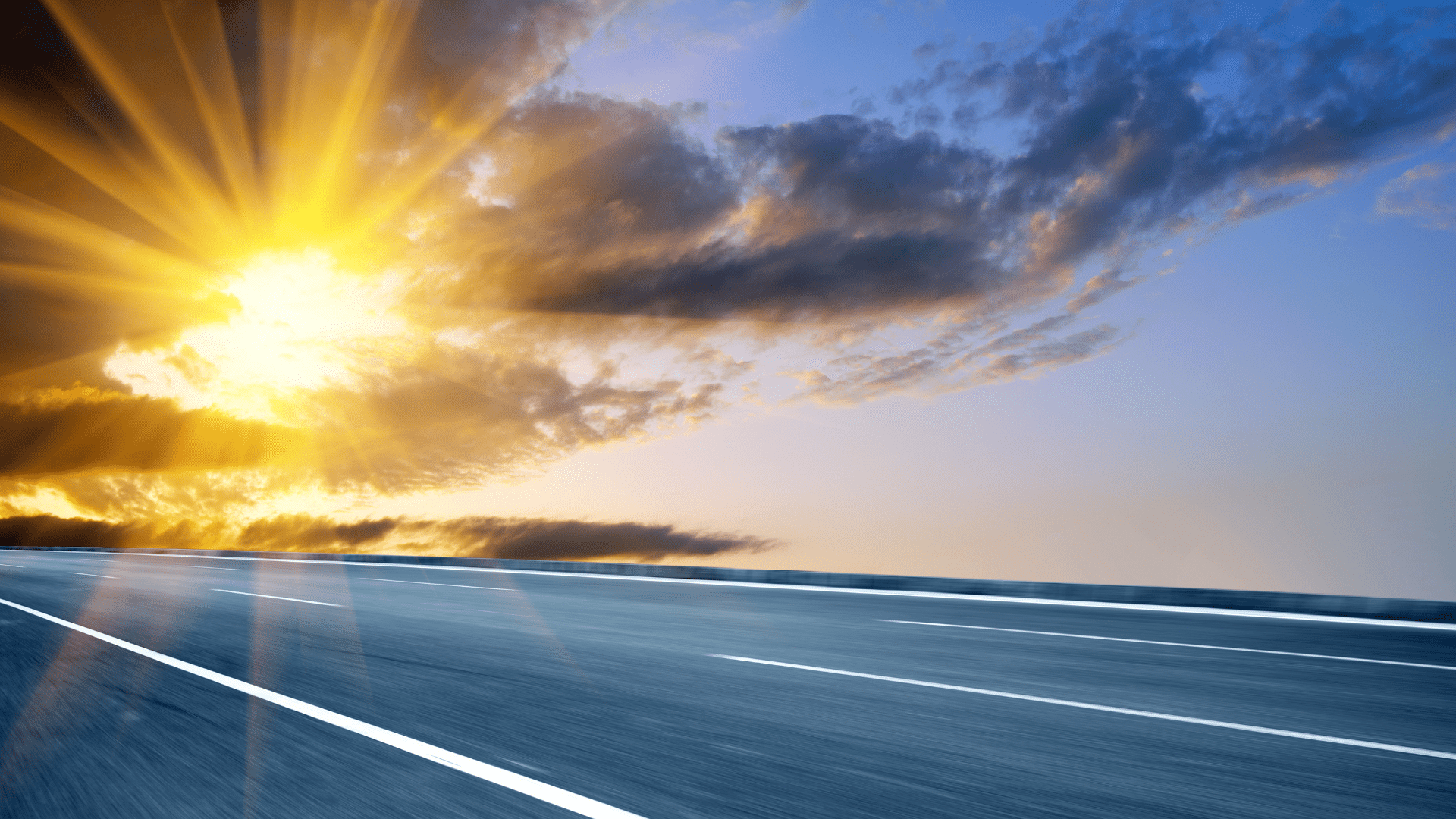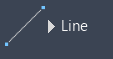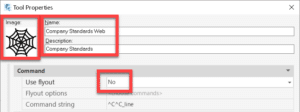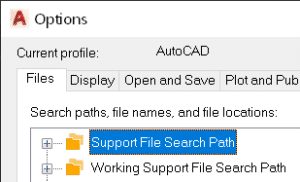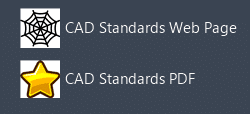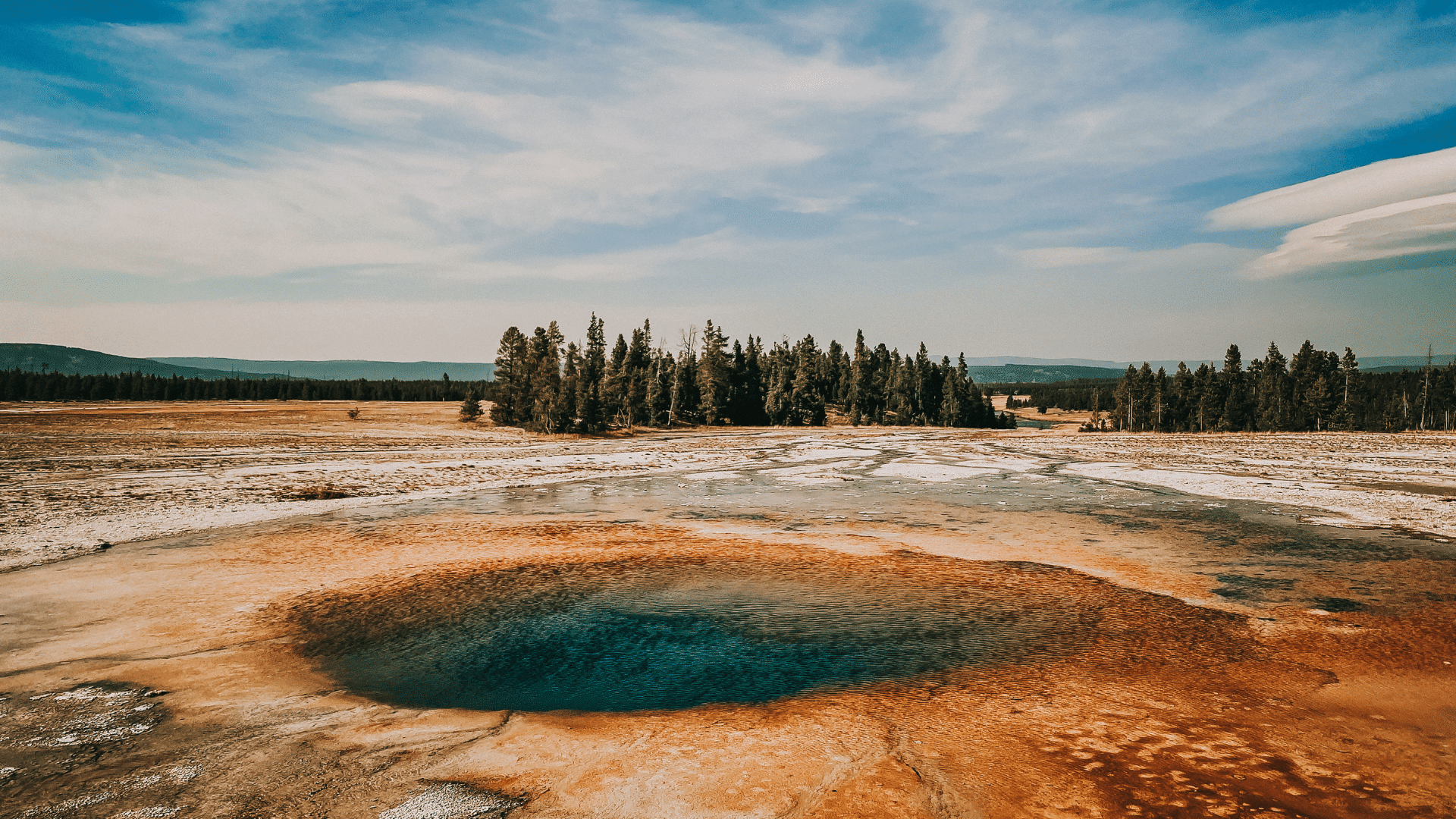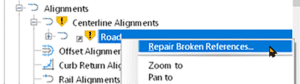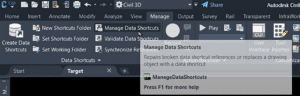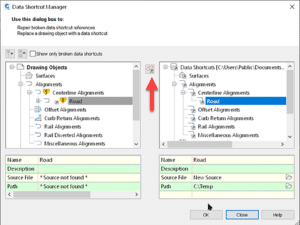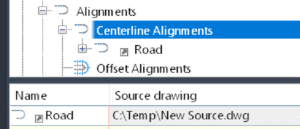This story was originally published by Eagle Point Software
AN AEC E-LEARNING SOLUTION CAN MAKE ALL THE DIFFERENCE FOR YOUR EMPLOYEES.
Employee retention is one of the biggest ongoing goals for successful companies. Improving retention allows you to keep your top performers, promote from within, and avoid the time and cost of replacing staff.
A recent survey from The Harris Poll found that 70% of employees would likely leave their current organization if its training and development offerings weren’t up to par.
Let’s explore how our AEC e-learning solution, Pinnacle Series, can help deliver the development employees are looking for and improve retention at your architecture, engineering, construction, or manufacturing organization.
- Promotes lifelong learning
- Makes workflows more efficient
- Personalizes training
- Empowers their career goals
PROMOTES LIFELONG LEARNING
Learning helps us grow and achieve goals throughout our lives and careers. But often, employees feel like they’re growing stagnant. If you provide the opportunity for them to learn new skills on their own terms, you’ll build the kind of culture that encourages growth.
MAKES WORKFLOWS MORE EFFICIENT
Pinnacle Series is full of training videos, documents, and other resources employees can use to improve their skills at dozens of important AEC programs e.g., software skills, company guidelines, health and safety knowledge, and more. And they can do it the minute they need answers, for instance, in the middle of a project. Instead of interrupting a co-worker, they can hop onto Pinnacle Series, watch a quick how-to video, and get back to work with confidence.
PERSONALIZES TRAINING
Employees often don’t benefit from a one-size-fits-all course enrollment or seminar that doesn’t fit their individual needs. They feel it’s a waste of their time. In addition, it can be labor-intensive for managers to figure out the required training needs for every employee, especially within larger organizations. With Pinnacle Series, the concept of personalized learning is built in. Users can take KnowledgeSmart assessments to generate a custom learning plan that fills their skills gaps without repeating information they already know.
EMPOWERS THEIR CAREER GOALS
By equipping your employees with new skills to move forward in their careers, you’re helping them and your organization. You can invest in and promote from within.
Want to see for yourself how our AEC e-learning solution can help your organization? Schedule a demo or free trial of Pinnacle Series today!
Are you a current Pinnacle Series customer? Log in now or connect with your Customer Success Manager to see how you can leverage our platform in your employee retention efforts.