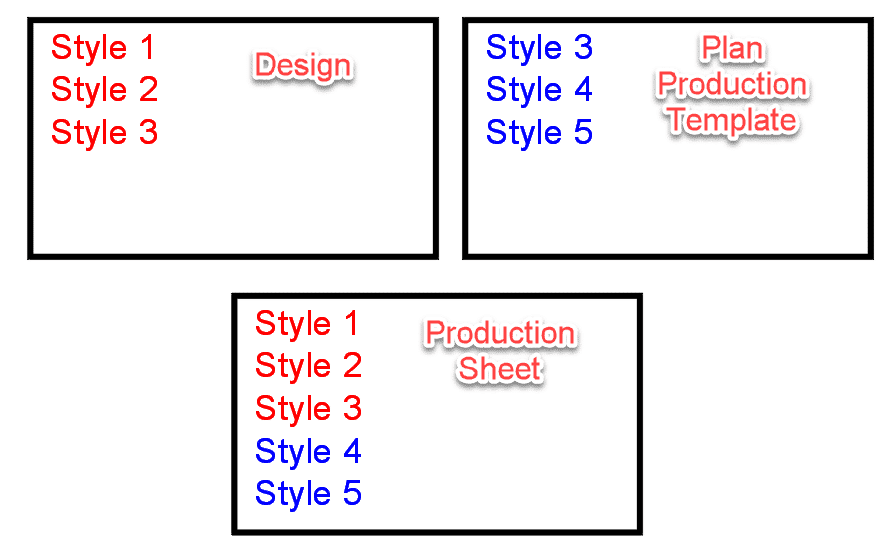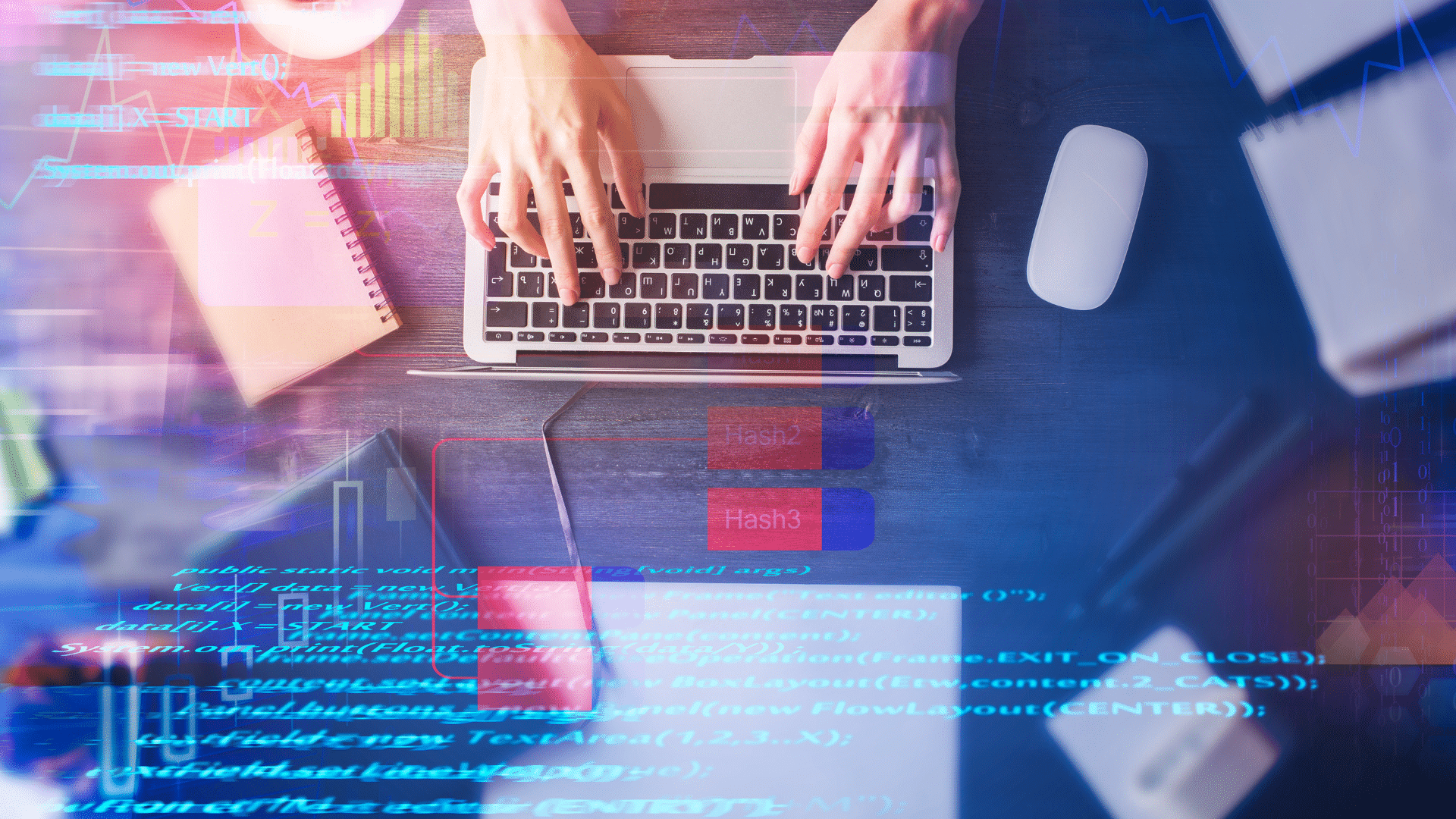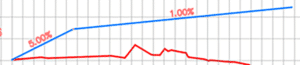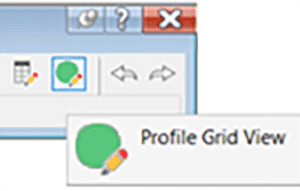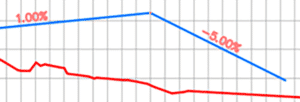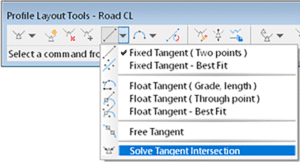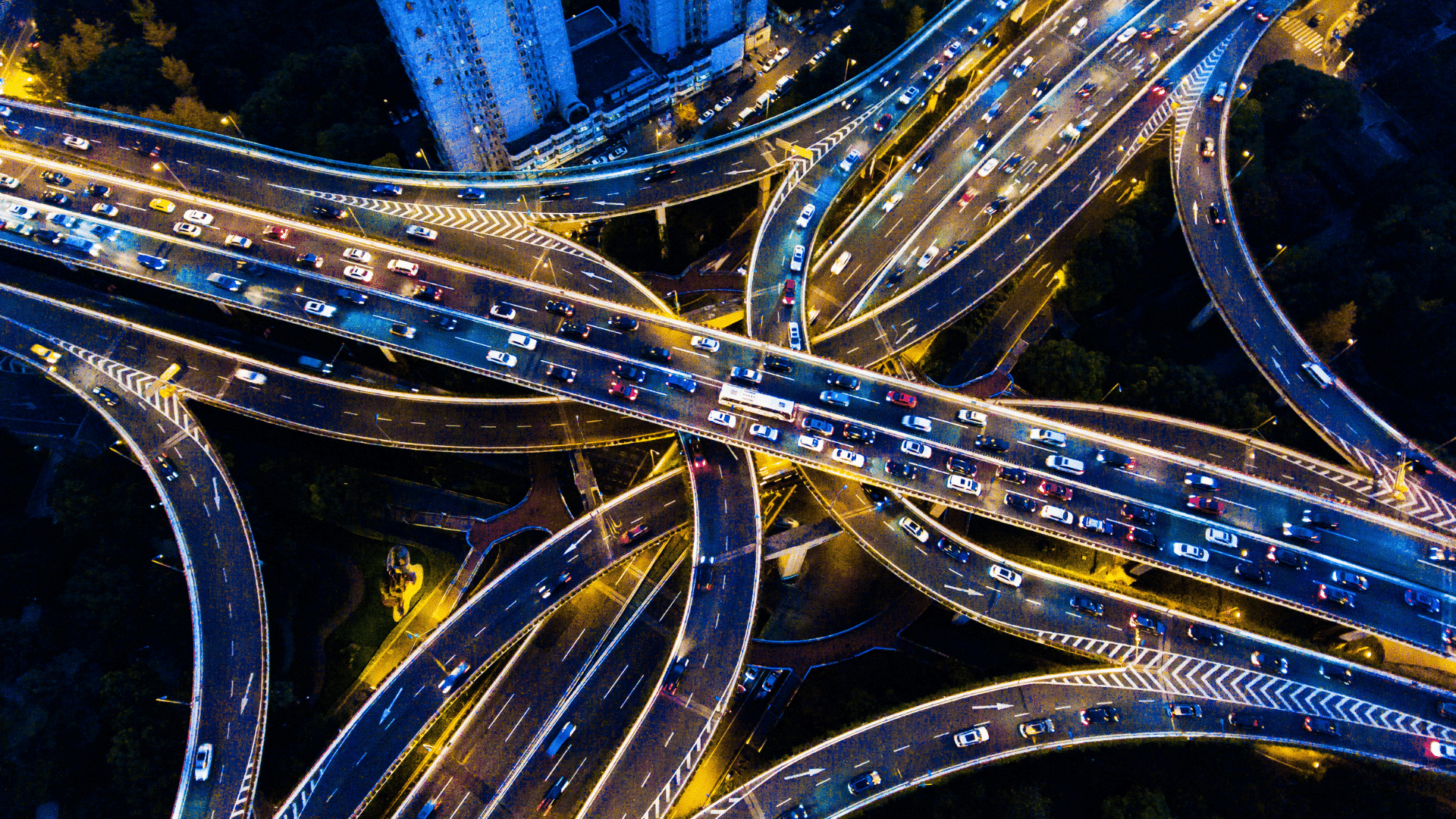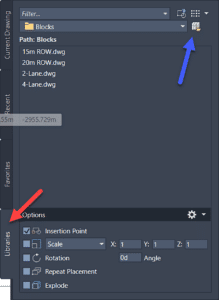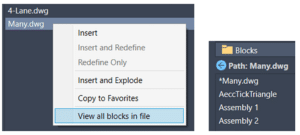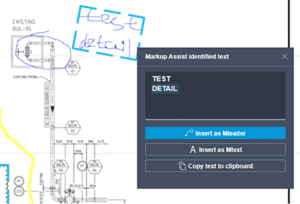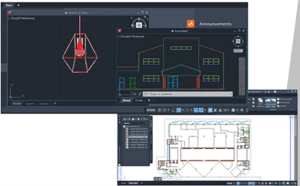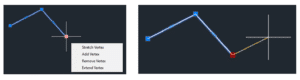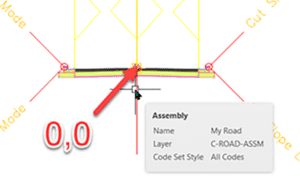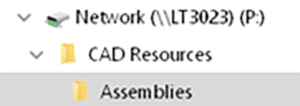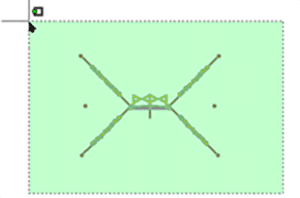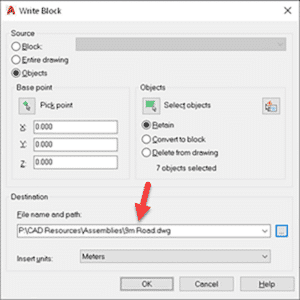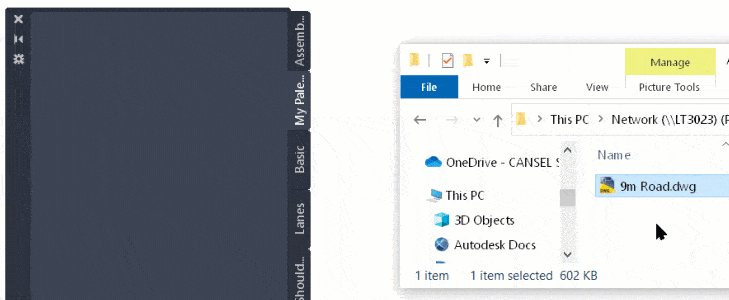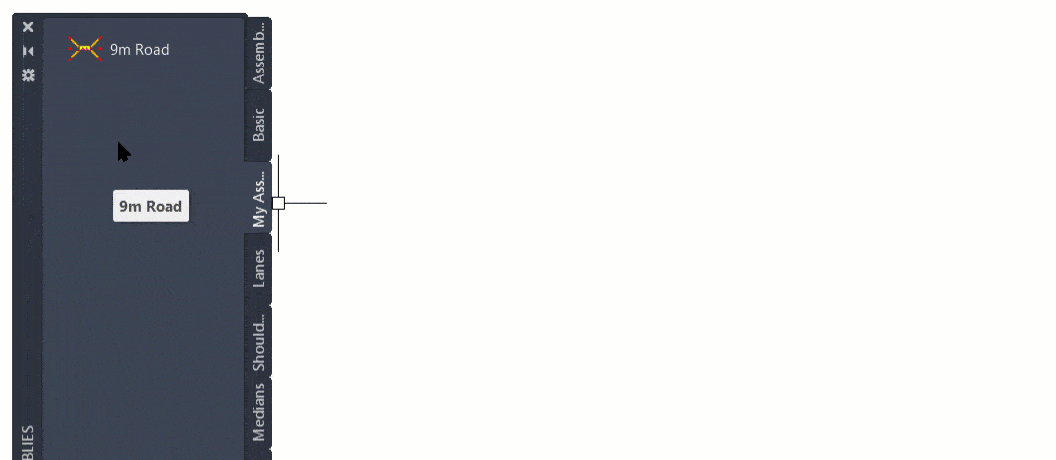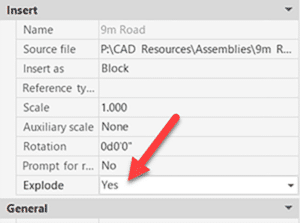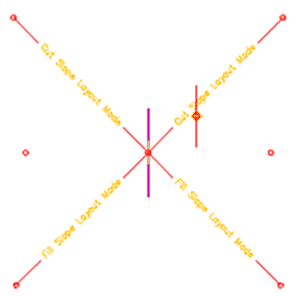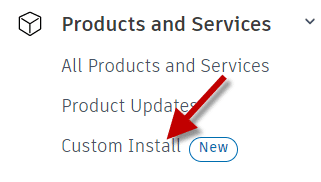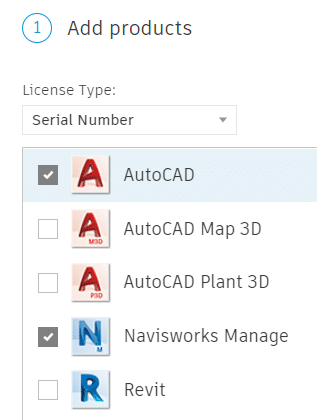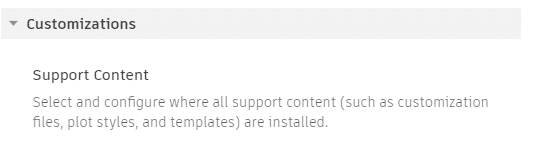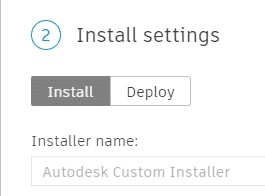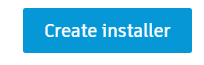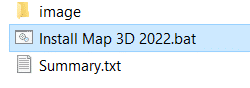Do you use Civil 3D’s plan production tools? Do you wonder where the styles come from, the design file, the production template? Read on to find out.
If you’re not familiar with Civil 3D’s plan production tools, here are the Cole’s notes.
- Paper space layouts complete with your company’s title block and plan and/or profile viewports are created automatically along the entire length of a selected alignment.
- A plan production template must be selected which contains a layout configured for use with this feature.
- These layouts can be created in one of three places:
- In the current drawing.
- In new drawings, one layout per drawing.
- All layouts in a single new drawing.
When the option to create layouts in a single new drawing or multiple drawings is chosen, there are three files in play.
- The design file
- The selected plan production template
- The production sheet file the tool creates
Both the design file and the selected template can contain styles. They could be the same styles, or they may be different. When creating the new drawings, which of these two files does Civil 3D use as the template: the starting point? Where do the styles and settings come from?
The answer is both, sort of. Here is what happens:
- Civil 3D uses the design file as the template. All styles and settings come from this file.
- Any styles present in the production template are then duplicated into the new production sheet drawing.
- If there are any styles in the production template that are the same name as the design file, they are ignored. The design file styles are maintained.
Note that Style 3 is present in the Design and Template files. In the Sheet file, Style 3 is the same as the Design file.