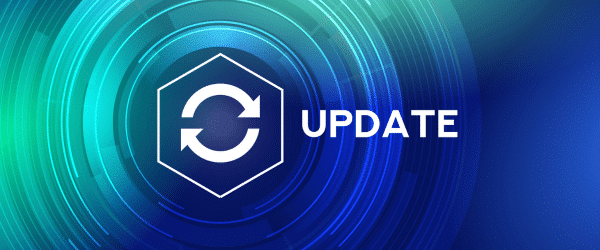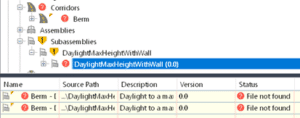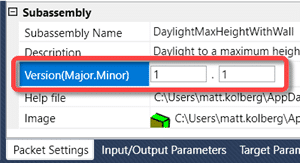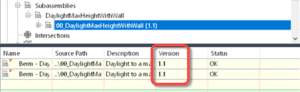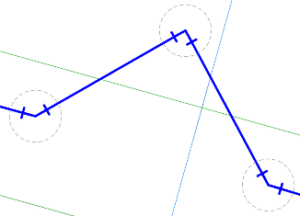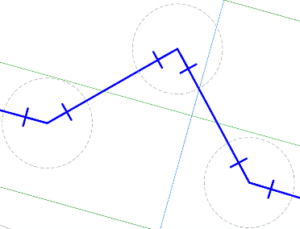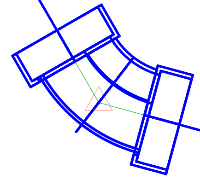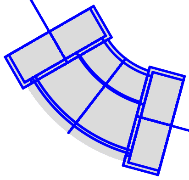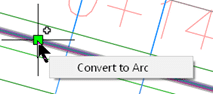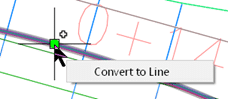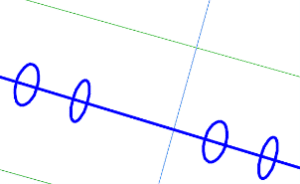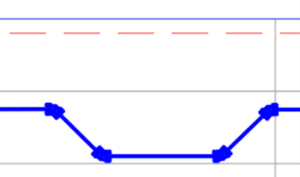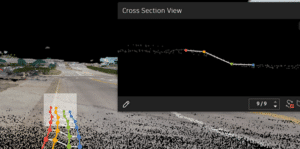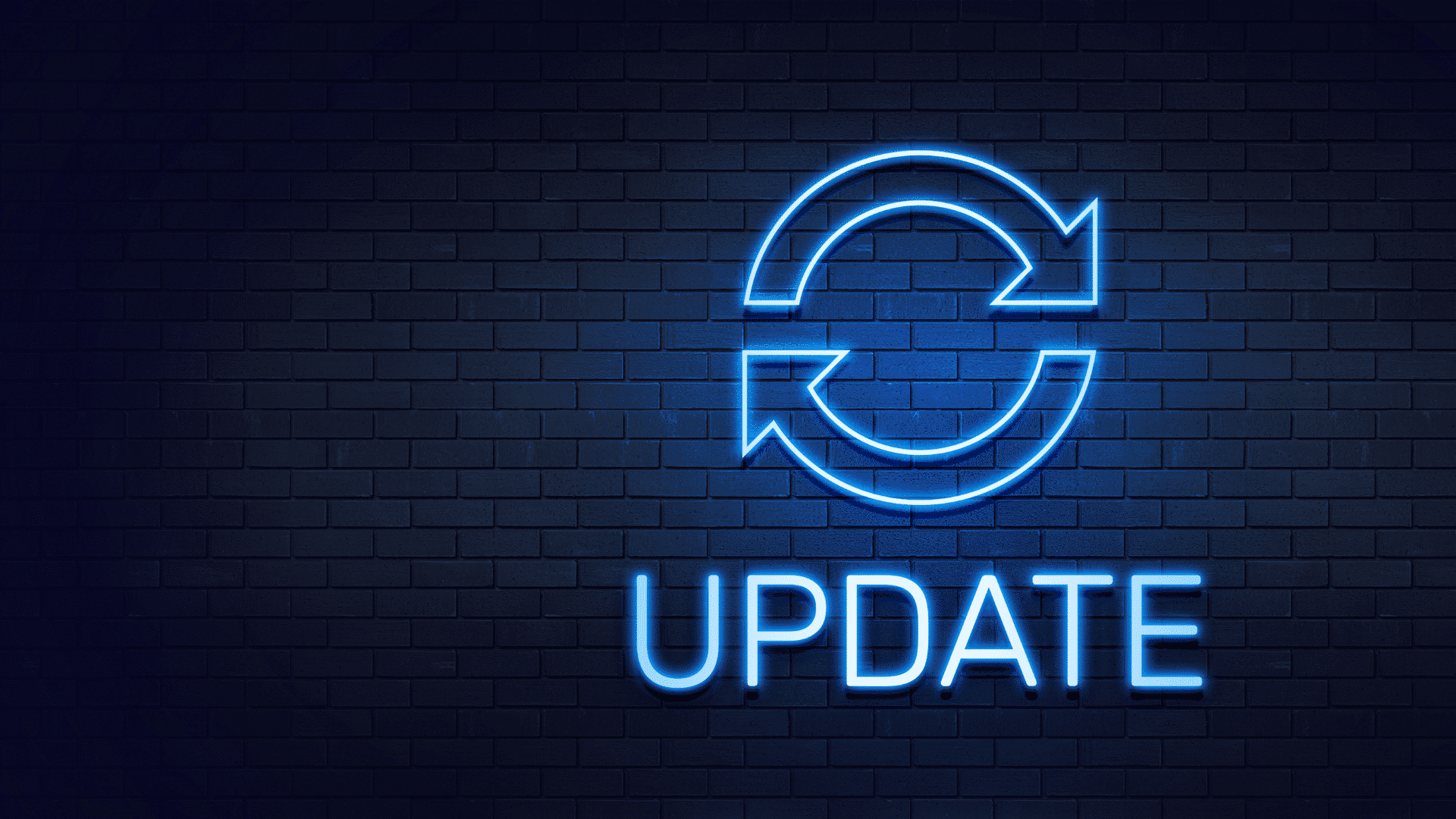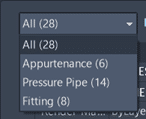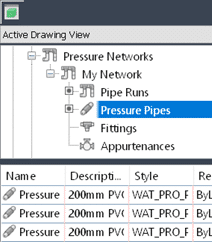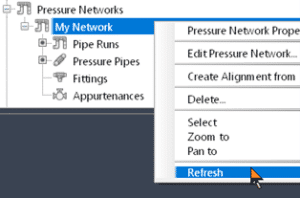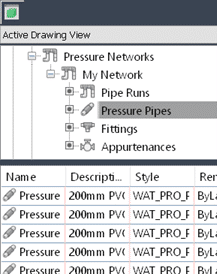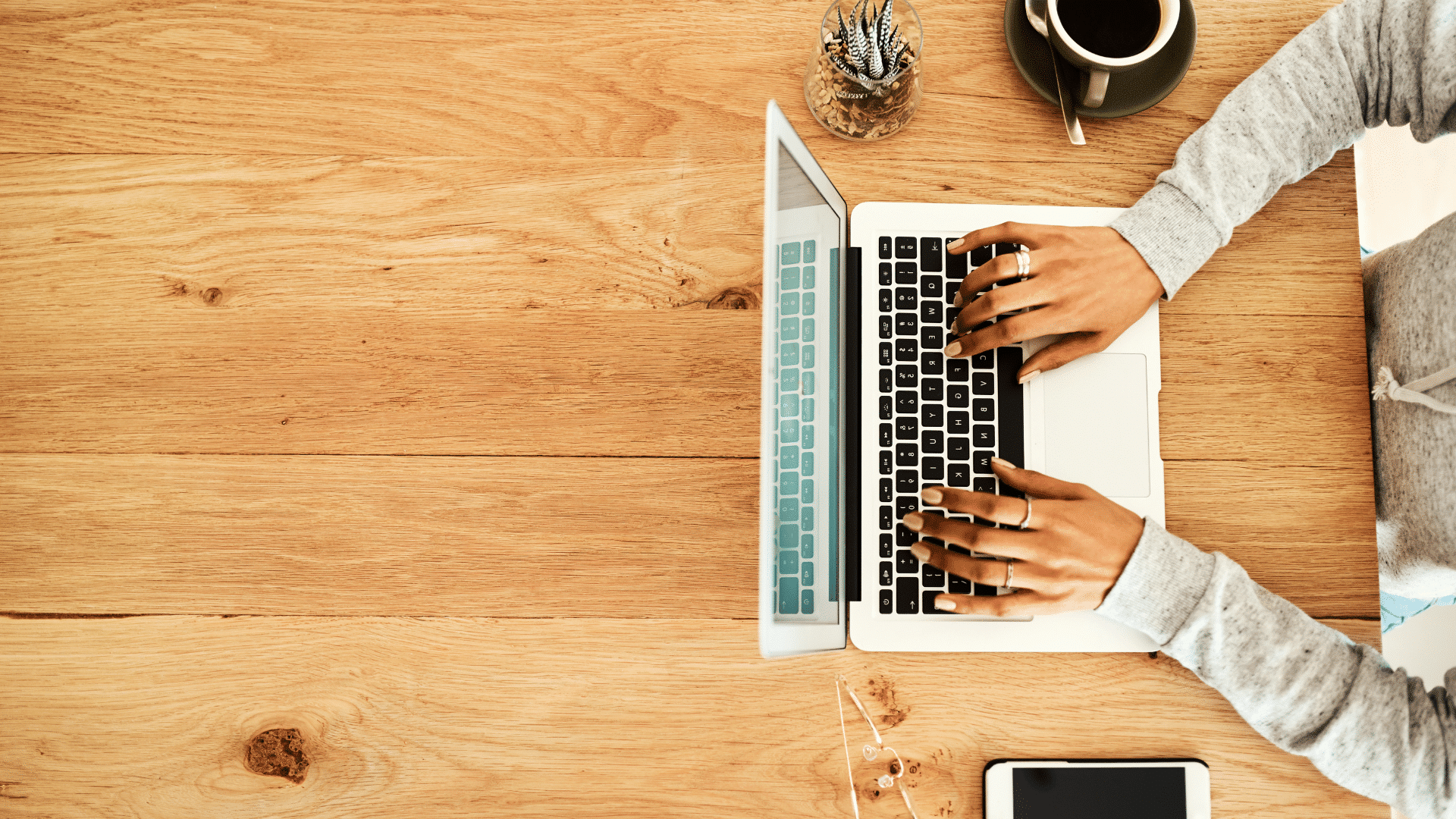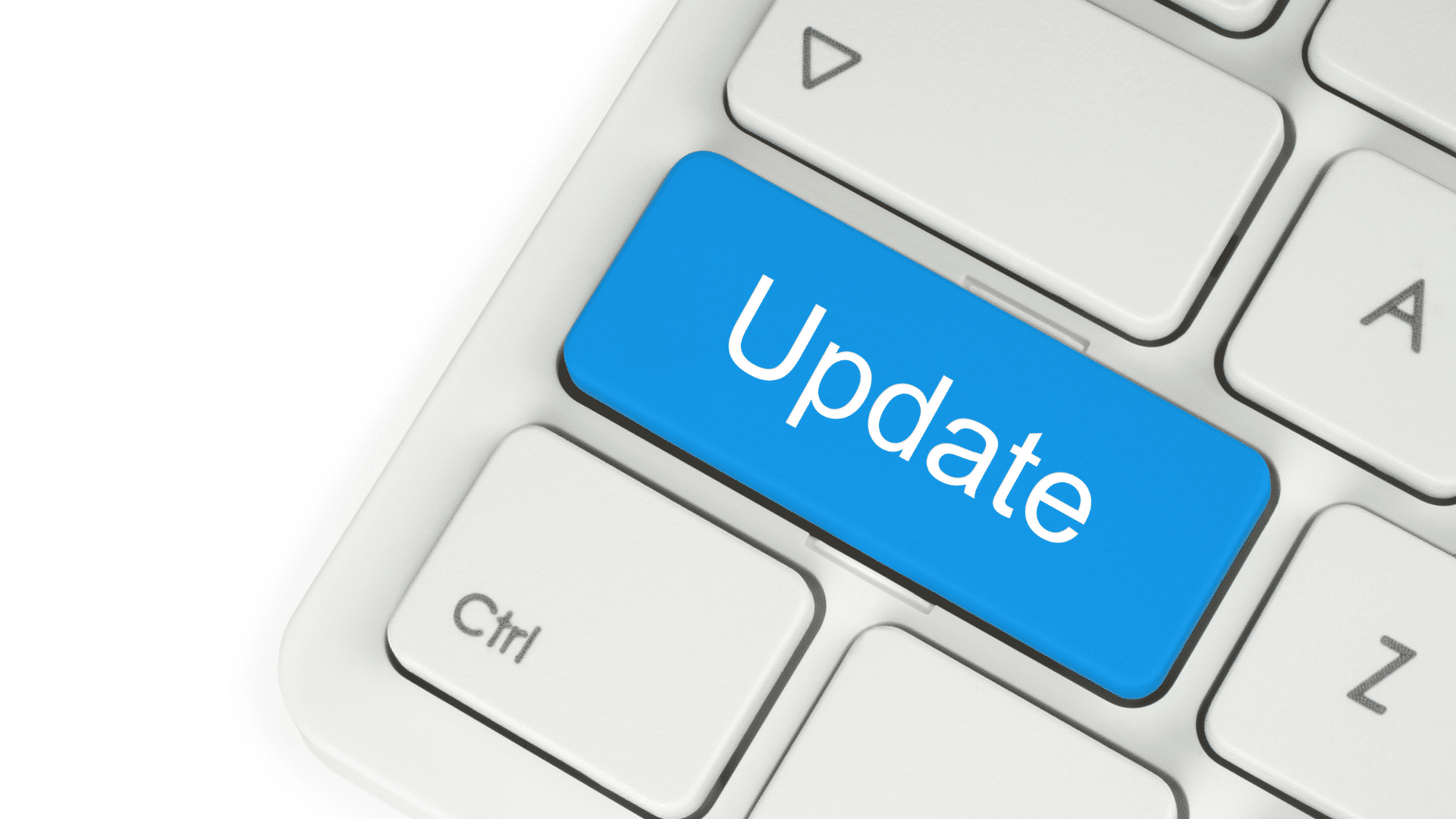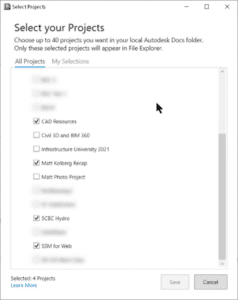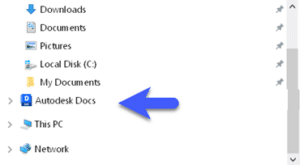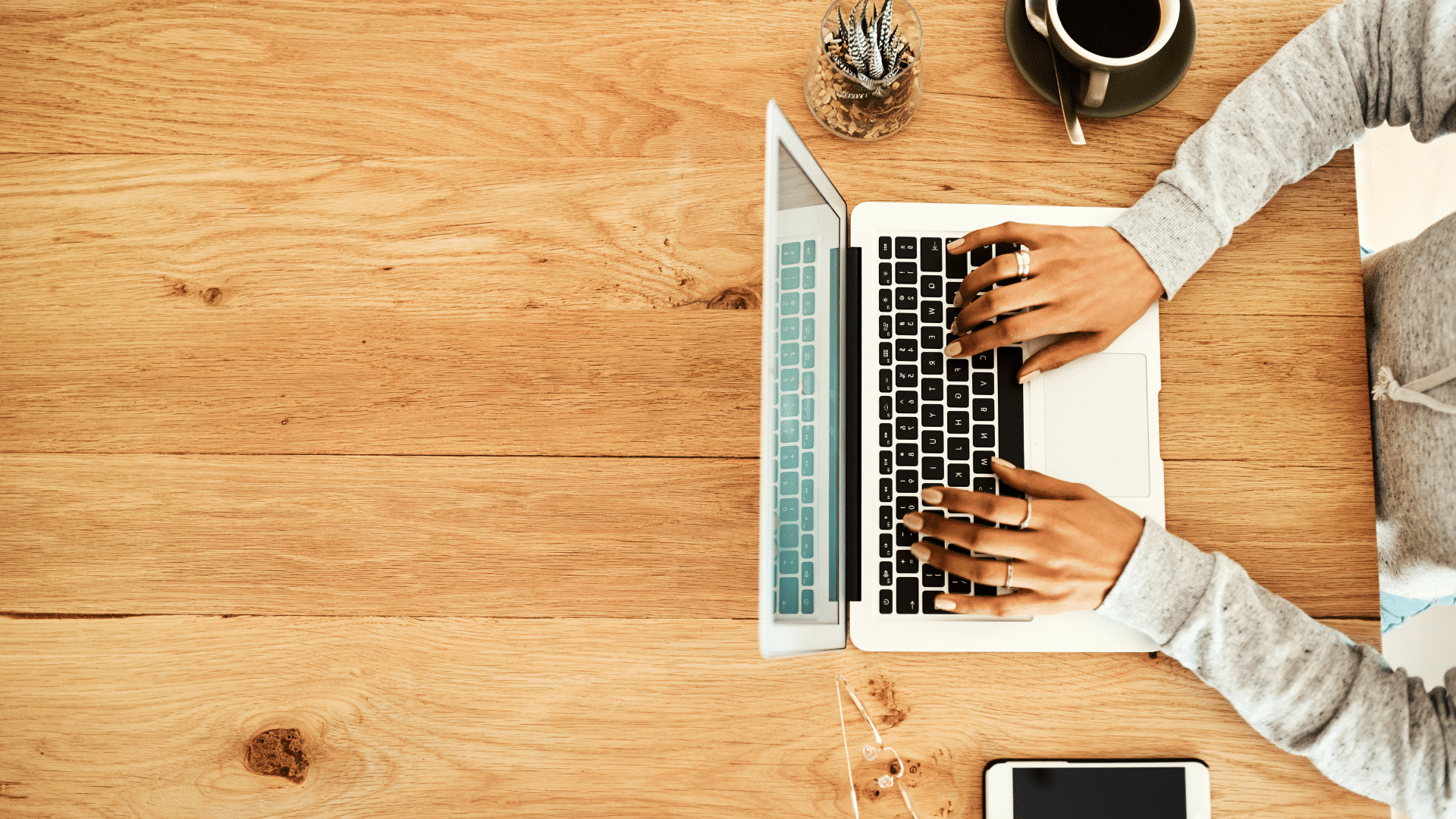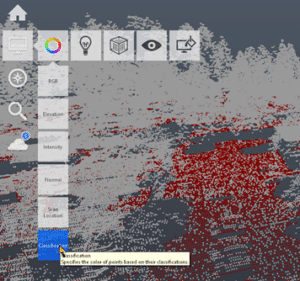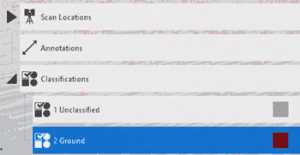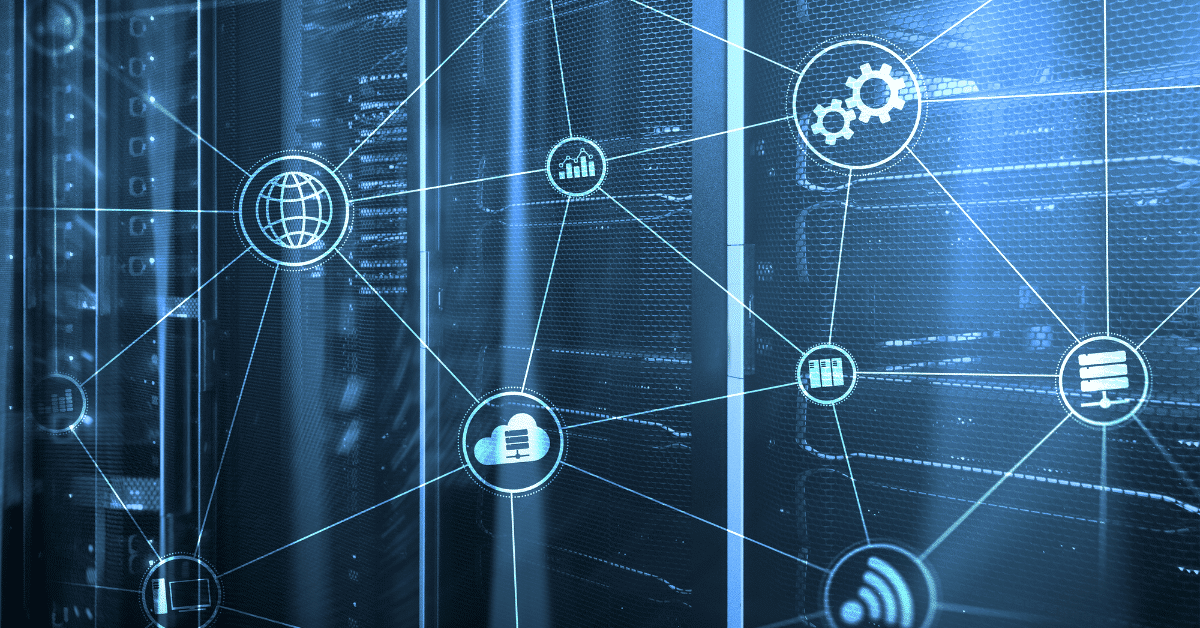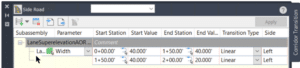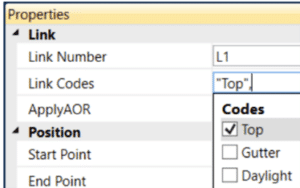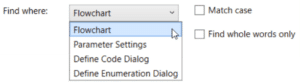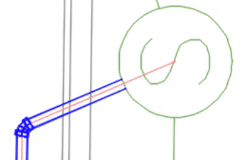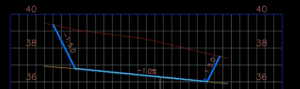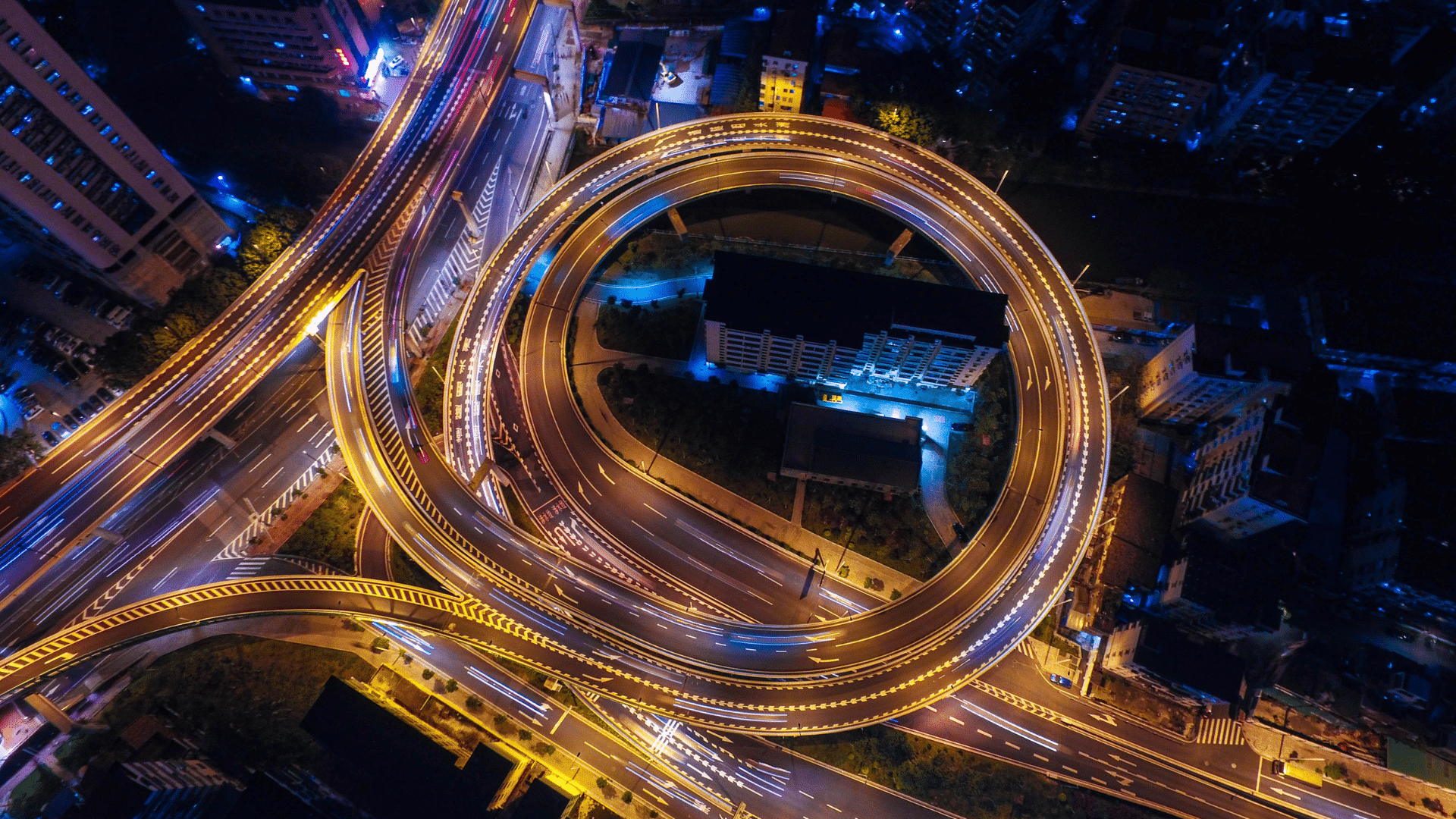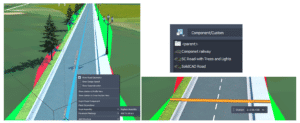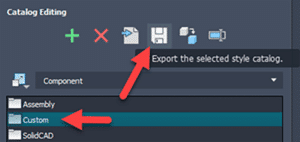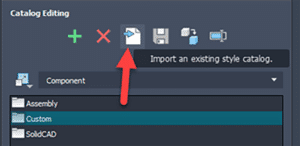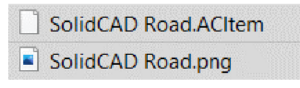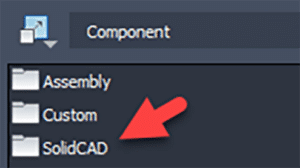BY: Mahsan Omid
The latest version of Autodesk Revit (2024.1) is just out!
Soon after the last release of version 2024 in April this year, Revit 24.1 continues to promote some of the most intriguing and much awaited enhancements. This release includes features and enhancements for data management, visualization capabilities, more accurate documentation, design efficiency and reduce re-work. Let’s take a look:
Search and zoom in the project browser.
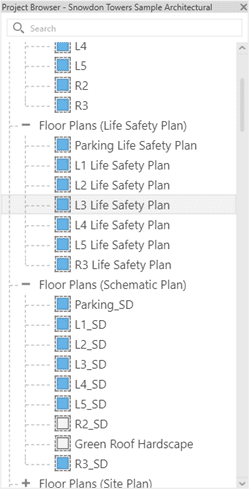
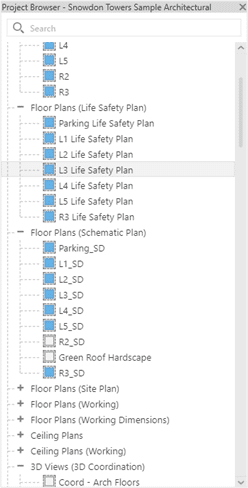
The latest update introduces improved zoom functionality in the Project Browser by utilizing the CTRL key + mouse scroll. This allows users to easily zoom in and out, providing a seamless and consistent zooming experience throughout the application.
2- Up/Down navigation after searching in Project Browser
Explore Project Browser search results using the Up and Down arrow keys. Get faster to a selected search result.
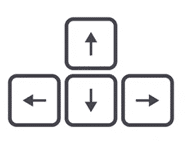
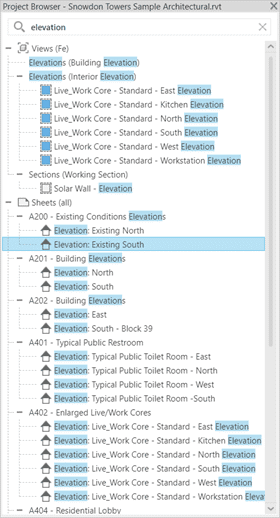
3- Apply Area Rules setting
In Revit 2024.1, Revit now remembers the “Apply Area Rules” settings shows up in options bar when creating or modifying Area Boundaries. The remembered values is stored in the Revit.ini files, under the ‘AreaBoundary_ApplyAreaRule’ variable.
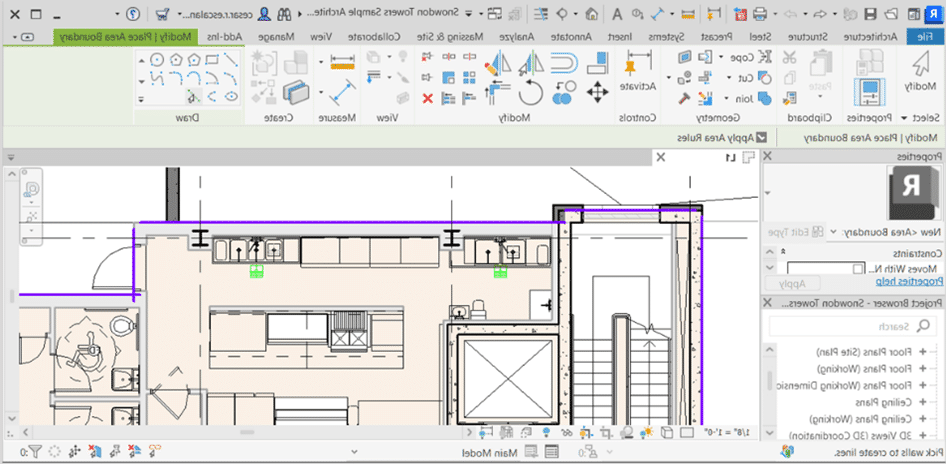
4- Add visual style in type preview
To better visualize how an element is displayed in your model, apply a visual style to the element in the Type Properties dialog.
Use the control in the lower left corner of the preview pane of the Type Properties dialog to change the visual style of the preview.
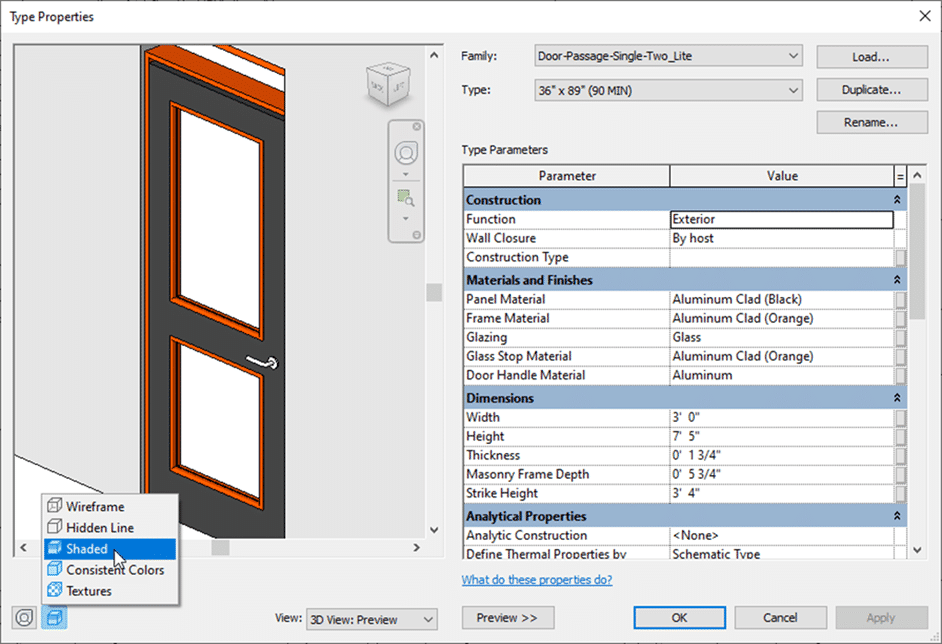
5- Site Design- Simplify Toposolid
You can adjust the number of internal points in a Toposolid by inputting the percentage of points to preserve.
Input number ranges between 0-100% Revit will provide instant point number changes responding to the input text. Input 0% will remove all the internal points, but please note the points on boundary will be preserved and remain untouched during the simplify process.
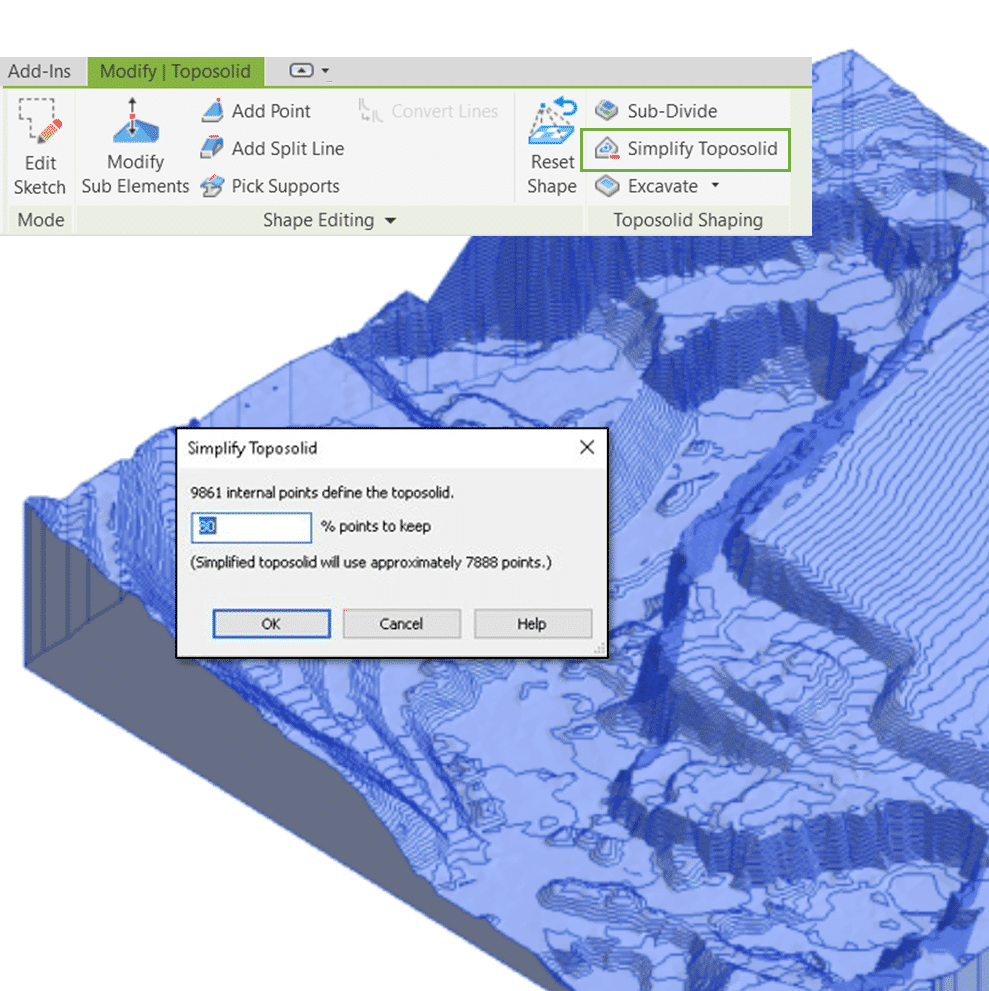
6- Site Design- Add Split Line enhancement and Chain Line Selection
Now users can have consistent behavior between Add Point and Add Split Line
Split Line Enhancements
You can create Chain lines Along the surface with the same offset to create Path along the existing Topo. You can create Chain lines with Absolute height to easily shape the Topo to a flatten area.
Chain Selection on Split Line
In the previous version of Revit, you were limited on selecting the uppermost split line in a triangulation facet, or select a triangulation facets.
In Revit 2024.1, you can Chain select any split lines. The splines do not need to form a closed loop. You can also modify the elevation of a chain line selection at once.
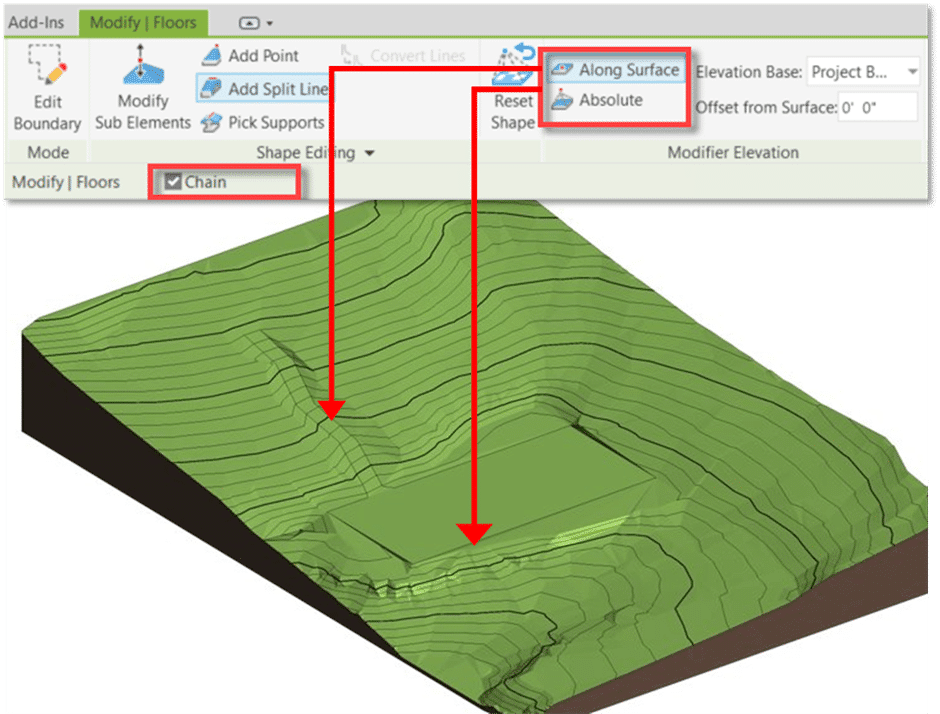
7- Export Patterns to a .pat file
In Revit 2024.1 you can export drafting and model patterns from your model to a PAT file.
In the Fill Patterns dialog, accessed from the Manage tab, select a pattern or multiple patterns to export to a PAT file. The exported file contains pattern definitions of each pattern selected. Drafting patterns and model patterns must be exported to separate PAT files.
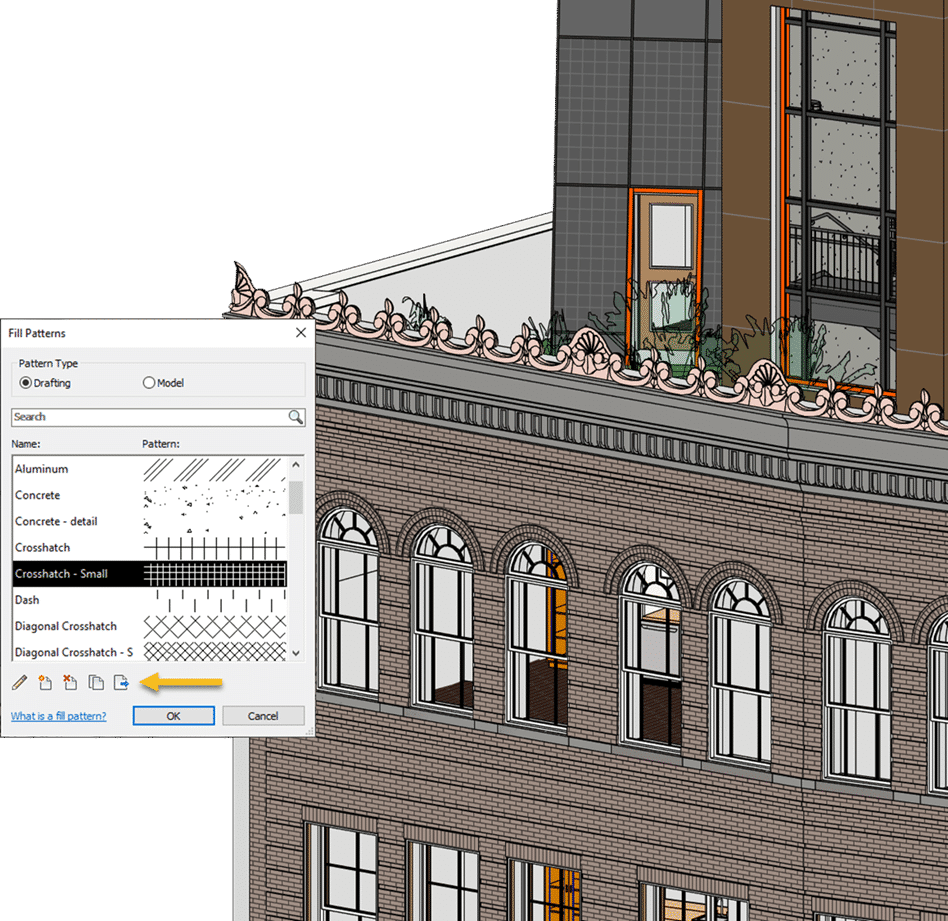
8- Performance improvement on placing
Provided a fix to reported lag when placing, pasting, and moving floor-based families and room, area and space tags
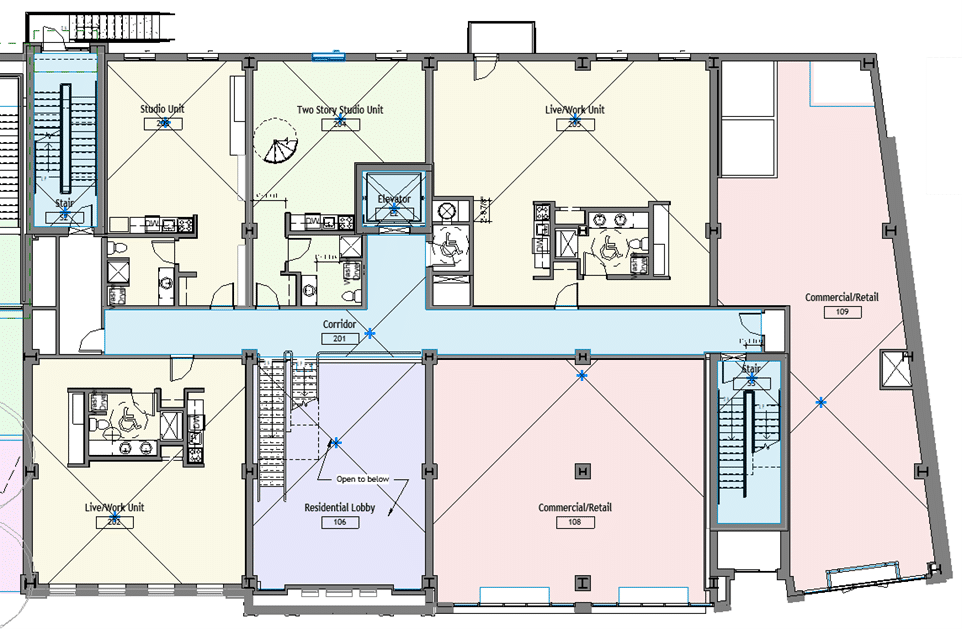
9- Enhance Link IFC fidelity
Autodesk is using ATF (Autodesk Translation Framework) to better support the resolution of external geometry for large IFC models, and accurately represent geometry edited with Boolean operations.
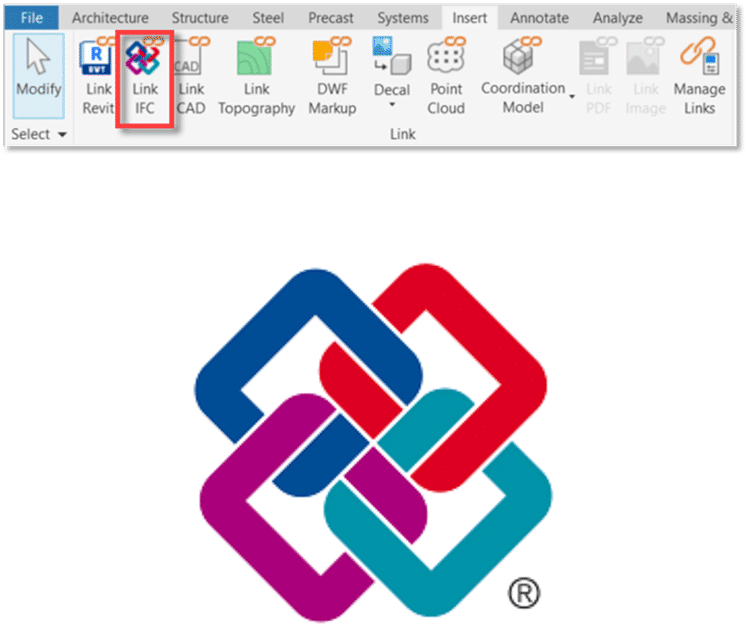
10- Change text alignment property for multiple selected elements using the ribbon
This improvement allows users to the control text alignment property for multiple selected text elements – this could be done previously in the properties palette, but that was difficult for users to discover and had difficult drop downs without icons.
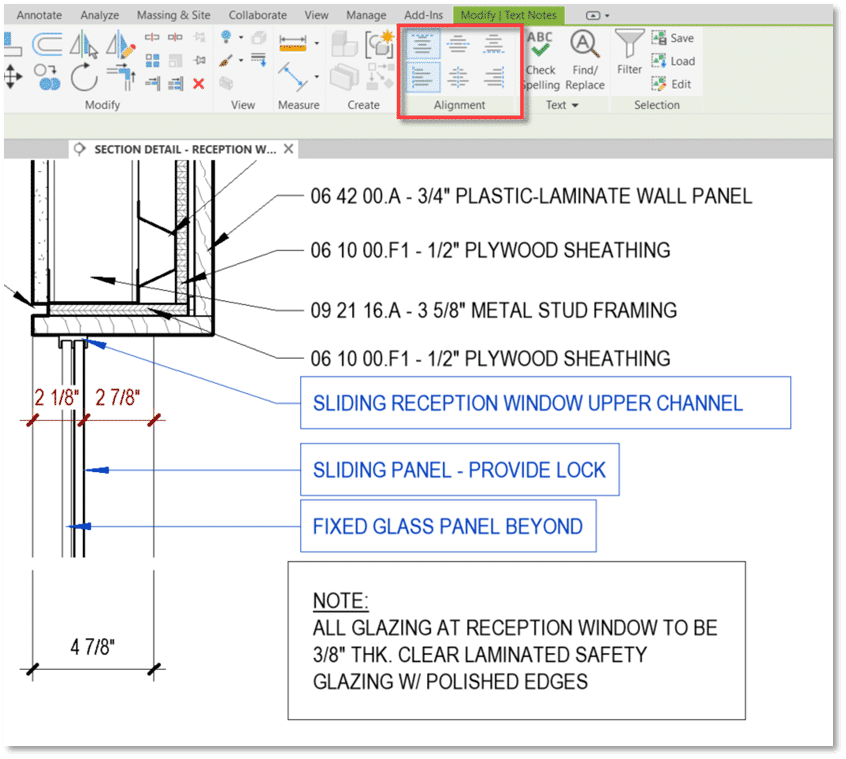
11- Warning for Delete Views in workshared models
Deleting views in a workshared environment cannot be undone.
To prevent any accidental loss of data, Revit now displays a warning for deleting views from the Project Browser. The warning message can be optionally disabled.
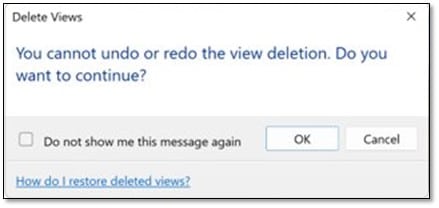
If you want to learn more about Revit feel free to Contact us