Are you designing a pond with a sloped bottom? If so, you may be interested in this technique.
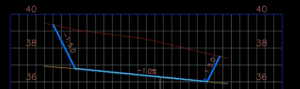
To watch the short video demonstrating the complete quick step-by-step process, click here.
Are you designing a pond with a sloped bottom? If so, you may be interested in this technique.
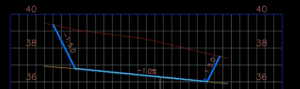
To watch the short video demonstrating the complete quick step-by-step process, click here.
Many of our customers desire the ability to transform Civil 3D data between coordinate systems. This was challenging or impossible…until now! Read on…
It is available for Civil 3D 2019-2022. Read more about this extension here.
The Autodesk® PPK Survey Extension 2022 for Civil 3D® provides an interface for importing GPS data (in RINEX format) for analysis, reporting, and converting it to coordinate geometry points in an Autodesk Civil 3D drawing. Once installed, users can access the Autodesk PPK Survey Extension 2022 for Civil 3D commands via the Autodesk Civil 3D Toolbox.
Under COGO Points Transformation Tools:
Under GNSS Data Processing:
Earthworks Processor is a great tool in the CTC CIM Project suite for automating hours of surface creation and manipulation for the purpose of calculating dynamic and accurate earthworks quantities. With the use of a finished grade surface, existing grade surface, and simple closed polyline “regions”, Earthworks Processor will create 6 different surfaces including a stripping surface, earthworks volumes surface, and a subgrade surface. As well as offer bound volume outputs in the form of tables and labels.
Today I want to talk about an alternative use for EWP. A dynamic way to calculate volumes and map profiles of points of interest from borehole data. This data could be anything from tops or bottoms of contaminant plumes to bedrock mapping, to volumes of loam that cannot be used for backfill. Borehole data of such points of interest is generally represented in depths from the existing surface, not elevations, and it can be tedious to get correct elevations mapped out.
EWP only requires the existing surface and some closed regions identifying depths of the unsuitable backfill (in this case). I have mapped this out as depth contours in the capture below.
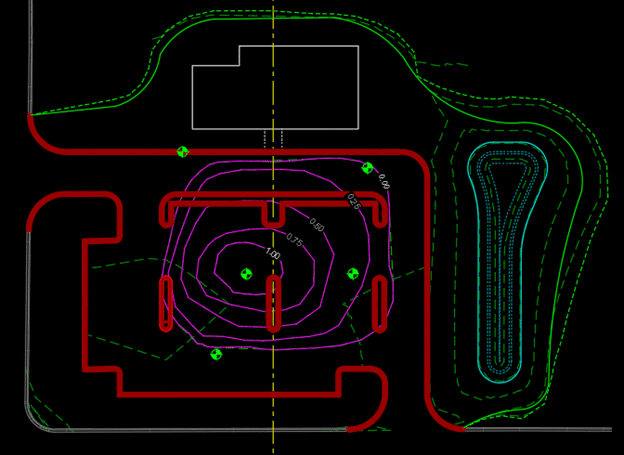
These depth contours are derived from the borehole data, but without manually calculating, there is no efficient way to turn these depths into true elevations.
EWP can take these depths and run them through its processing to produce surfaces relative to the varying elevations of the existing surface as well as get you accurate volumes that will be dynamically updated as new borehole information is added to the design. In this scenario it’s the polyline region with the depth of 0 (or the extents of the unsuitable fill) that will give us the volume of unsuitable fill that we are looking for.
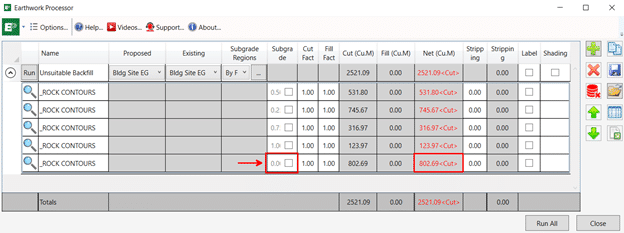
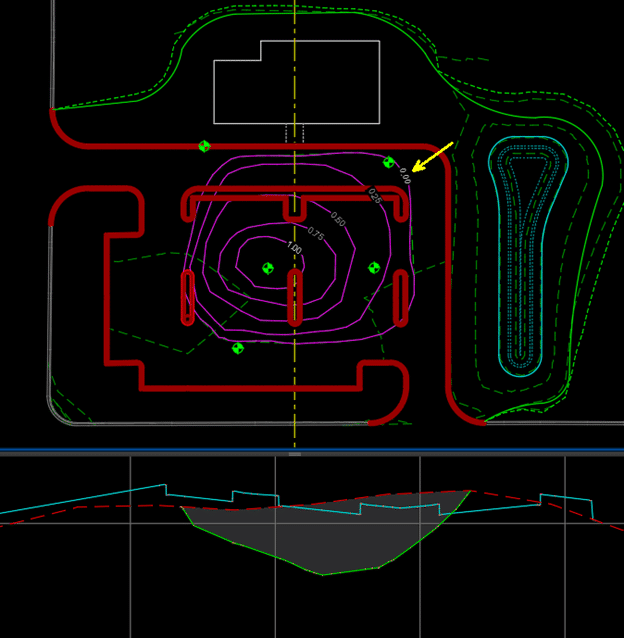
This whole process from mapped estimated depth contour polylines to dynamic volumes and surfaces is about 5 mins. The power and ROI of EWP is even more apparent when additional borehole information is added. Depth contours are modified, and EWP is rerun, and surfaces and volumes are updated in seconds.
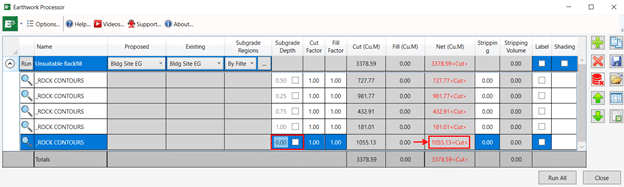
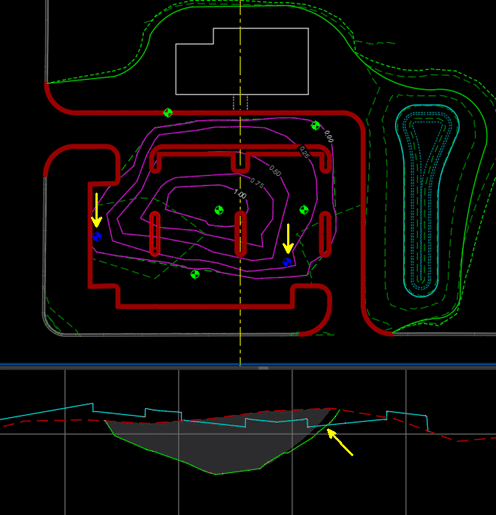
I would like to acknowledge Jae Kwon, another Civil Technical Consultant on our SolidCAD team for this alternative EWP workflow. I hope this blog post earned your time today and helps you save time on future projects as well.
We are pleased to announce that our partner CTC Software released Civil 3D CIM Project Suite, version 22.0.3. It is now released and can be accessed on the CTC website.
Below are release notes:
| 22.0.3 | 9/17/2021 | CIM Project Suite | Auto Grader | Bug Fix | Fixed an issue where “split points” in parent feature lines were causing an error. Fixed an issue where creating parallel child lines with a specified station range caused unexpected results. Fixed an issue where inward and outward offsetting was giving unexpected results. Fixed an issue where perpendicular child feature lines were not creating at the user-defined station values. Misc. user interface improvements. |
| 22.0.3 | 9/17/2021 | CIM Project Suite | Corridor Mapper | Bug Fix | Fixed an issue where corridors with disabled regions were causing the app to fail. Fixed an issue in how the app dealt with corridors containing previously mapped targets. |
| 22.0.3 | 9/17/2021 | CIM Project Suite | Corridor Splitter | New Features | Added interactive region selection and graphical highlighting, providing a much more intuitive app workflow. |
| 22.0.3 | 9/17/2021 | CIM Project Suite | Earthwork Processor | Bug Fix | Fixed an issue where the region offset command would not work on very small region objects. |
| 22.0.3 | 9/17/2021 | CIM Project Suite | Label Genie | Bug Fix | Fixed an issue where pipe networks could no longer be labelled. |
| 22.0.3 | 9/17/2021 | CIM Project Suite | Pipe Planner | Bug Fix | Fixed an issue where part elevations were not updating in the app after applying changes to the drawing. Fixed an issue where part elevations were not updating when importing external spreadsheets. Fixed an issue where pipe lengths for the pipe depth at interval property were not calculating correctly. Fixed an issue where parts of the same name, but in different pipe networks, were not allowed by the app. Fixed an issue where the structure rotation angle was incorrectly rounding. |
Label Genie can save you a ton of time by creating all sorts of useful labels quickly. Here’s 15 examples that you can use right now.
Descriptions of the settings are included, but to really get up and running quickly Label Genie template files and the sample DWGs have been made available as well. Simply copy the .lg files into %AppData%\CTC\Label Genie then open up Label Genie. They will then show up in the dropdown box in the Label Genie template section.
If the labels you are creating are for design purposes, you may want to set their layers to a non-plotting style that you can ignore, or a layer that you can just freeze without affecting others.
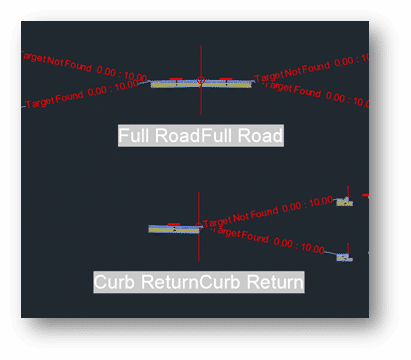
Make it easier to which assembly is which at a glance by label their names. The labelling is done with a field, so that if the assembly name changes, a simple regen will update the label.
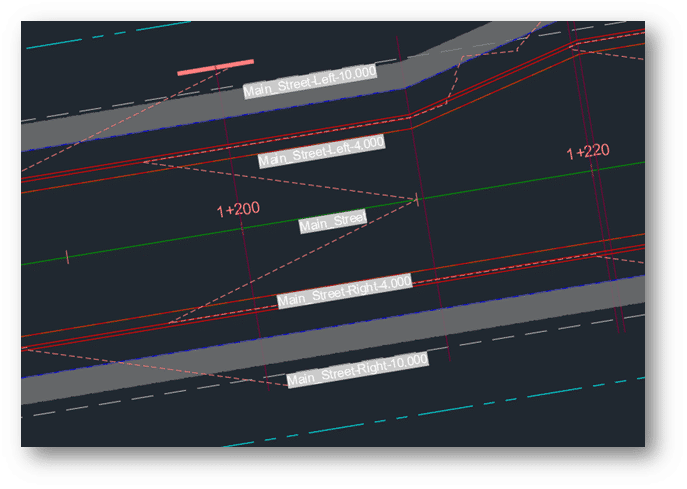
When doing corridor work, we may want to see alignment names at a glance. This is especially true if setting up a lot of labels with the Corridor Mapper, for instance. Label the alignment names at regular intervals, oriented with the lines to avoid having to check the property palette constantly.
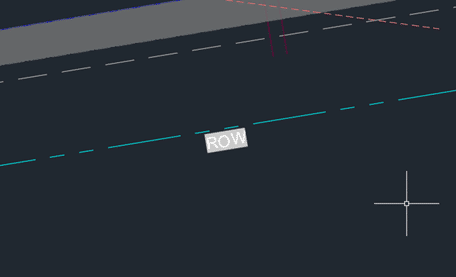
Continuing the theme of adding some labels to corridor target objects, we can label feature line (and polylines) layer names at intervals. For feature lines, you may want to switch the Contents to the feature line’s name instead of the layer name – depending on how you like to use feature lines.
If you have a lot of polylines for use for horizontal target condition subassemblies, you can label those as well, to make it easier to see what layer names they have. They tend to be shorter, so instead of intervals, midpoints might be more appropriate.
Sometimes, we need to fill in some objects in the drawing for conceptual presentation. At the conceptual stage, we can forego precise placement and mass populate objects such as trees, lights, and structures quickly. These objects, in turn, can be exported to InfraWorks for even greater visual impact.
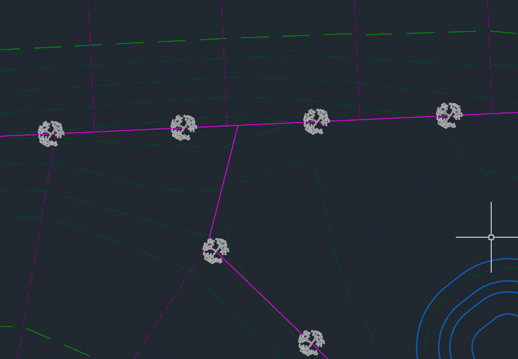
First, we can place some trees at an interval at the back lot line.
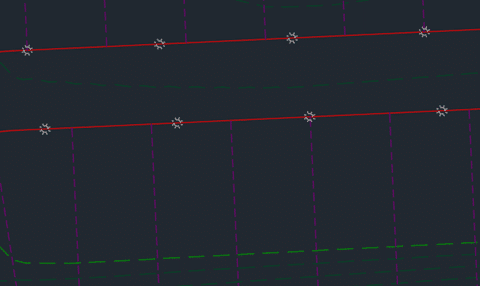
Lights are place along the right of way with an offset at intervals.
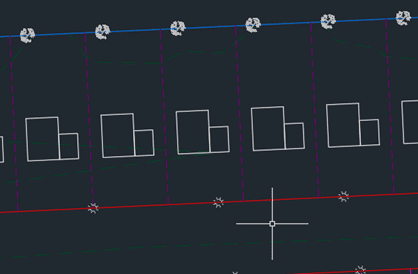
Next, we can place some house block representing structure footprints in lots.
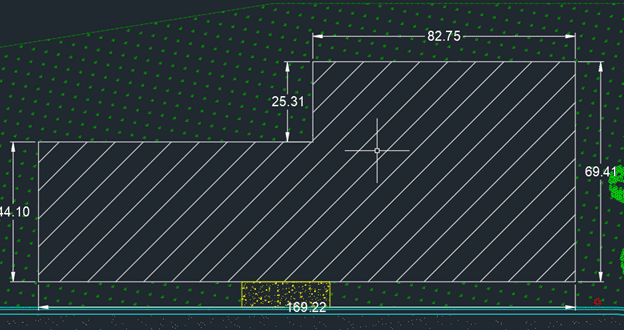
We can automatically apply dimensions to objects using the Label Genie. Let’s try it on a building footprint.
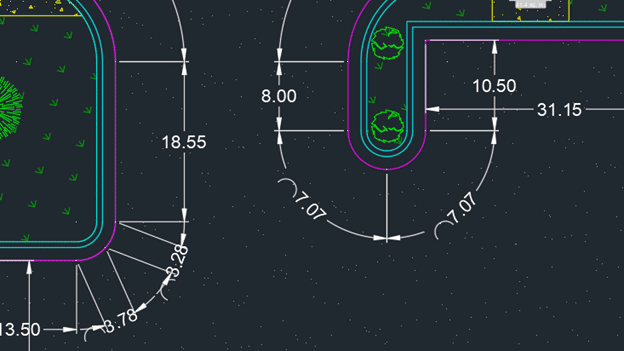
We can dimension curb feature lines as well. Key to success is consistent stationing direction – always counter-clockwise or clockwise.
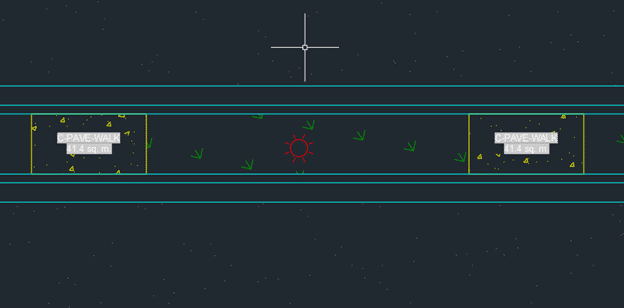
Next, we generate area quantity labels for various hatching in the drawing. Note that labels are created in the centroids of hatches. This means that if you have an “L” shaped hatch, such as the grass in this drawing, the label may end up being outside the hatch. Some manual repositioning may be required.
That concludes the first 9 of the 15 time-saving shortcuts using the CTC Label Genie. It can help us quickly generate labels that can help us find the design information we need, place blocks to flesh out a conceptual design drawing, and dimension and measure various objects.
Keep an eye out for Part 2, where we cover locating points and objects, as well as communication key surface information.
We are excited to announce that our partner CTC Software released Civil 3D CIM Project and Manager Suites, version 22.0.1. It is now released and can be accessed on the CTC website.
This update saw a lot of fixes and enhancements to new products released in 22.0.0 and before.
Below are release notes:
| 22.0.1 | 8/17/2021 | CIM Project Suite | Pipe Planner | Bug Fix | Fixed a variety of issues causing Pipe Planner to error out or crash. Improved application speed performance. Fixed issues with exporting to external spreadsheets. Fixed issues with importing external spreadsheets. |
| 22.0.1 | 8/17/2021 | CIM Project Suite | Pipe Planner | Enhancement | Added support for formulas in user-defined empty columns and rows. Added properties filter search bar. Added interactive selection of export starting cell. Improved part renaming, allowing old names to be reused on new part names within the same operation. Added new right-click options to edit the middle table. Misc. enhancements and performance improvements. |
| 22.0.1 | 8/17/2021 | CIM Project Suite | Pipe Designer | Enhancement | Improved part renaming, allowing old names to be reused on new part names within the same operation. |
| 22.0.1 | 8/17/2021 | CIM Project Suite | Label Genie | Enhancement | Added option to manually select anchor objects in drawings. Added option when labeling layouts to create a unique layer for each layout. |
| 22.0.1 | 8/17/2021 | CIM Project Suite | Label Genie | Bug Fix | Fixed an issue where layout-specific labeling was not respecting exact viewport extents. Fixed an issue where segment labels were not following the assigned layer. Fixed misc. issues with specific drawing files. |
| 22.0.1 | 8/17/2021 | CIM Project Suite | Earthwork Processer | Bug Fix | Fixed an issue where errors occurred if existing or proposed surfaces were empty or not overlapping one another. Fixed an issue where earthwork region polylines that were significantly small would not offset and cause the app to error. |
| 22.0.1 | 8/17/2021 | CIM Project Suite | Data Wizard | Bug Fix | Fixed an issue where survey figures caused Data Wizard to error. |
| 22.0.1 | 8/17/2021 | CIM Project Suite | Parts Swapper | Bug Fix | Fixed an issue where parts not found in the parts catalog were causing Parts Swapper to file. |
| 22.0.1 | 8/17/2021 | CIM Project Suite | Corridor Mapper | Bug Fix | Fixed an issue where changes to assemblies would cause the app to error. |
| 22.0.1 | 8/17/2021 | CIM Project Suite | CIM Project Suite | Bug Fix | Fixed an issue where custom subassemblies were breaking when CIM Project Suite was installed. |
| 22.0.1 | 8/17/2021 | CIM Manager Suite | Template Tracker | Bug Fix | Fixed an issue where pressure network band styles were causing Template Tracker to error out. |
| 22.0.1 | 8/17/2021 | CIM Manager Suite | CIM Manager Suite | Bug Fix | Fixed an issue where custom subassemblies were breaking when CIM Manager Suite was installed. |