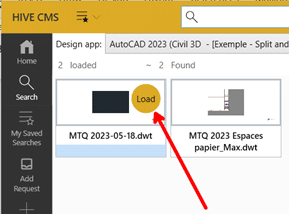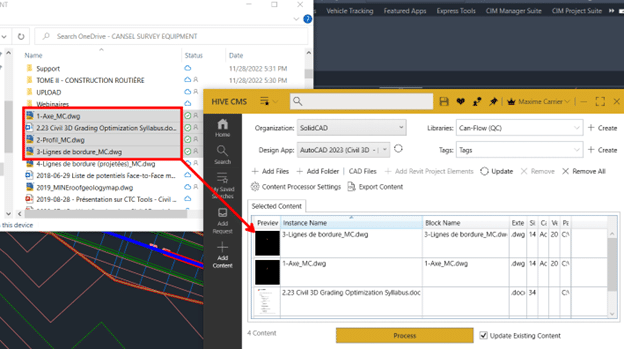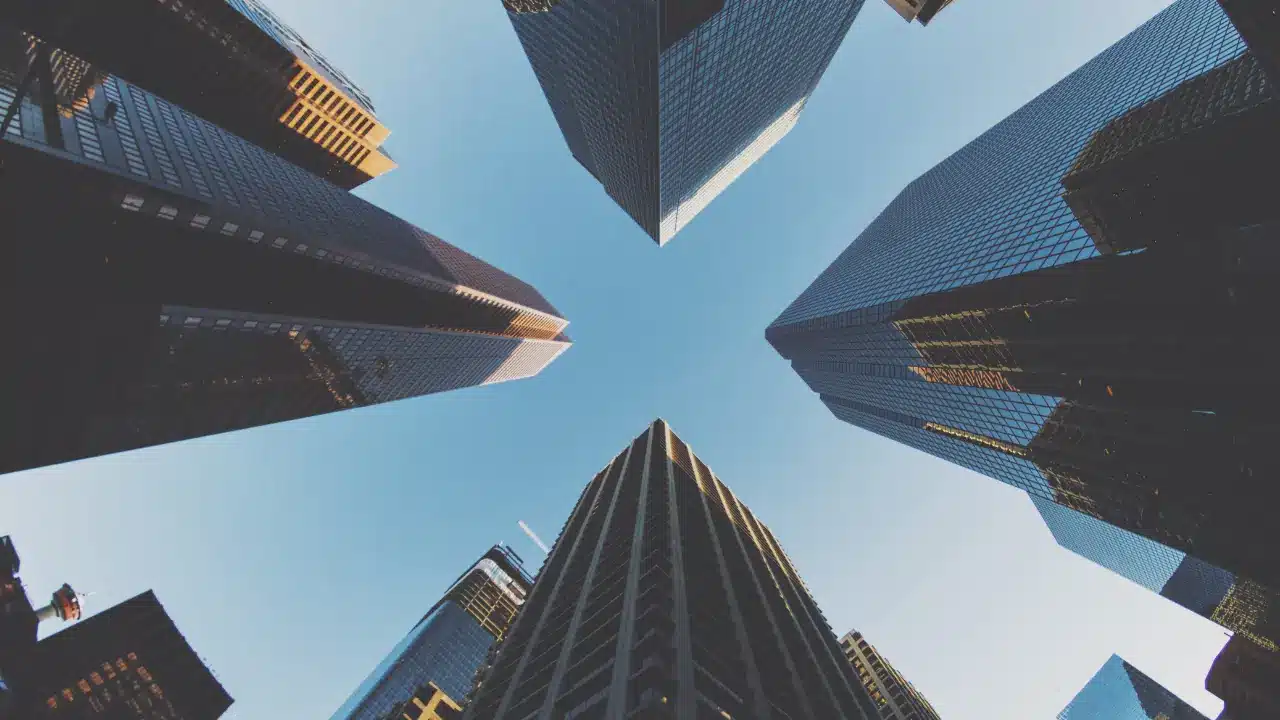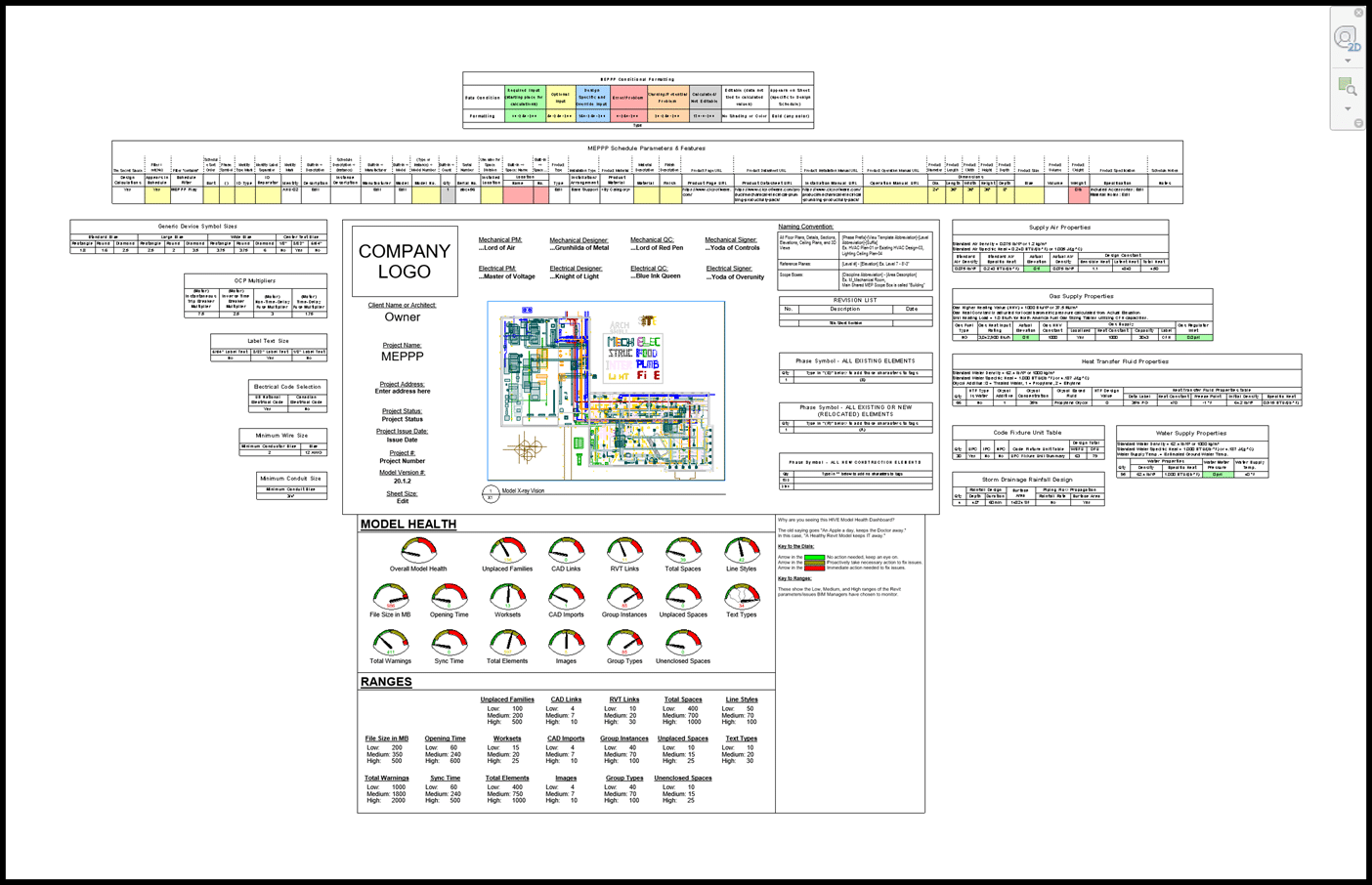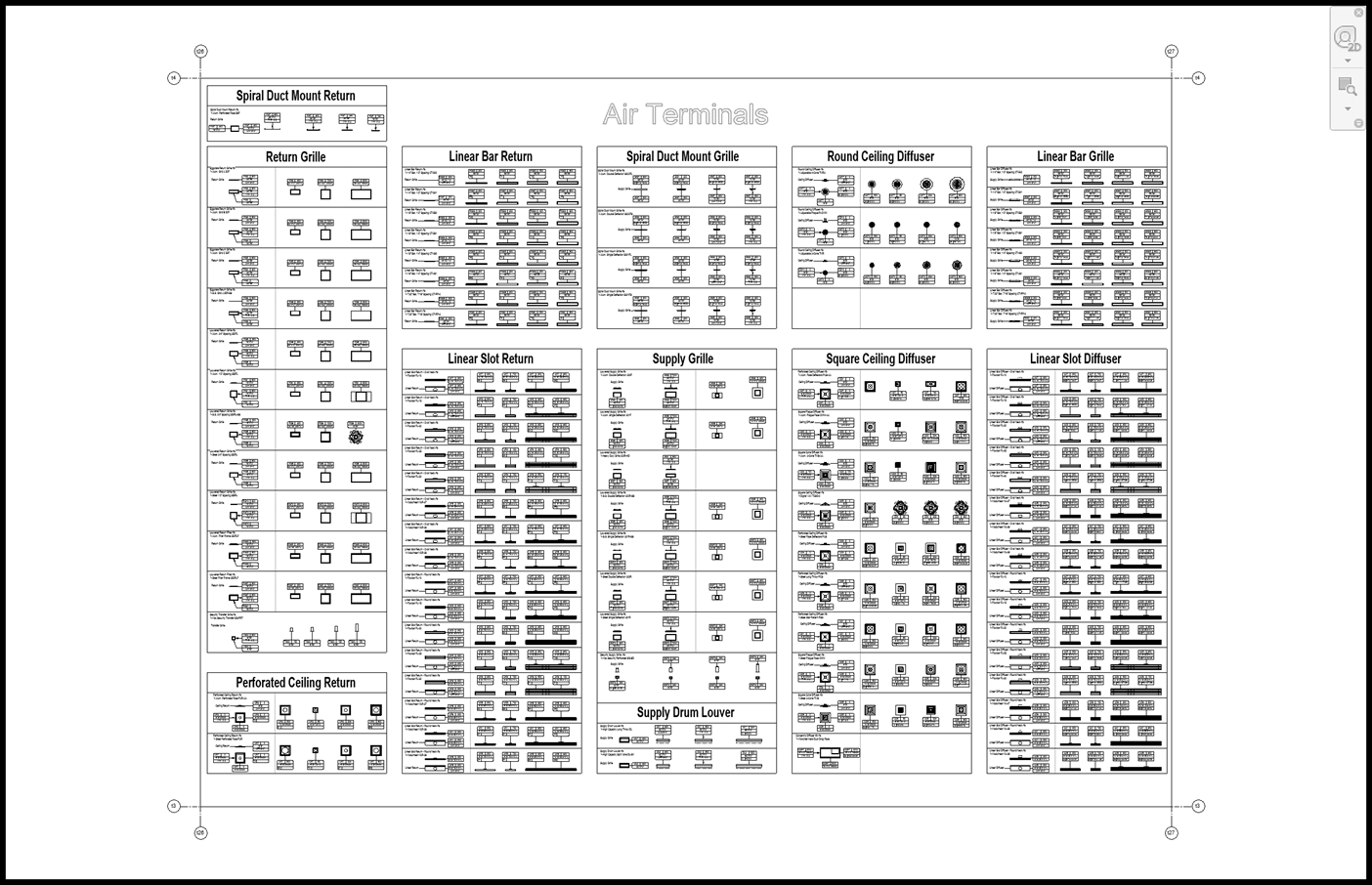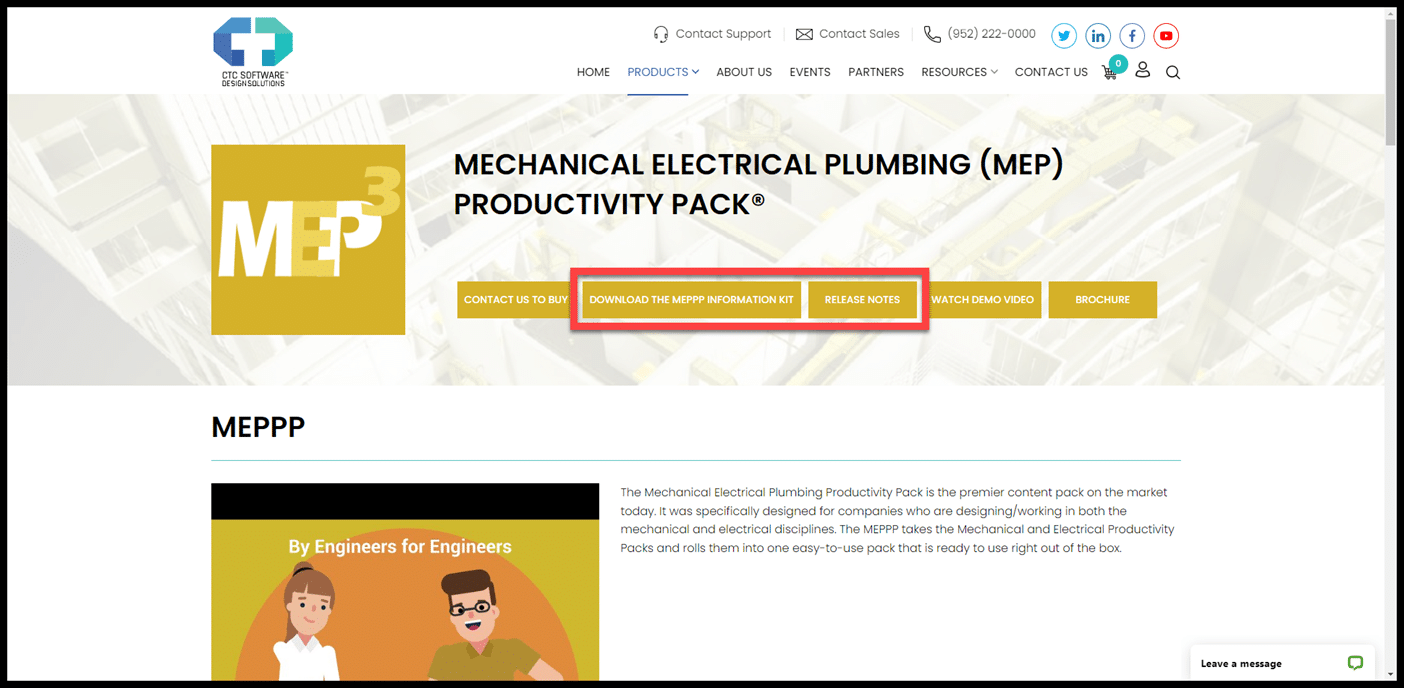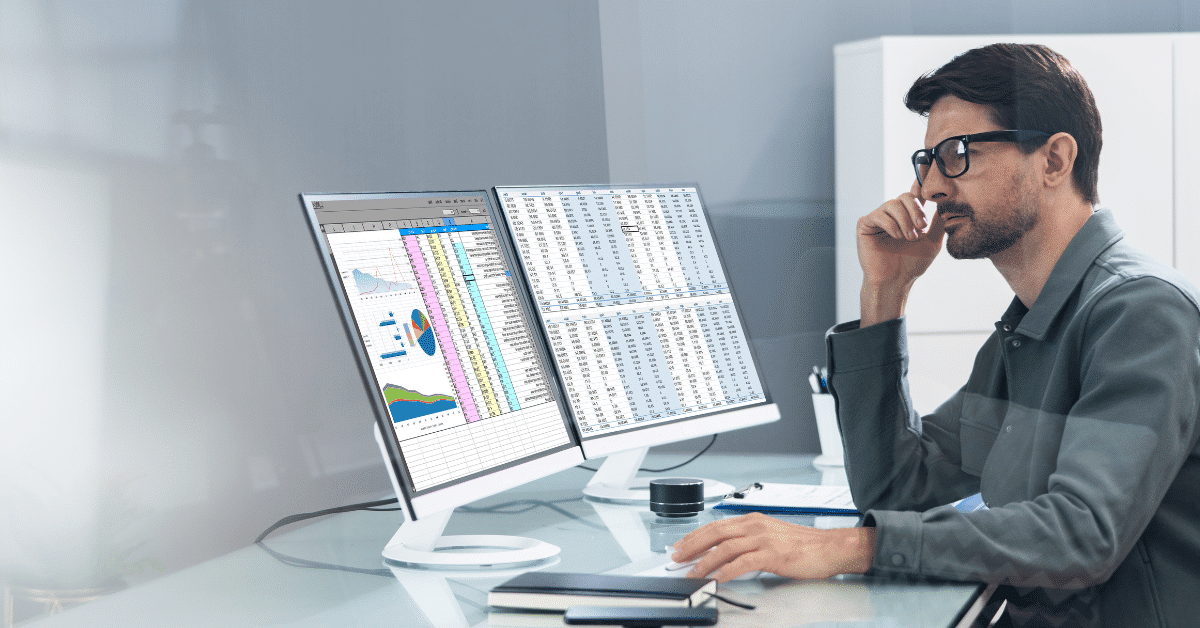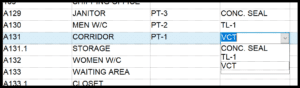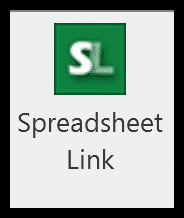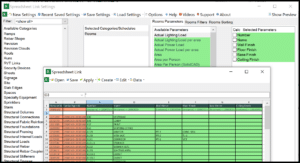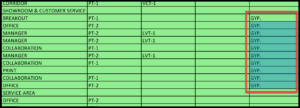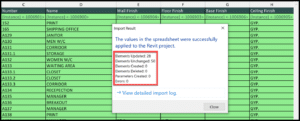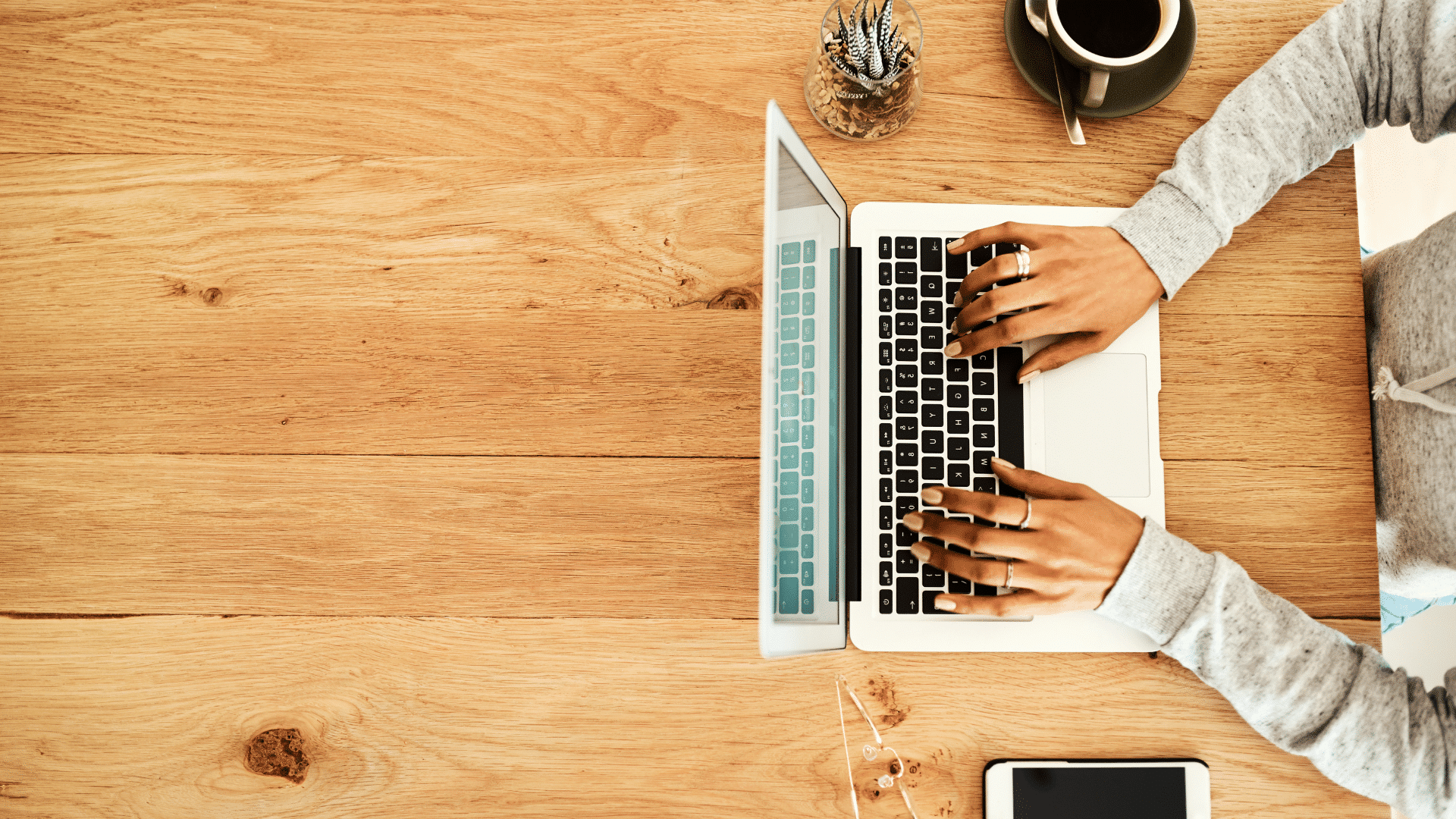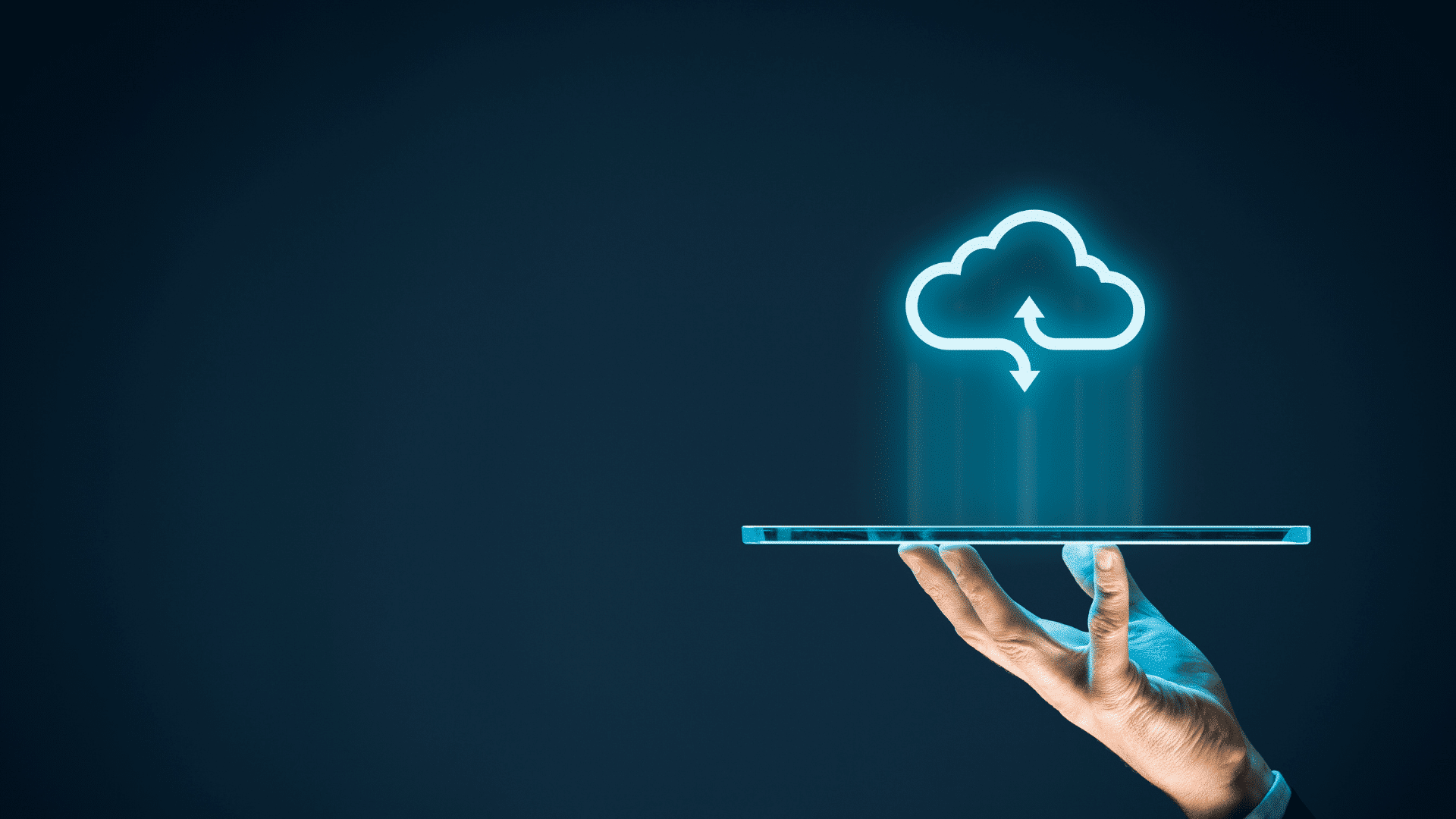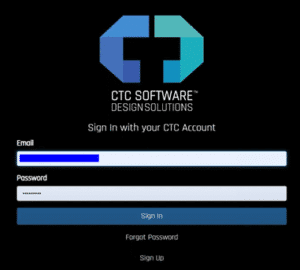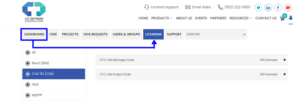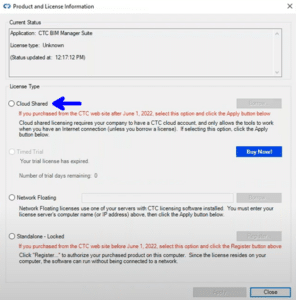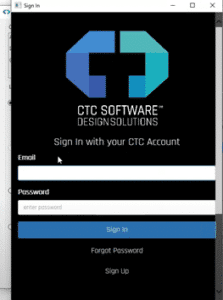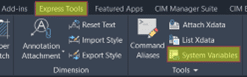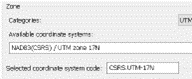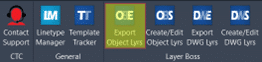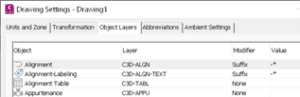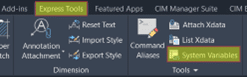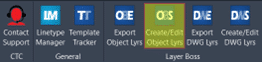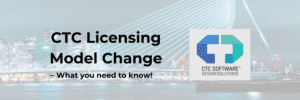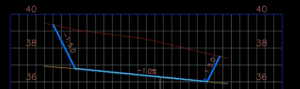What are HIVE Revit Family Standards?
HIVE Standards is a system that helps BIM managers check and maintain the quality of Revit family content for the organization. It is set up in the HIVE Portal and runs automatic checks on the content in chosen libraries. It can also be modified to fit the organization’s own standards.
Qualified content in a library has the checks performed. If you have 500 items in a library, there may be only 100 items that qualify.
What qualifies a piece of content?
- families of versions greater than Revit 2020
- families that can exist outside of a Revit project model
- families that have not been automatically upgraded (checks the source version only)
Configuring Family Standards
Access Family Standards by logging into the CTC HIVE Portal.

Select the “Standards” tab and select the “Family Ruleset” on the left side bar.
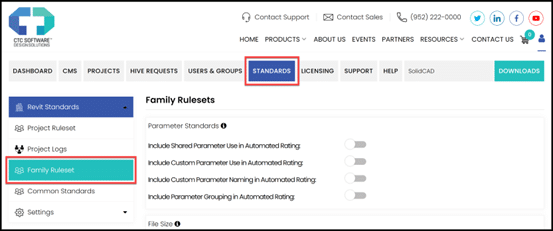
Select the applicable settings to be used for checks.
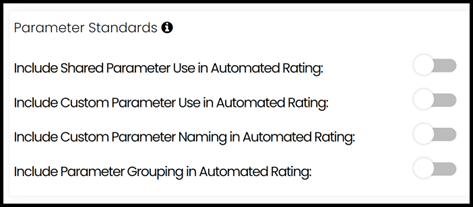
- Include Shared Parameter Use in Automated Rating: if a shared parameter file has been uploaded to HIVE, it will be used in this check
- Include Custom Parameter Use in Automated Rating: checks for parameters not typically found in families (such as built-in parameters)
- Include Custom Parameter Naming in Automated Rating: checks that custom parameters meet the established naming rules
- Include Parameter Grouping in Automated Rating: checks that parameter groups follow established rules
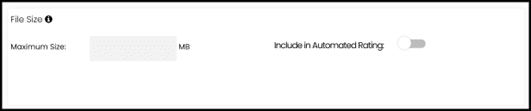
- File Size: set a maximum size for the family file and include it in the rating
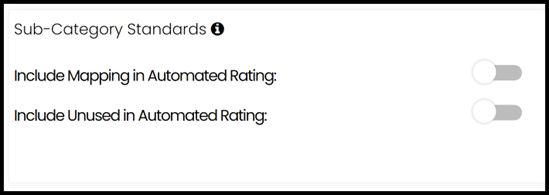
- Include Mapping in Automated Rating: check that the mapping used follows established standard
- Include Unused in Automated Rating: check if there are unused sub-categories
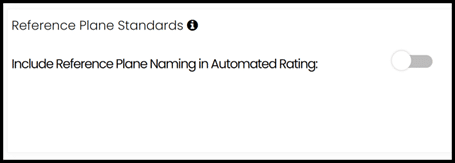
- Reference Plane Naming in Automated Rating: check if the reference planes are named according to established standard
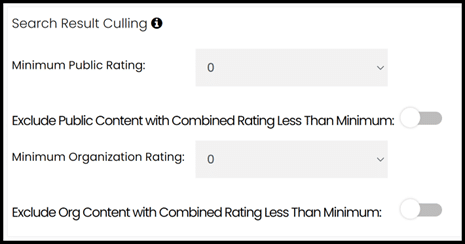
- Exclude Public Content with Combined Rating Less than Minimum: content from public libraries rated below this threshold will not be shown in search results
- Exclude Org Content with Combined Rating Less than Minimum: content rated below this threshold will not be shown in search results
Along with the Family Ruleset settings, additional options with the Common Standards can be applied. Common Standards are organization specific standards that apply to both projects and families. To access the Common Standards, in the left side bar select Common Standards.
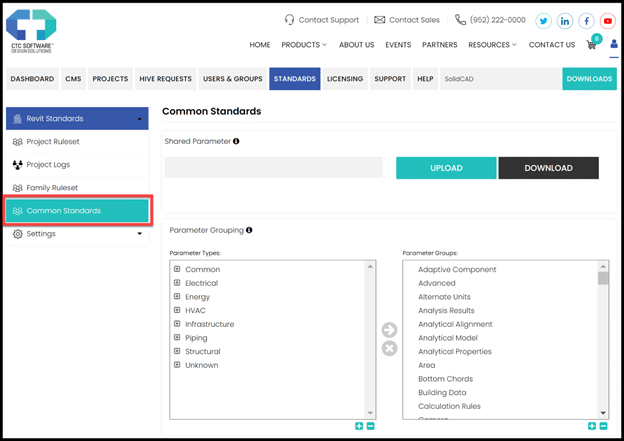
Configuring Common Standards
- You can upload your organizations Shared Parameter file to be used for various features within standards such as family checking.
- You can use Parameter Grouping to establish valid parameter groups to be used with standards, select it from the left tree and use the arrow to add it to the right.
- In addition to the Common Standards, you can set Parameter Name Rules and Custom Sub-Categories
- Valid Parameter Name Parts: put valid parts of names that should be used when naming parameters. ie. ARCH E_ LC-
- Invalid Parameter Name Parts: combinations of letters and symbols of names that should not appear in parameter names.
Running Family Standard Checks
Select the libraries you want from the organization list by ticking the boxes next to them. A green button will show up on the top right corner of the list when you do that. Press this button to start the process.
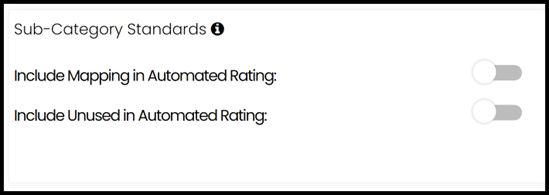
- The checking process runs silently, without requiring any input from the user.
- A scoring process is used during the check (Ex: Identity Data, MEP Connectors, Warnings etc.) to validate the content against the Family Standards settings (Family Ruleset and Common Standards).
- You will receive a email with the review results and have the ability to download a Excel file that consists of all the results from the checks.
- You can access and review the data in multiple ways.
- Directly using the Excel spreadsheet, leveraging PowerBi and utilizing the WebAPI are a few examples.
- For more information on CTC HIVE Family Standards visit www.ctcsoftware.com.
For any questions reach out to your sales rep or contact us at info@solidcad.ca.


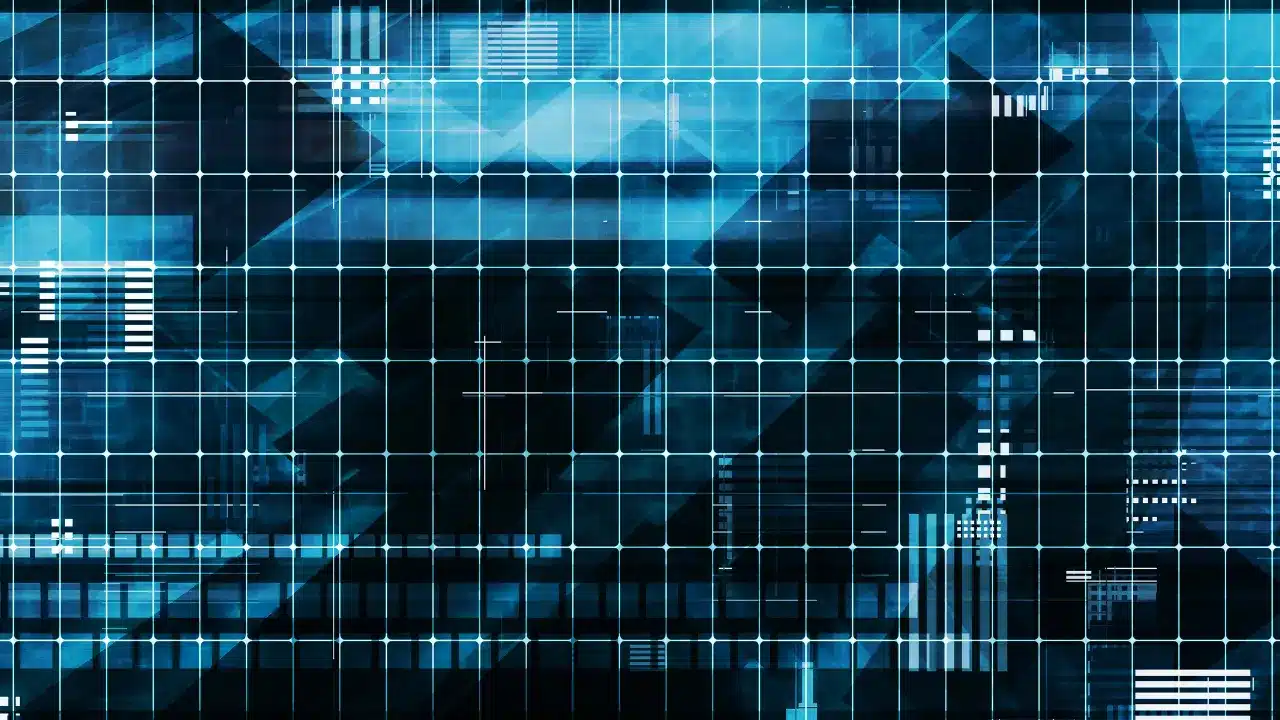


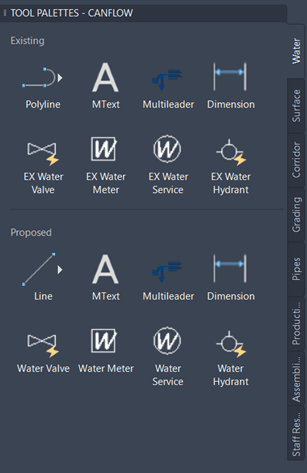
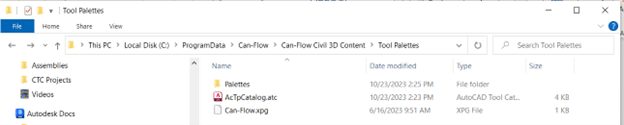
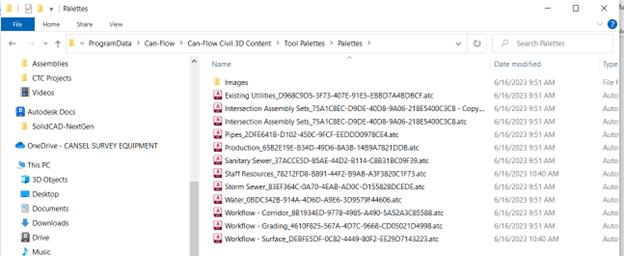
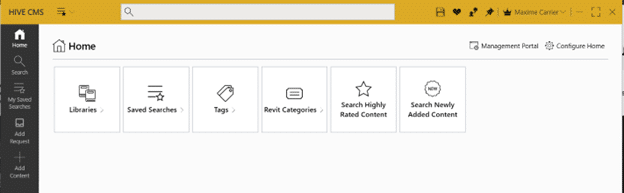
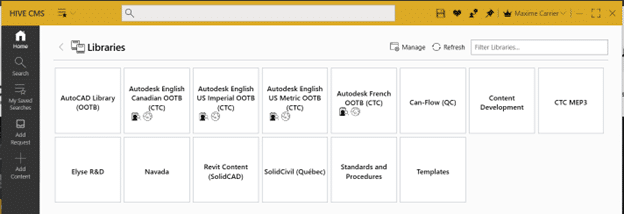
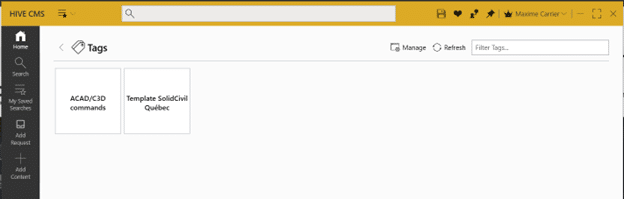
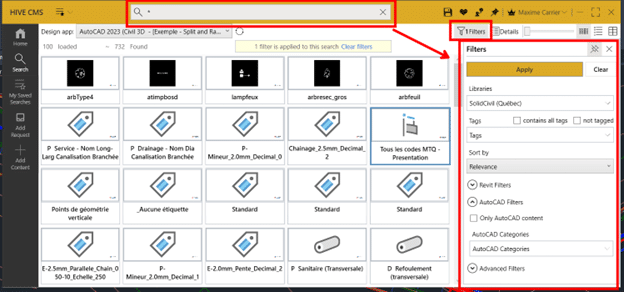 T
T