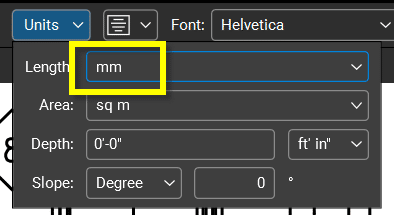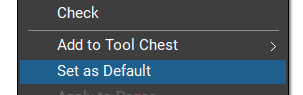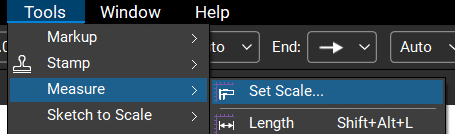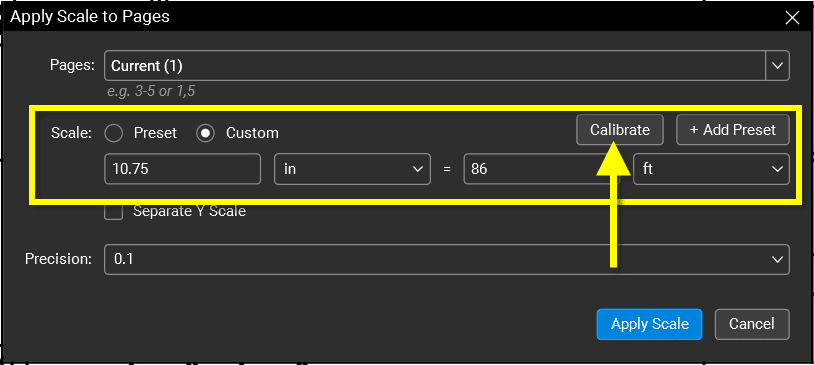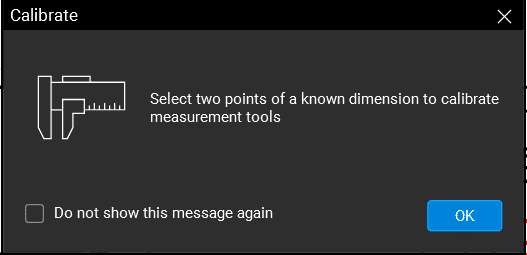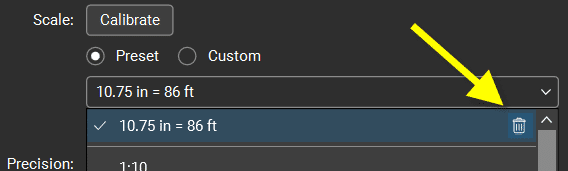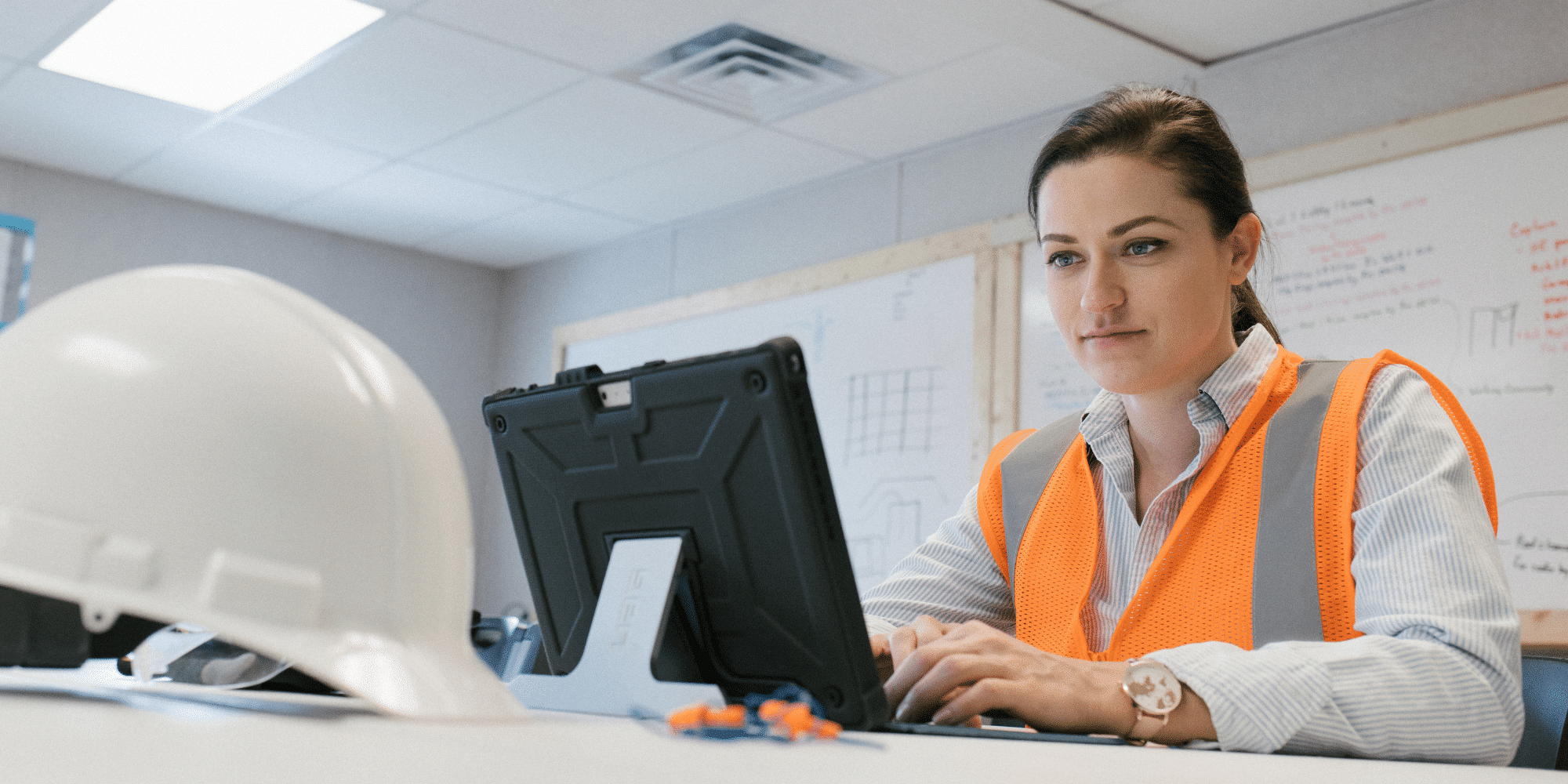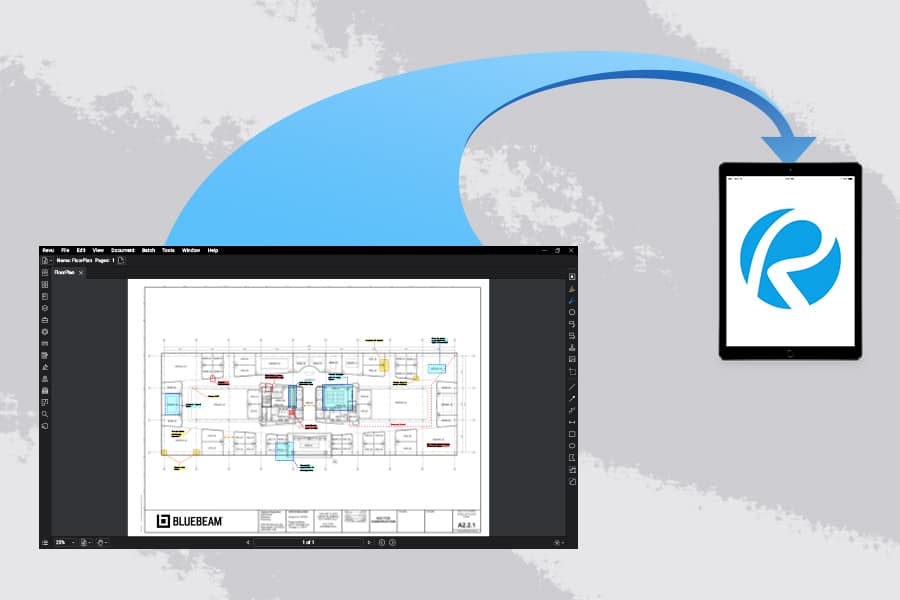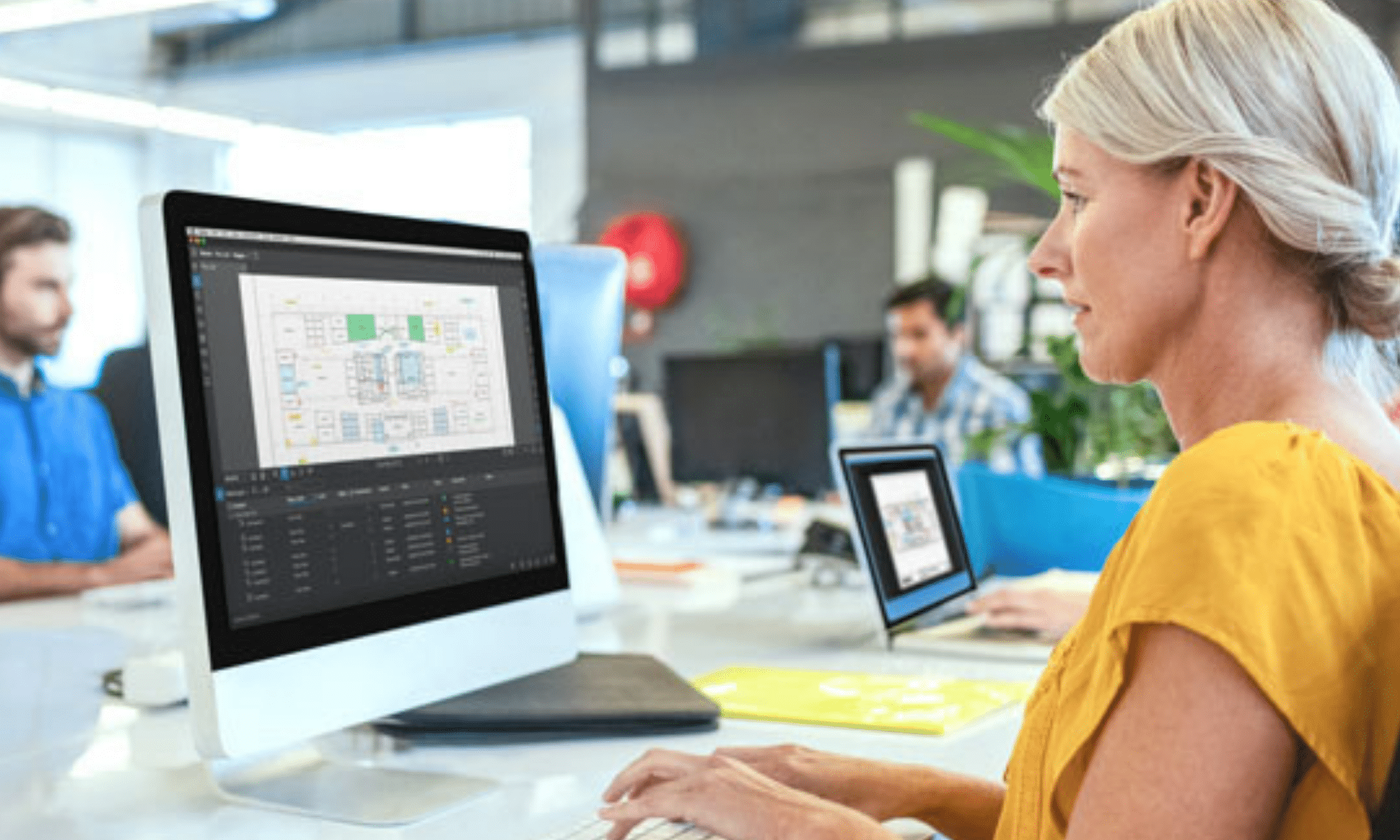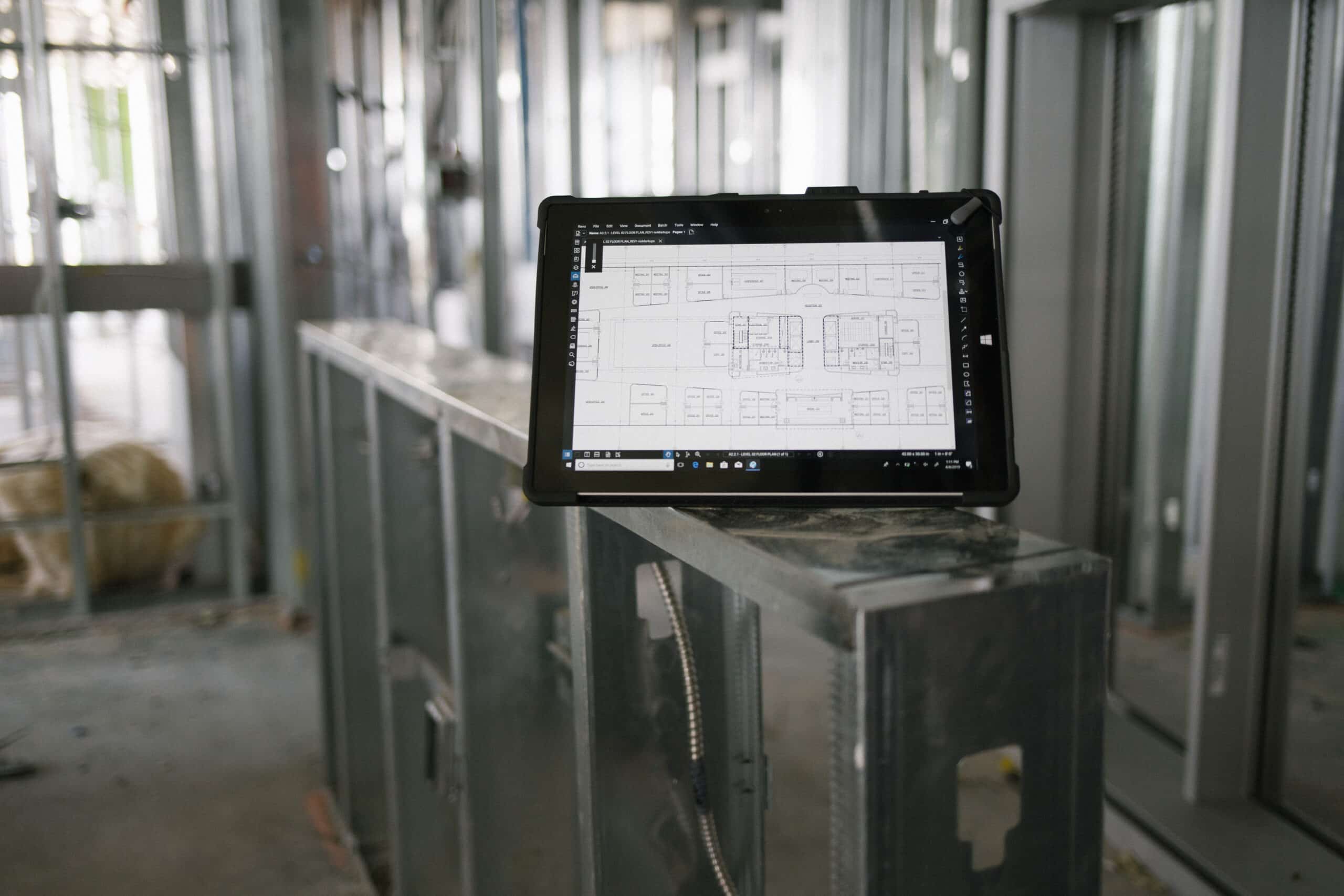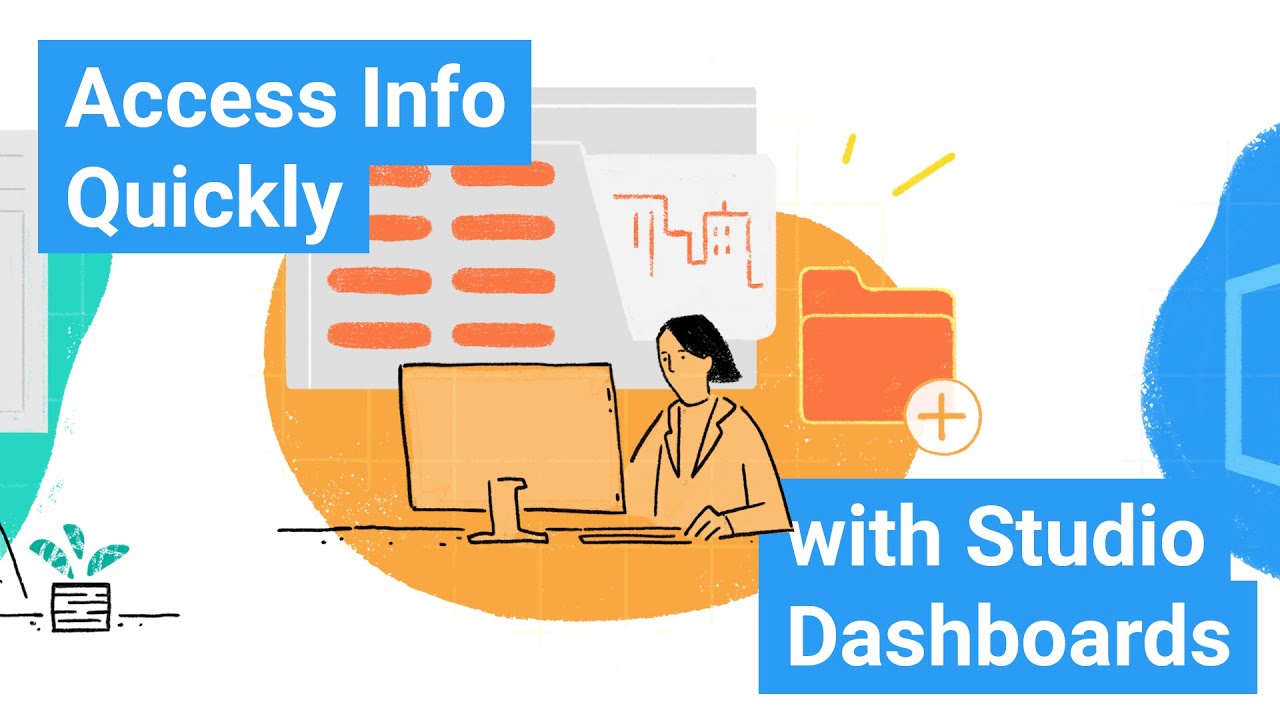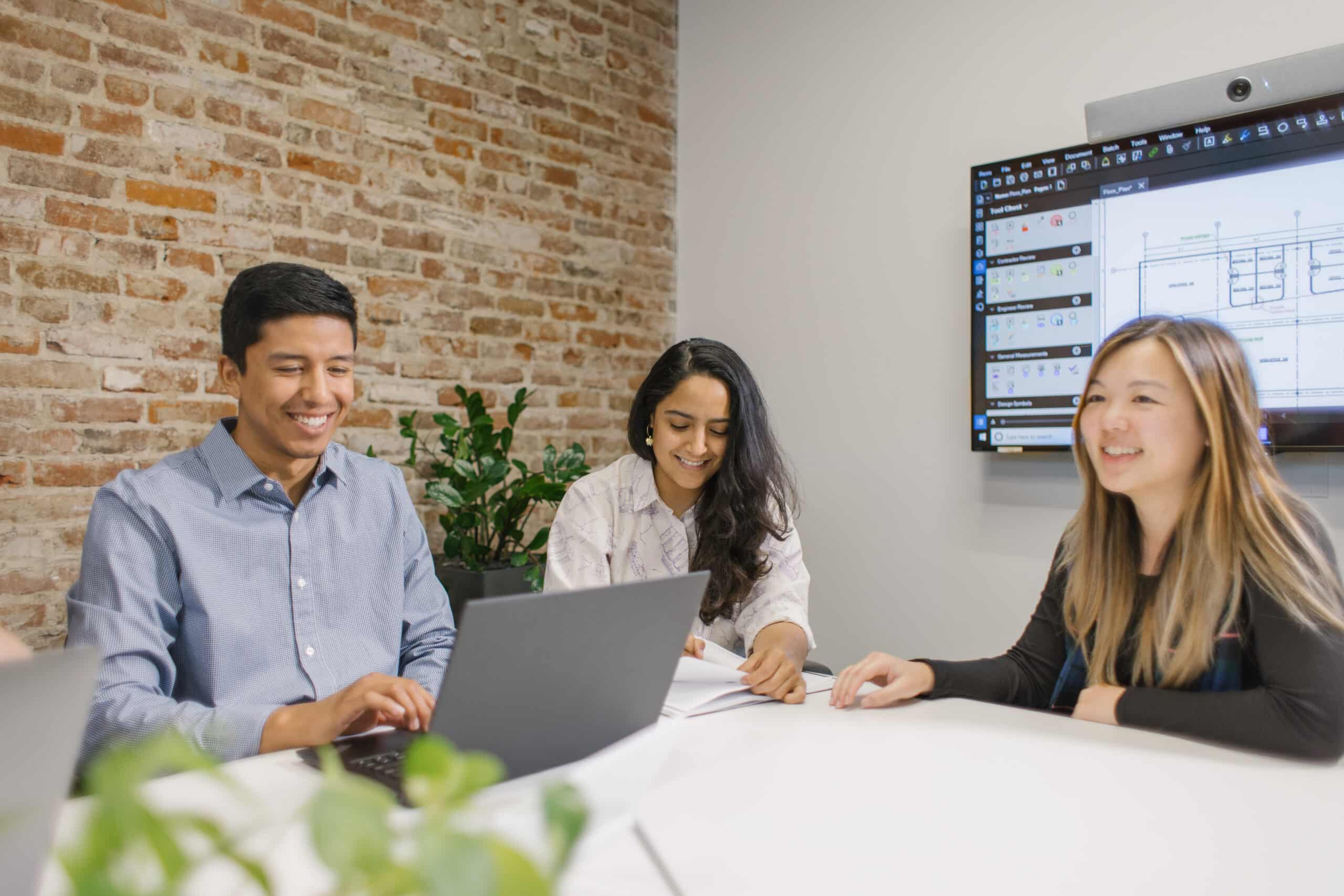This article was originally published by Bluebeam, Inc. on the Bluebeam Blog.
As many organizations across the globe begin to bring employees safely back into the office after months of remote work due to the COVID-19 pandemic, facilities managers are emerging as critical players in the transition. And Bluebeam Revu is essential in making it happen.
While employees have been busy adapting to working remotely, facilities leaders have been spending much of the last six months preparing for employees’ inevitable return to the office—whenever that may be.
For many, that day won’t come until later in 2021. Several large companies including Google, Facebook and Salesforce.com have announced that their employees won’t be required to return to company offices until as late as August 2021.
Others are considering embracing remote work indefinitely. Twitter is giving employees the green light to consider the option, which will allow many of its employees to permanently escape the high cost of living around the company’s home city of San Francisco. Facebook CEO Mark Zuckerberg, meanwhile, has said that the social media company will eventually move toward having half its workforce remote by 2030. The Menlo Park, California-based company also just hired a director of remote work as it plans for the shift.
Not everyone, however, is embracing the remote work movement. Reed Hastings, founder and co-chief executive of Netflix, recently told The Wall Street Journal that he hasn’t seen any positives from full-time remote work. “Not being able to get together in person, particularly internationally, is a pure negative,” he said.
A big, but manageable, undertaking
Organizations are anxious to get employees safely back into the workplace, and determining what that will look like is a complex process, according to Candice Stong, a project manager on Bluebeam’s facilities team. This team manages the construction technology company’s global office portfolio, including its Pasadena, California, headquarters as well as offices across the United States, Europe, the U.K. and Australia.
“To say it’s been crazy over the past six months is an understatement,” Stong said. “We all work from home now, but, eventually, we’re going to be back in the office. So, we have focused on what that will look like according to the requirements set forth in the various safety protocols.”
All workspaces are not created equal, and for most organizations, updating the workplace to meet the various public health protocols is necessary. In recent years, many companies embraced open, flexible, activity-based spaces, along with densely populated workstations with assigned seating. Others adopted a flex-work model using “hot-desking.”
These strategies, which allowed for increased density, have created a challenge given physical distancing requirements in a post-COVID environment. For Bluebeam, clusters of workstations situated closely together wouldn’t suffice to maintain the six-foot physical distance between employees necessary to meet public health protocols. Narrow hallways would have to be re-routed into one-way paths.

Rules around conference room occupancy and use would need to be instituted. In-office kitchen areas would need to be reimagined, along with the common areas and other informal gathering spaces.
Additionally, floor markers, as visual cues, ensuring physical distance requirements are met, as well as zones for temperature checks, are markings that were included on the return-to-office plan documents.
Enabling quick-and-nimble planning
As the early weeks of all-company remote work settled in, Stong began receiving inquiries from vendors offering to assist Bluebeam with workspace reconfigurations and occupancy management solutions considering the likely post-COVID requirements to come. “With access to Revu, utilizing outside resources to manage the return-to-office workspace planning didn’t seem to make sense,” Stong said she remembered thinking at the time.
Given the uncertainty of the pandemic and how our workspace would need to adapt to continuous changes in health protocols and government agency requirements, Stong said she needed to be more self-sufficient with creating relevant workspace plans and be swiftly responsive to changes.
“Being solely reliant on third-party vendors to map out the future of our workspace would take time and money,” she continued.
The larger situation surrounding COVID-19 was seemingly changing each day, which meant occupancy management and workspace reconfigurations required for a safe return would need a quick-and-nimble approach. An approved plan one week might become obsolete the next.
Even for facilities managers that choose to work with an outside resource, it would be smart for them to collaborate in the reconfiguration effort as much as possible. This way, if and when last-minute changes do come to light, the facilities manager can work with the plan documents themselves to institute the change—all without having to wait for the contractor or architect to respond under potentially tight approval deadlines with regulators.
“I think the challenge is facility teams now need to know their buildings better than ever,” said Ryan McGuinness, Bluebeam’s North American enterprise sales director, who interacts often with facilities managers at construction and architecture firms. “They’re trying to do whatever they can with the tools they have, but then they also need to communicate that information to the masses.”
What’s more, facilities managers’ ownership of the return-to-office plan and redesign allows them to take advantage of learning how to use some of the tools their architectural counterparts use to plan and plot out changes. Of course, becoming an expert in the tools architects use for design—like Revit or AutoCAD—is likely unrealistic. Luckily, there is another industry standard tool that is easy to adopt, putting the power in facilities managers’ hands.
Enter Bluebeam Revu
That tool is Bluebeam Revu, whose intuitive PDF markup and editing capabilities make it a manageable but powerful tool for facilities managers to learn when it comes to creating, managing and communicating return-to-office workspace plans.

Aside from detailed and industry specific reconfigurations and markups that will need to take place in workspace plan documents, it’s likely that many non-technical company stakeholders will eventually need to view and sign off on any final plans. This makes Studio in Revu, Bluebeam’s cloud-based document management and real-time collaboration portal, a valuable tool for accessible document communication and approvals.
“I see a lot of our customers being able to use Revu’s advanced markups to give a visual story of what’s going on with their current layout and with what needs to be changed,” McGuinness said. “And then also being able to communicate that through Studio to anyone involved. Studio is going to give you an audit trail of all those markups.”
Revu tools for facilities managers
There are specific tools and capabilities facilities managers should be using in Revu when embarking on return-to-office planning.
Basic Markup Tools: Simple markup tools like rectangles and circles, etc., can be used to identify and manage occupancy and physical distance requirements, with fill colors to designate, visualize and communicate various seat assignments. “You could do colored rectangles and place them over desks, but they can still have opacity,” said Andrew Gaer, Bluebeam’s technical account management director.
Custom Line Styles: Revu allows users to create custom line styles to designate different things. For instance, if a facilities manager wanted to present changes in “path of travel” on the return-to-work plan documents for specific hallway traffic, they can use a custom line style that has text in line with that, according to Omar Sheikh, Bluebeam’s senior professional services manager. “It could also be a text box even that says, ‘Temperature Check Station,’” Sheikh said.
Image Markups: Revu allows facilities managers to take photos of certain things in an office or use web-based images to indicate hand sanitization stations or floor markings and include them in the PDF for employees to view and reference. Gaer said this tool could be used to take pictures of temperature check or hand sanitation stations, for example, so office workers can see exactly where they should look for when they return to the office.
Sketch to Scale: This allows facilities managers to create shapes such as circles or rectangles to the exact scale needed for an office plan. If a facilities manager wanted to designate an area as off limits, for instance, they could use this tool to create a rectangle with the exact dimensions of the real-life area. Also, if a facilities manager wanted to create a circle designating six feet to mark up areas requiring strict physical distancing protocols, they can use this tool to do it.
Legends: The markups Legend is able to help facilities managers create a plan document that will ultimately be simple to understand for any collaborators or viewers either marking up, approving the plan document or using the plan when back in the office.
Calibration: This tool will allow facilities managers to determine the proper scale for the plan document. This will ensure all measurements moving forward will be accurate—an important element considering that proper distancing and spacing is required in a return-to-office plan document.
Studio: Once an initial draft of the return-to-office plan document is ready for review and additional collaboration, facilities managers can manage the document (or set of documents) in Studio Projects, Bluebeam’s cloud-based document management solution. They can then start a Studio Session to invite several different reviewers or collaborators to add notes and make markups of their own in real-time no matter their location.

Tool Set: Facilities managers will likely need to make changes to their plan for multiple locations within their organization, so they’ll want to add these newly created tools to a Tool Chest in Revu so they can easily be accessed for future use.