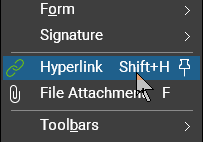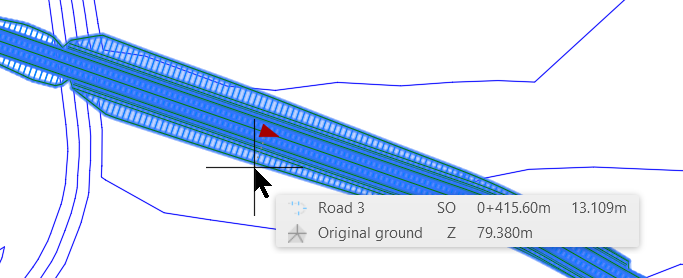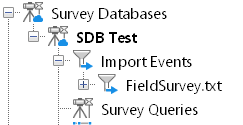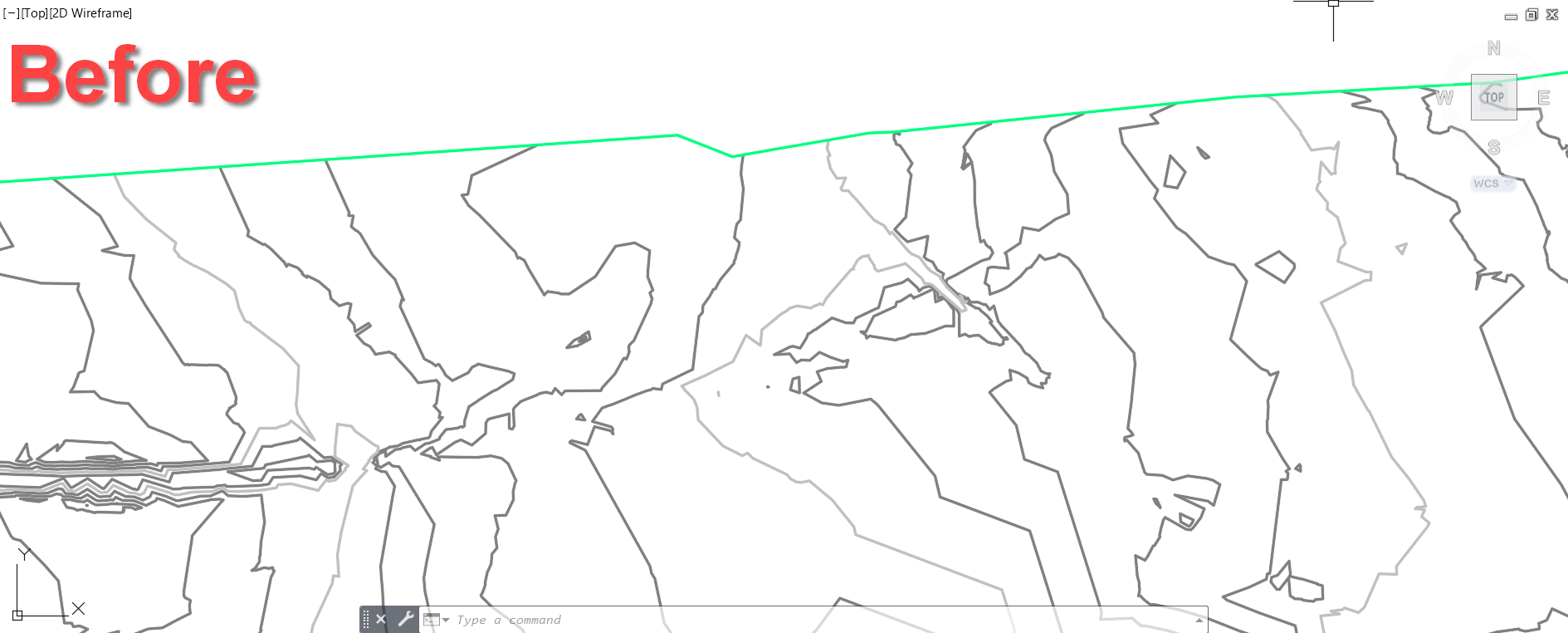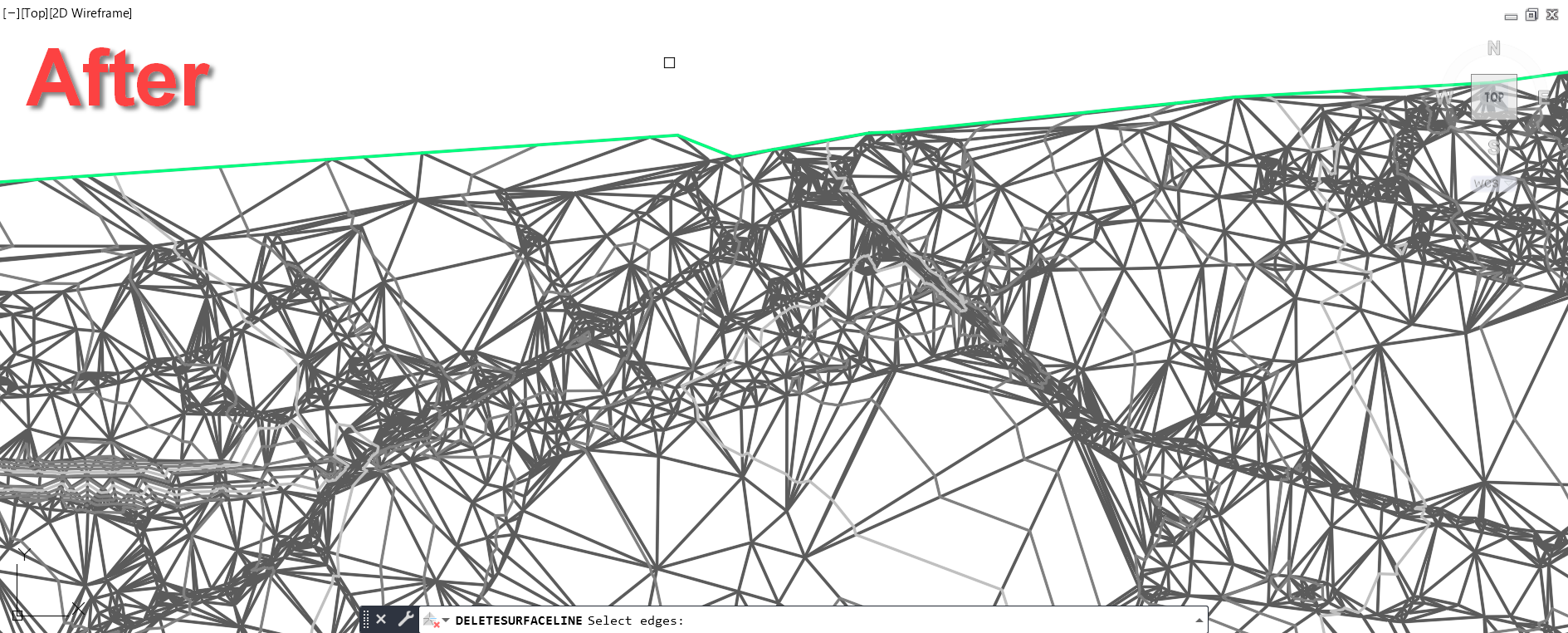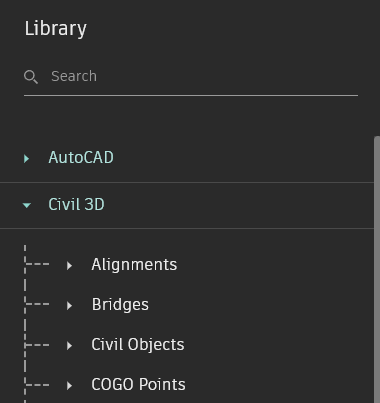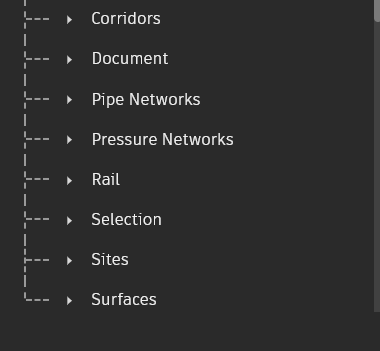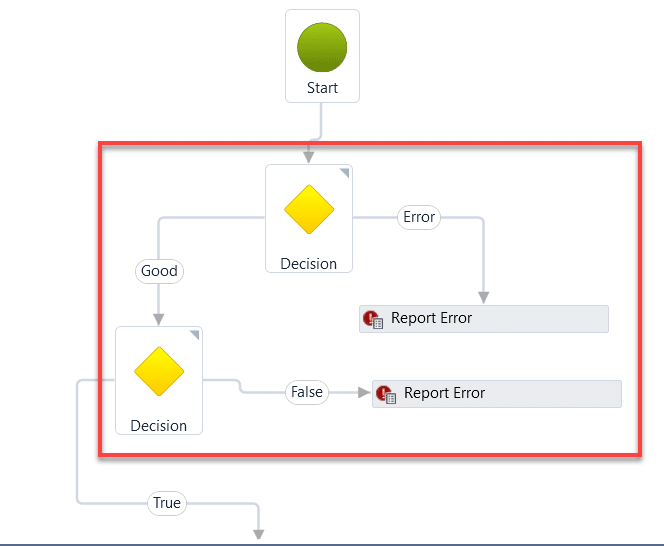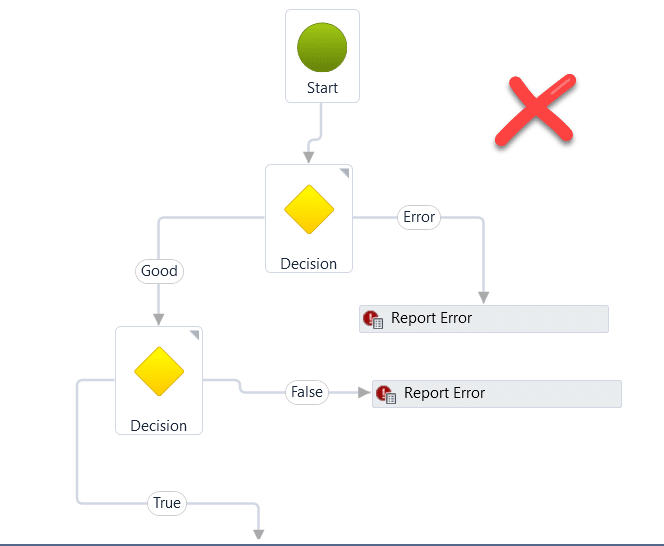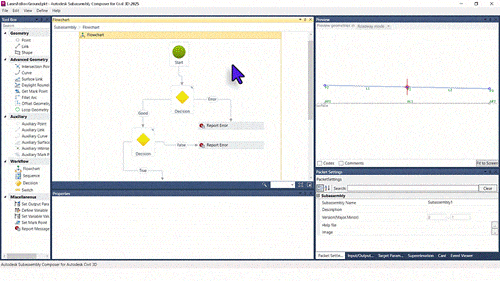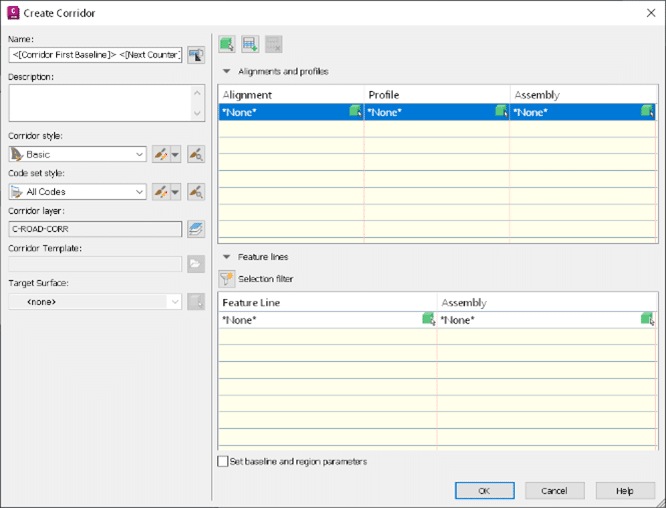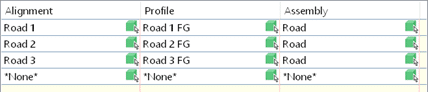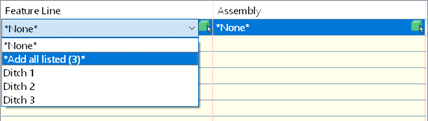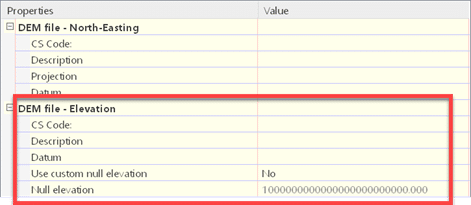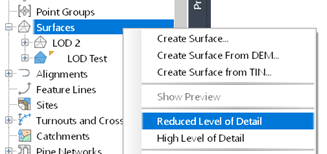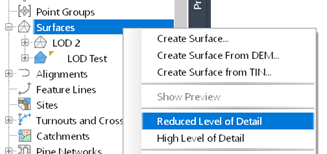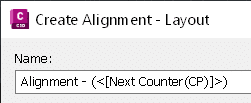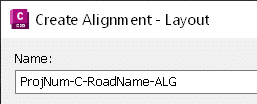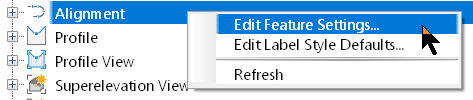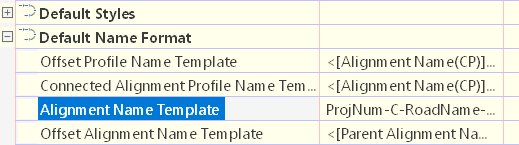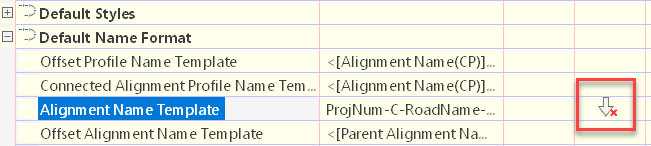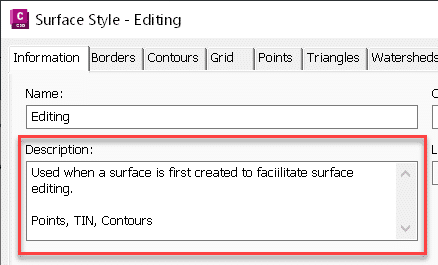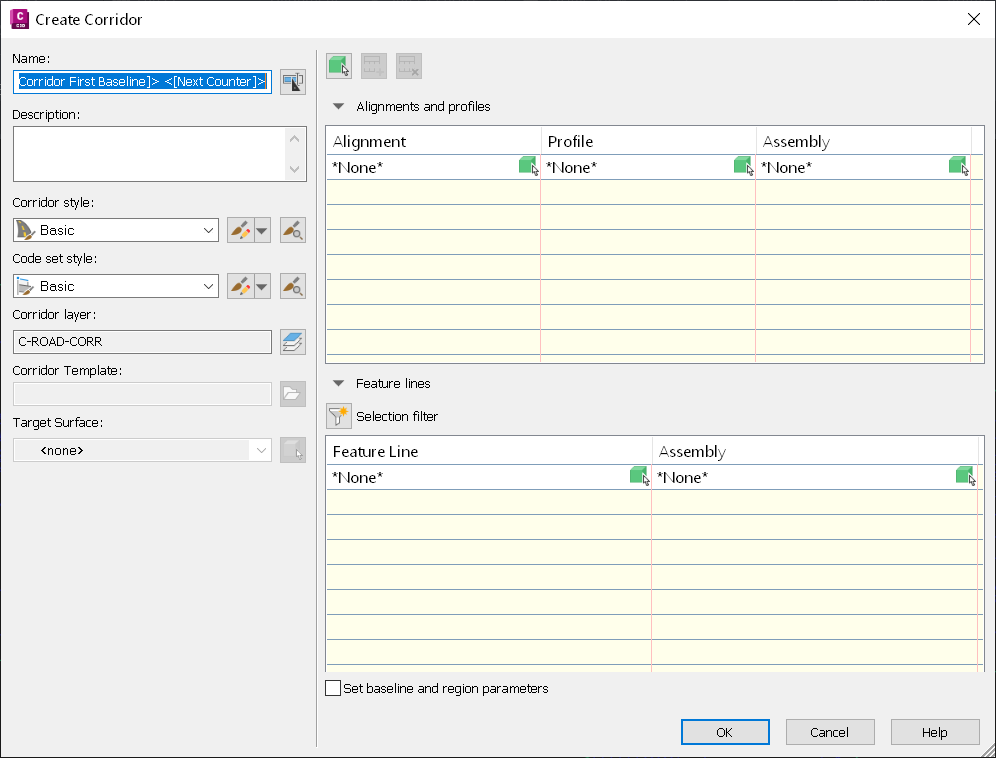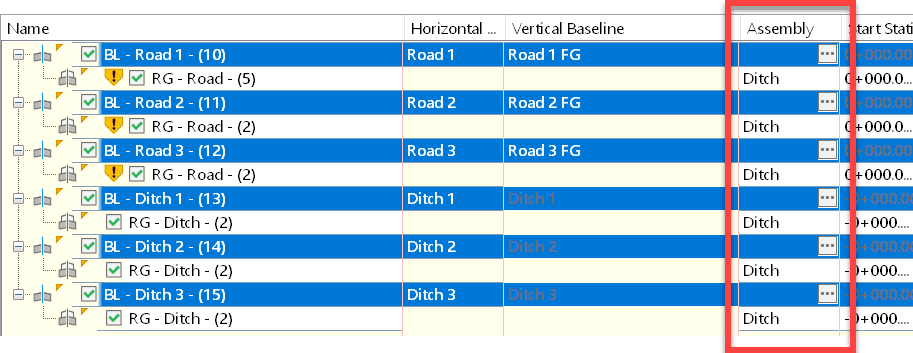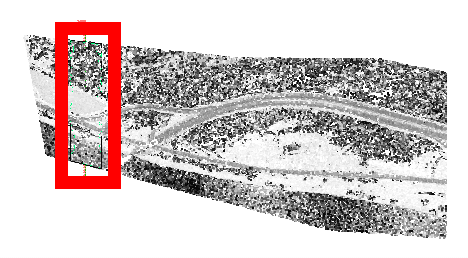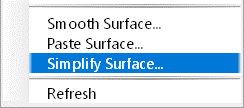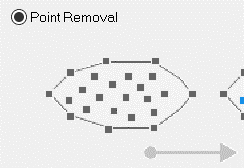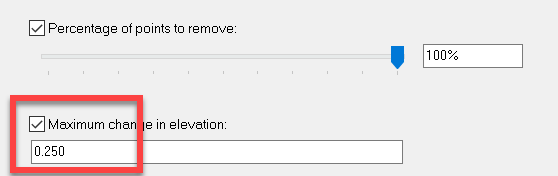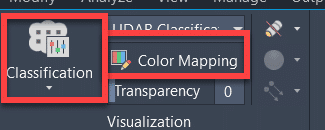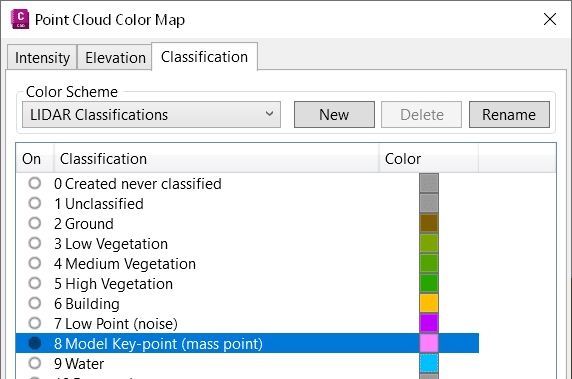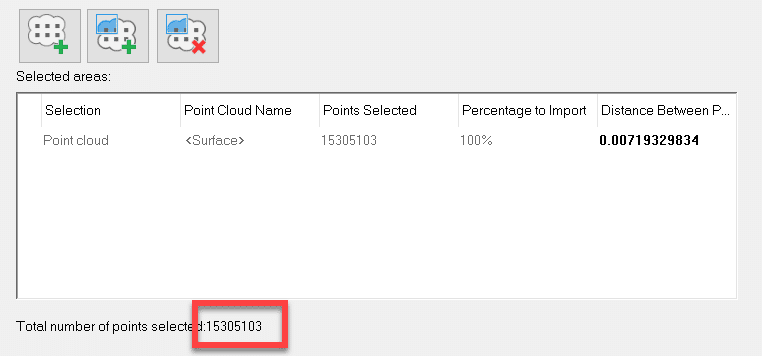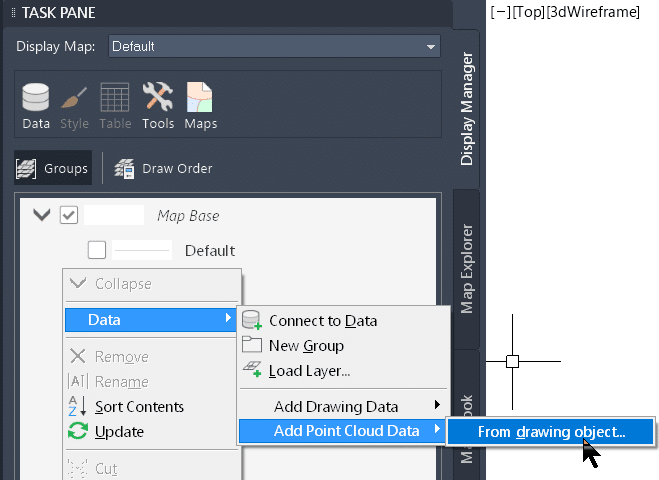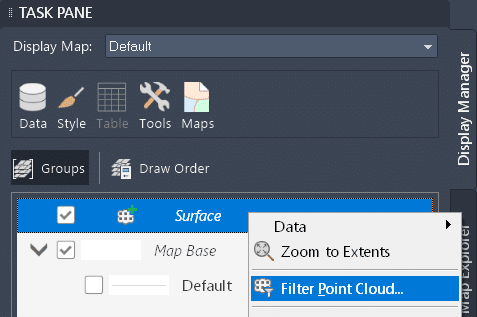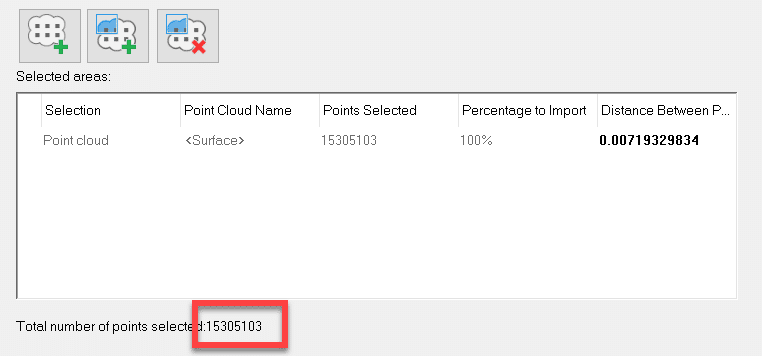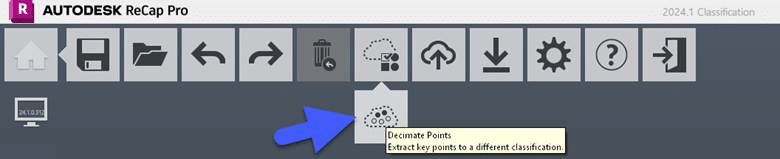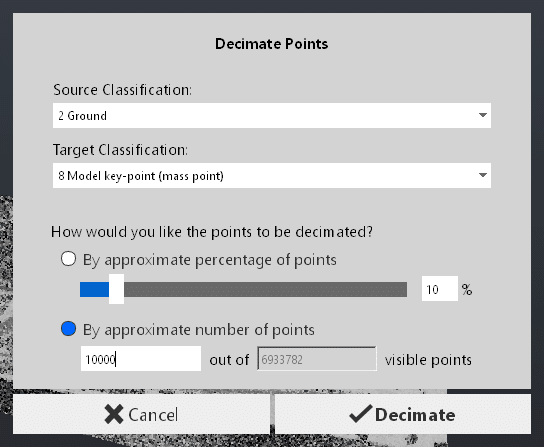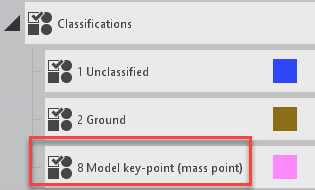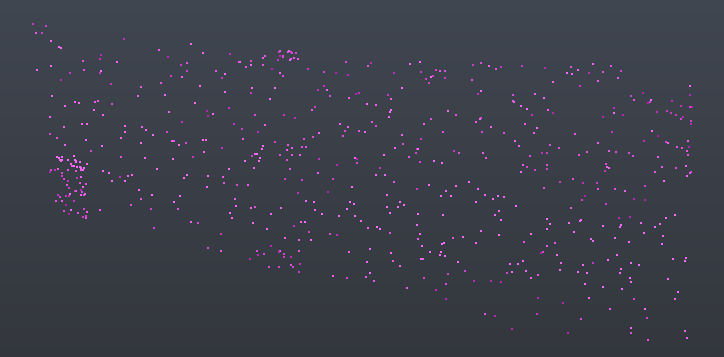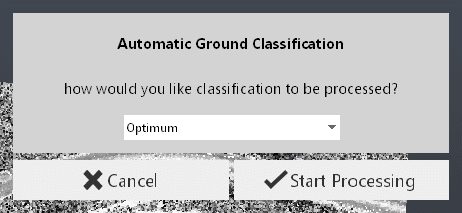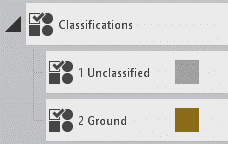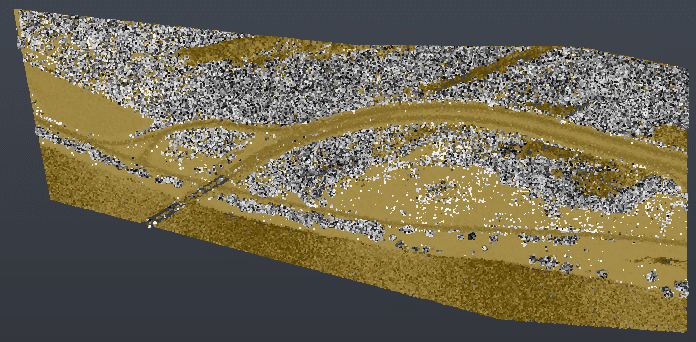We Bluebeam Revu users are lucky enough to have access to 2 tools: Edit Action and Capture.
Edit Action
This tool does a few things, but many users use it for adding a hyperlink to a selected markup.
Capture
This tool allows a user to attach an image to any markup. The image takes up no space until the user clicks it.
Usage
These 2 tools are accessed by selecting a markup and right clicking. After configuring, they will appear as symbols below the markup. The left one is the image, and the right is the hyperlink. Clicking on the image symbol displays the image in its own temporary interface. Clicking the link opens the link in a new Revu tab.
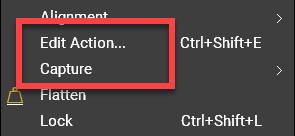
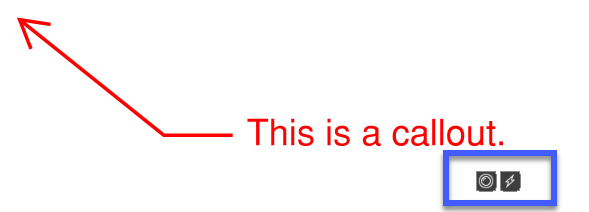
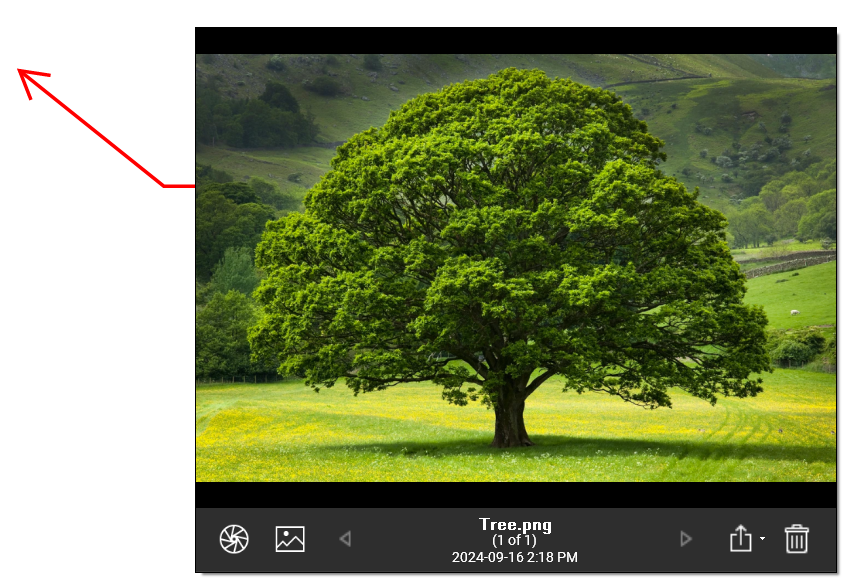
Gotcha
There could be a slight problem though depending on which PDF software your recipient uses. If your recipient uses Bluebeam Revu, there is no problem. These symbols appear and they can be clicked on. If they use any other software, such as Adobe Acrobat, these 2 symbols don’t appear, and they don’t do anything.
Is there a workaround?
Workarounds
- Flatten the markups (Hyperlink): The link symbol will not appear, but when your recipient moves their mouse over your markup, the link will be clickable.
- Flatten the markups (Image): Flattening the markups has no effect on the captured image. Your recipient will have no idea there was ever an image attached to that markup. Sorry, but you’ll have to add the image as a separate markup.
The other hyperlink tool: Use this tool instead of the Edit Action tool. Adobe users will be able to click these even if you don’t flatten the markups. You’ll find this in the Tools menu. FYI, this creates a separate markup and it’s in no way linked to any other markup.
For any questions reach out to your sales rep or contact us at info@solidcad.ca