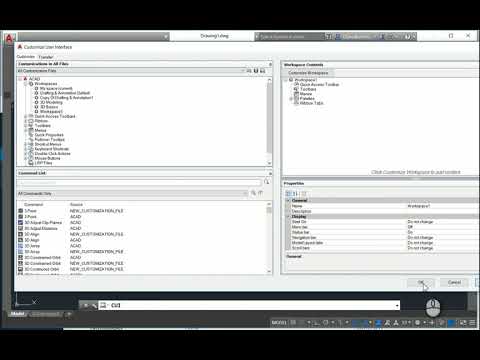June 3, 2019
CUI command in AutoCAD
In this post I will show you how to Customize User Interface and how CUI command allows to customize drawing environment to suit your needs.
The Customize User Interface (CUI) Editor in AutoCAD provides a wide range of options to create and modify all the content that can be displayed with a workspaces. The Customize User Interface allows user to not only create new user interface elements and commands from scratch, but you can also copy existing user interface elements and commands to modify them.
When customizing the CUI file that come with AutoCAD or creating your own CUIx files, the Customize User Interface (CUI) Editor creates a backup copy of the file when you first start making changes to the CUI file.This file stores the settings you’ve configured in your AutoCAD customized user interface. Customization files located in the user’s appdata folder (see Figure 1).
First of all, check which layout tab is set current when a drawing is opened.
In workspace settings check Automatically save workspace changes option (see Figure 2).
Open the Customize User Interface Editor by typing CUI command (see Figure 3).
Once the Customize User Interface (CUI) Editor have been opened, user can view the contents of the loaded customization files by expanding the elements in the tree structure and viewing the properties of the elements. By selecting the Customize tab user will be able to modify interface elements such as Ribbon Tabs, Menu Tabs, create new Custom Tabs or add Commands.
After changes were to workspaces were finished, set newly created workspace to Current and hit Apply and OK buttons. On return to your screen have a look if you got what you wanted. If you are satisfied with the result change Workspace Settings back to Do not save changes to the workspace option.
Watch the video below that demonstrates the entire process.
- Accruent
- Advanced Manufacturing
- Architecture
- Architecture
- Assembly Line Automation
- AutoCAD
- Autodesk
- Automotive
- BIM
- Blog
- Blog Posts
- Building Design & Engineering Services
- Building Engineering
- Building Product & Fabrication
- CAM, CNC & Machining
- Civil 3D
- Civil Infrastructure
- Civil Infrastructure & GIS Services
- Civil, Survey & GIS
- CNC Machining Services
- Construction
- Construction
- Construction Project Lifecycle
- Consulting Services
- Consumer Products
- CPQ & Aftermarket
- CTC Software
- Data Management
- Digital Transformation
- Energy & Utilities
- Engineering
- General
- Government & Public Sector
- Industrial Machinery
- Industries
- Industry Topics
- Infrastructure
- Inventor
- Manufacturing
- Mining
- News
- PLM
- Product Lifecycle Management
- Revit
- Sales and Aftermarket for Manufacturers
- Simulation & Analysis
- Software & Technology
- Software Development
- Thought Leadership
- Tips & Tricks
- Visualization
- Visualization & Reality Capture Services