June 25, 2021
How to add a new Table/Family in AutoCAD Electrical
A very common question that we get asked is how we can add a custom table inside the catalog browser. As you already know, the catalog browser consists of several different “families” or categories that divide all the components by type, which store all the relevant catalog information as you can see from the image on Figure 1.
In many cases there might be a specific type of component that might be missing, or you want to create a new table for anything that might be build/available in-house such as parts that you build on your own floor shop.
Figure 1
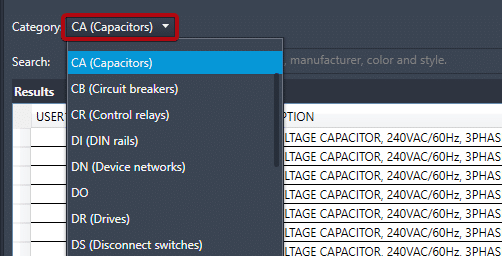
In this blog article, we will cover how to add/create a new table/family inside the catalog browser.
For us to achieve this, we need to make sure that we are working on an active project that has the main catalog database which we want to edit.
Next we need to go to the “Project” tab and select go to the “Other Tools” panel. There you will notice that on that panel there is an arrow with a drop-down menu.
In that menu we can find the command “Add Table to Catalog Database,” we need to click on that command as seen on Figure 2 or type AEADDCATALOGTABLE from the command line
Figure 2
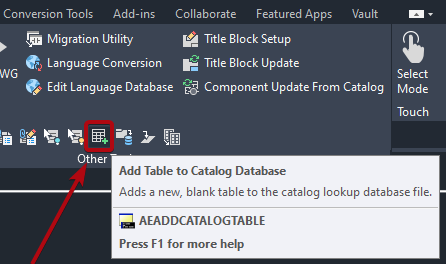
Once we activate this command, a pop-up window is going to appear asking us to select the catalog database which we want to edit. If we want to modify the main default catalog database, we select the file “default_cat.mdb” as seen on Figure 3 (left). We select the database we wish to modify and we click on OK. A new window is going to come up displaying all the available tables found inside the catalog browser. If we want to add a new family, we need to enter a Table Name in the available field and if we desire we can add a Table Description, which is optional as you can see on Figure 3 (right) and click OK.
Figure 3
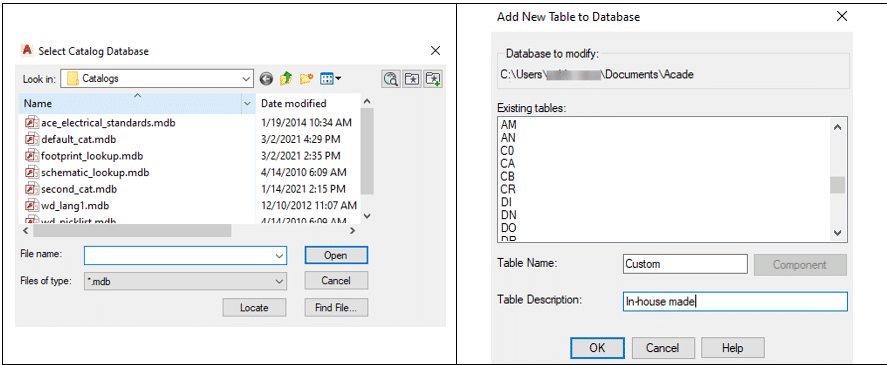
Those are all the steps needed to create a new table inside the catalog database. Now for us to see the changes reflected on the catalog browser, we need to switch the active project or re-start the software as this will force the software to reload all the files. Then will be able to see your custom created tables inside your database ready to be populated as seen on Figure 4
Figure 4
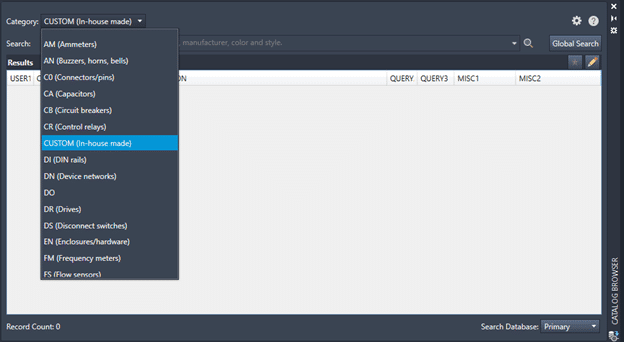
- Accruent
- Advanced Manufacturing
- Architecture
- Architecture
- Assembly Line Automation
- AutoCAD
- Autodesk
- Automotive
- BIM
- Blog
- Blog Posts
- Building Design & Engineering Services
- Building Engineering
- Building Product & Fabrication
- CAM, CNC & Machining
- Civil 3D
- Civil Infrastructure
- Civil Infrastructure & GIS Services
- Civil, Survey & GIS
- CNC Machining Services
- Construction
- Construction
- Construction Project Lifecycle
- Consulting Services
- Consumer Products
- CPQ & Aftermarket
- CTC Software
- Data Management
- Digital Transformation
- Energy & Utilities
- Engineering
- General
- Government & Public Sector
- Industrial Machinery
- Industries
- Industry Topics
- Infrastructure
- Inventor
- Manufacturing
- Mining
- News
- PLM
- Product Lifecycle Management
- Revit
- Sales and Aftermarket for Manufacturers
- Simulation & Analysis
- Software & Technology
- Software Development
- Thought Leadership
- Tips & Tricks
- Visualization
- Visualization & Reality Capture Services

