April 30, 2021
How to Create an Empty/Smaller Catalog Database in AutoCAD Electrical
When we are working with AutoCAD Electrical, one of the keys features of the software is the ability to quickly grab information from the catalog browser so it can be later on be used in our reporting tools such as the Bill of Materials. We can also quickly add custom part number as the manufacturers keep adding new components to their catalogs.
What is lesser known to a lot of users is the fact that this database (default_cat) has a considerable size of approx. 550Mb, as seen on Figure 1 and that file size can quickly add up if we constantly have the need to add custom part numbers to the catalog.
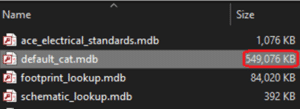
Figure 1
Depending on the speed and reliability of your internal network, having multiple users share this file can be quite taxing on the network’s resources and if you require to access the file over a VPN, you could see some serious lagging.
If you are experiencing this kind of issues, AutoCAD Electrical comes with a feature that will allow you to create an empty database so you can significantly reduce the size of your custom database. As a best practice, we can work with a primary database which contains the main part numbers that come from the installation, and work with a secondary database which will only contain your custom/new part numbers with a much smaller file size.
For us to create an empty database we need to fist create a brand new project and the proceed to create Project Specific Catalog Database, which will contain a database with only the part numbers used in that project, and since its new, the project’s catalog database will be empty. This command can be found in the Project tab, inside the Other Tools drop-down menu as seen on Figure 2.
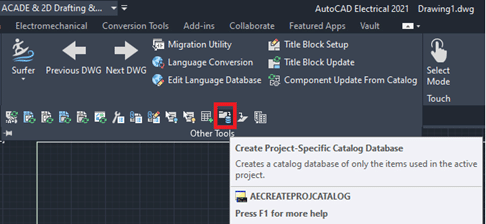
Figure 2
Once we start this command we need to keep this new database as separate, as seen on Figure 3, and we will be able to create an empty database for us to us exclusively for or custom/new parts and we can rename it to custom_cat or secondary_cat so it’s easier for other users to understand its use. As default, the new database will be saved inside the project folder of the active project.
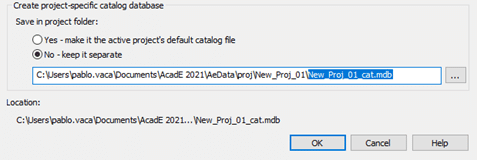
Figure 3
The last step is to compress the database by using MS Access, selecting the Database Tools, and use the command Compact and Repair Database. When the command is complete you can safely close MS Access and the database will have been compressed to a much more manageable size. As you can see on Figure 4, the database file size has been considerably reduced.
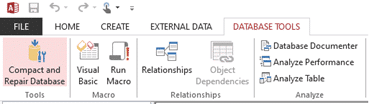
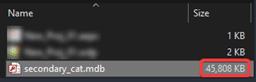
Figure 4
With a new empty catalog database, now we are ready to set it up as a secondary database for our project and start using it exclusively for our new/custom part numbers in AutoCAD Electrical.
- Accruent
- Advanced Manufacturing
- Architecture
- Architecture
- Assembly Line Automation
- AutoCAD
- Autodesk
- Automotive
- BIM
- Blog
- Blog Posts
- Building Design & Engineering Services
- Building Engineering
- Building Product & Fabrication
- CAM, CNC & Machining
- Civil 3D
- Civil Infrastructure
- Civil Infrastructure & GIS Services
- Civil, Survey & GIS
- CNC Machining Services
- Construction
- Construction
- Construction Project Lifecycle
- Consulting Services
- Consumer Products
- CPQ & Aftermarket
- CTC Software
- Data Management
- Digital Transformation
- Energy & Utilities
- Engineering
- General
- Government & Public Sector
- Industrial Machinery
- Industries
- Industry Topics
- Infrastructure
- Inventor
- Manufacturing
- Mining
- News
- PLM
- Product Lifecycle Management
- Revit
- Sales and Aftermarket for Manufacturers
- Simulation & Analysis
- Software & Technology
- Software Development
- Thought Leadership
- Tips & Tricks
- Visualization
- Visualization & Reality Capture Services

