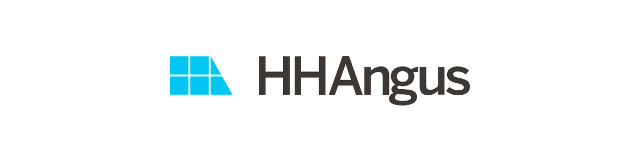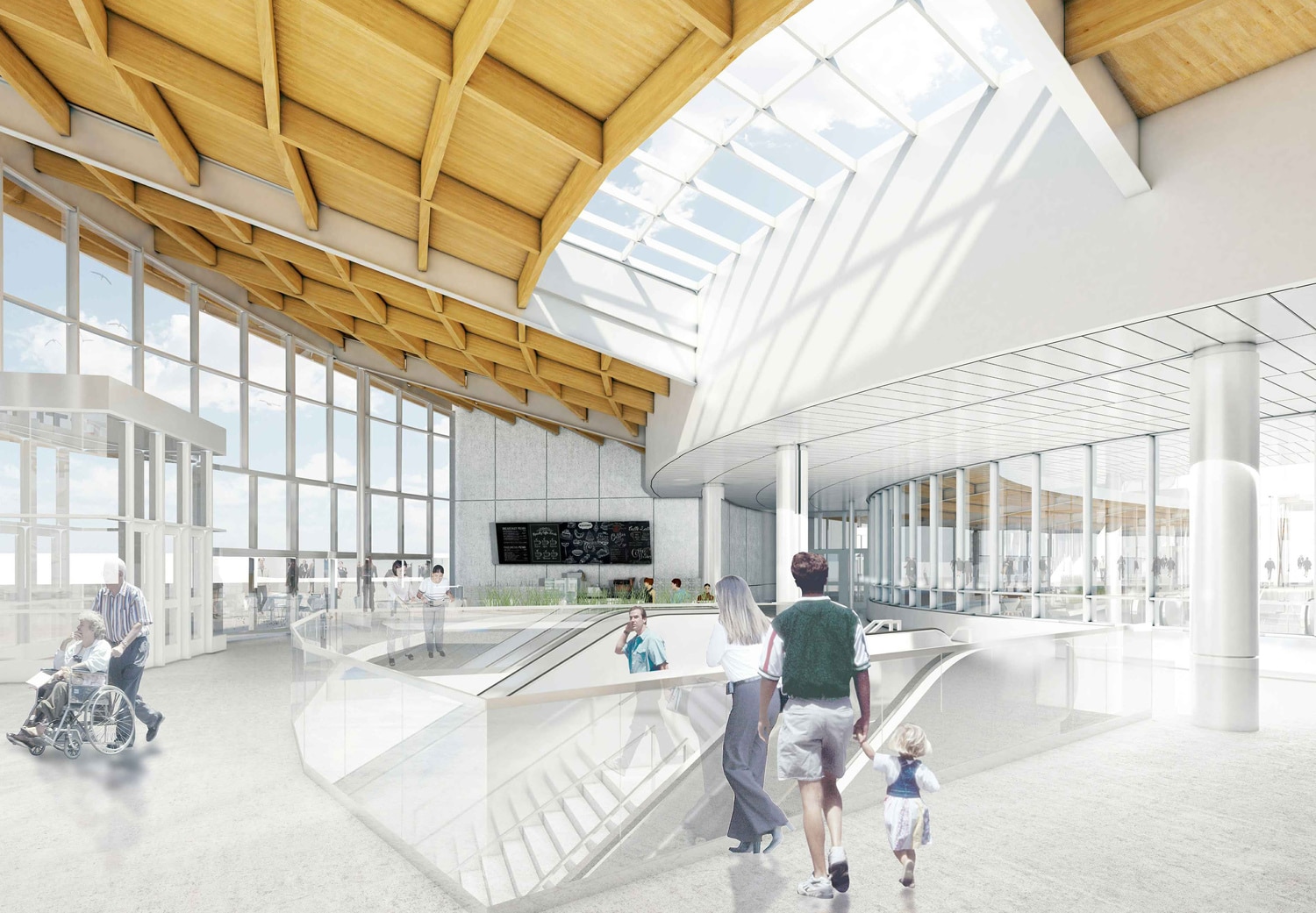Revit 2019 has arrived, and with it comes a number of great new features and enhancements for different uses.
• BIM 360 Design is the re-branded C4R
• Open Dialog Enhancement to show version of the Revit file
• Publish Settings Dialog changed
• Multi-Screen Support & Tabbed Views
• Graphic Filters – added “or” variable in the view filters
• Levels in 3D
• Uncropped perspective views
• Double fill for complex graphical rendering
• Split Railing
• New Steel Design Tools
• Dimensions for Curved Objects
• Vertical Text Alignment in annotation tab
• Hydraulic system loops separation
• Parallel Pumps Sets (Duty/Standby)
• Analytical connection
The main improvement for mechanical engineering is in flow and pressure drop calculations for hydronic piping networks in hydraulic system loops and Parallel Pumps Sets (Duty/Standby). With this new version of Revit, complex networks can be separated into primary/ secondary loops using the Hydraulic Separation feature. In this post we will take a look at how this hydraulic system separation feature works, how to enable visibility and how to set up parallel pump sets for these calculations.
Hydraulic Separation for Hydronic Piping Systems (Primary/Secondary)
Hydraulic Separation is a continuation of the improvements added for closed-loop hydronic networks. The pressure drop is calculated independently for each loop. The “Add Separation” Button and the Loop Boundary parameter has been added to pipes assigned to hydronic systems. This is the read-only parameter and was added to the pipe parameters to indicate whether it is a boundary for the loop.
In the process of design, you need to configure primary/ secondary loops and understand where to input data when defining the piping system. This is an important step because without it, separation of primary and secondary loops will not work. However, when designed properly, Revit can calculate flow and pressure drops in the network.
In order to take advantage of this new separation feature, you need to configure your system as a real working system. Also, you must check the “Enable analysis for a closed loop hydronic piping network” property in the Mechanical Setting dialogue to enable this feature. By default, Revit will calculate the pressure drop using the Colebrook Equation. However, the Haaland Equation is also an option if selected in the drop-down menu in the Pressure Drop tab.
How does this feature work?
It separates primary and secondary loops of the piping system to calculate the flow and pressure loss for each loop.
How to design it:
You need to create a hydraulic system, a direct return or a reverse return loop system. A closed loop hydronic piping network must contain:
Hydronic piping networks are defined as having:
• A single source equipment component, such as a boiler or chiller. This component is optional.
• A single pump or pump set per loop (primary, secondary, tertiary, and further) if you want to calculate flow and pressure drop for each loop.
• Any number of loads, such as radiators or fan coil units on the secondary and/or additional loops. Radiators and other terminals can be piped in series.
• Any number of pipe segments in the supply sections and return sections of the network.
• The primary loop configured in a loop or using a header.
You will see the loop boundary separation in your drawing shown as a ‘V’ mark at the connection. Pay close attention to these markings as they can appear very small in drawings.
Make sure Hydronic separation symbol is turned on in Visibility Graphic dialog box.
Parallel Pumps Sets (Duty/Standby)
Autodesk added capability for Mechanical Models to utilize pumps operating in parallel conditions to strengthen flow and pressure loss calculations.
The setting up parallel pump set determines the number of pumps that are running on Duty/Standby mode at a time. This information is used by the flow and pressure calculations for proper sizing of the branches and header of the pump set.
We can specify or change the number of pumps on duty and on standby in the Edit Piping System tab for each pump set.
Select Pump > Go to Edit Piping System tab > Add Pump to Set button > Select Pumps you wish to add to set > Specify numbers of pumps on duty and on Standby > Finish editing system.
This information is used by the flow and pressure calculations for proper sizing of the branches and header of the pump set.
Analytical connection
The analytical connection uses a point on the perpendicular projection from the connector on the family. If a perpendicular point doesn’t exist, the connection is added to the closest end of the pipe.
If the selected pipe has an open-end connector, the analytical connection will attach to the open pipe connector. You can turn off the display of analytical connectors, and the flow and pressure properties from the equipment will continue to be used with the network calculations. On the View Control Bar, click “Hide Analytical Model”.
You can assign a pressure drop in the Type Properties dialog for Analytical Pipe Connections. The property defaults to zero.
Conclusion:
With new great features of Revit 2019 you can now design separation loops, which greatly helps with calculations and increases productivity. This includes primary and secondary separation loops, pressure drop and flow calculations for each loop, and setting up parallel pump sets. There are also new Calculation settings in the Mechanical Settings Dialogue that defines the calculation formula and enables the analysis.