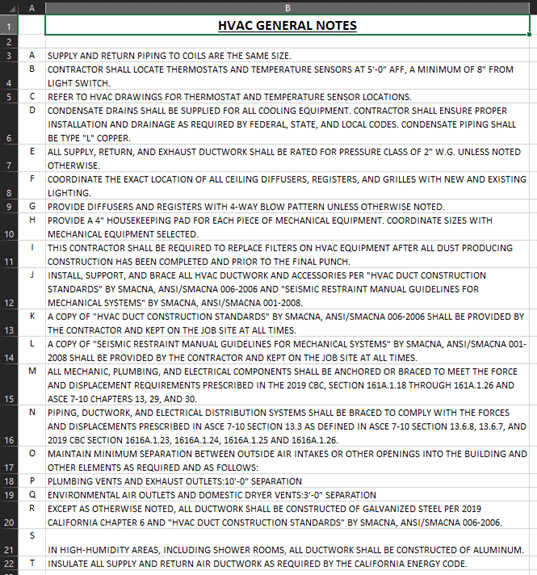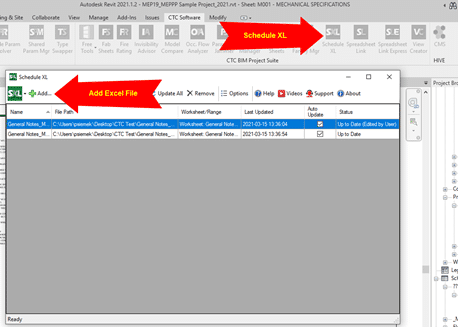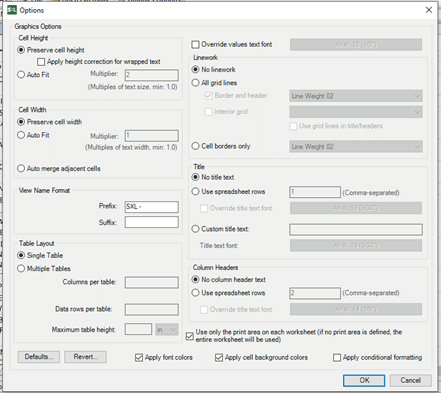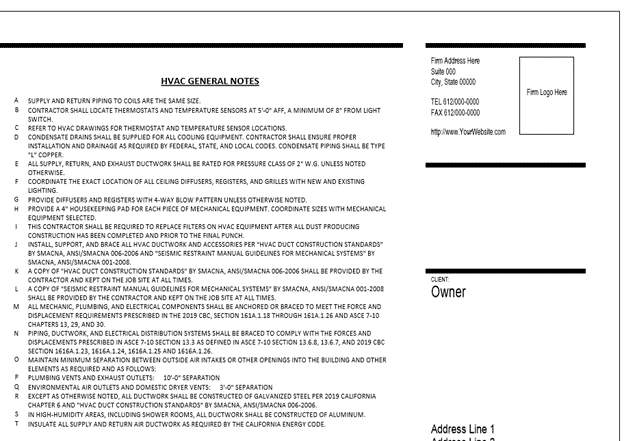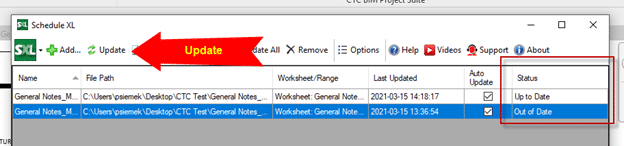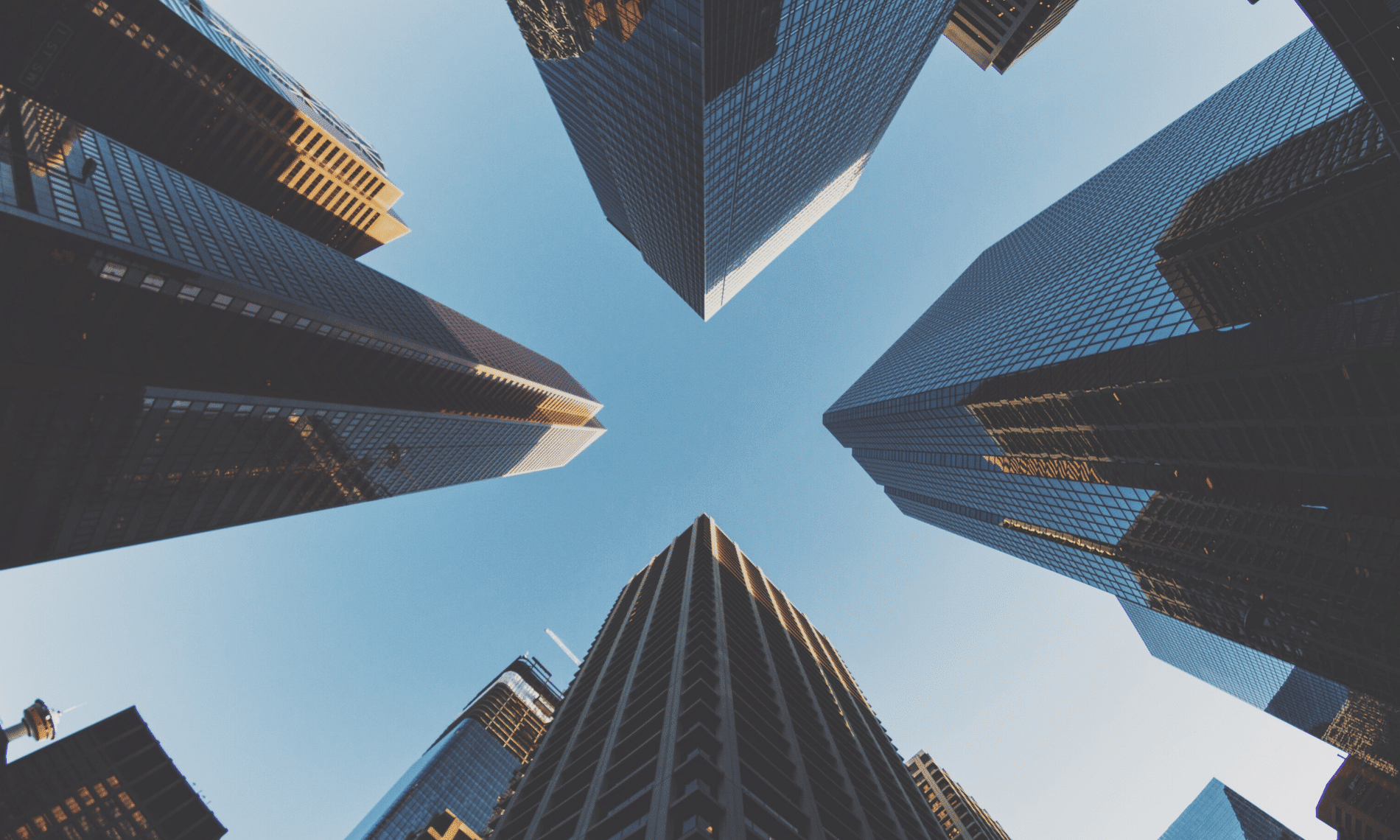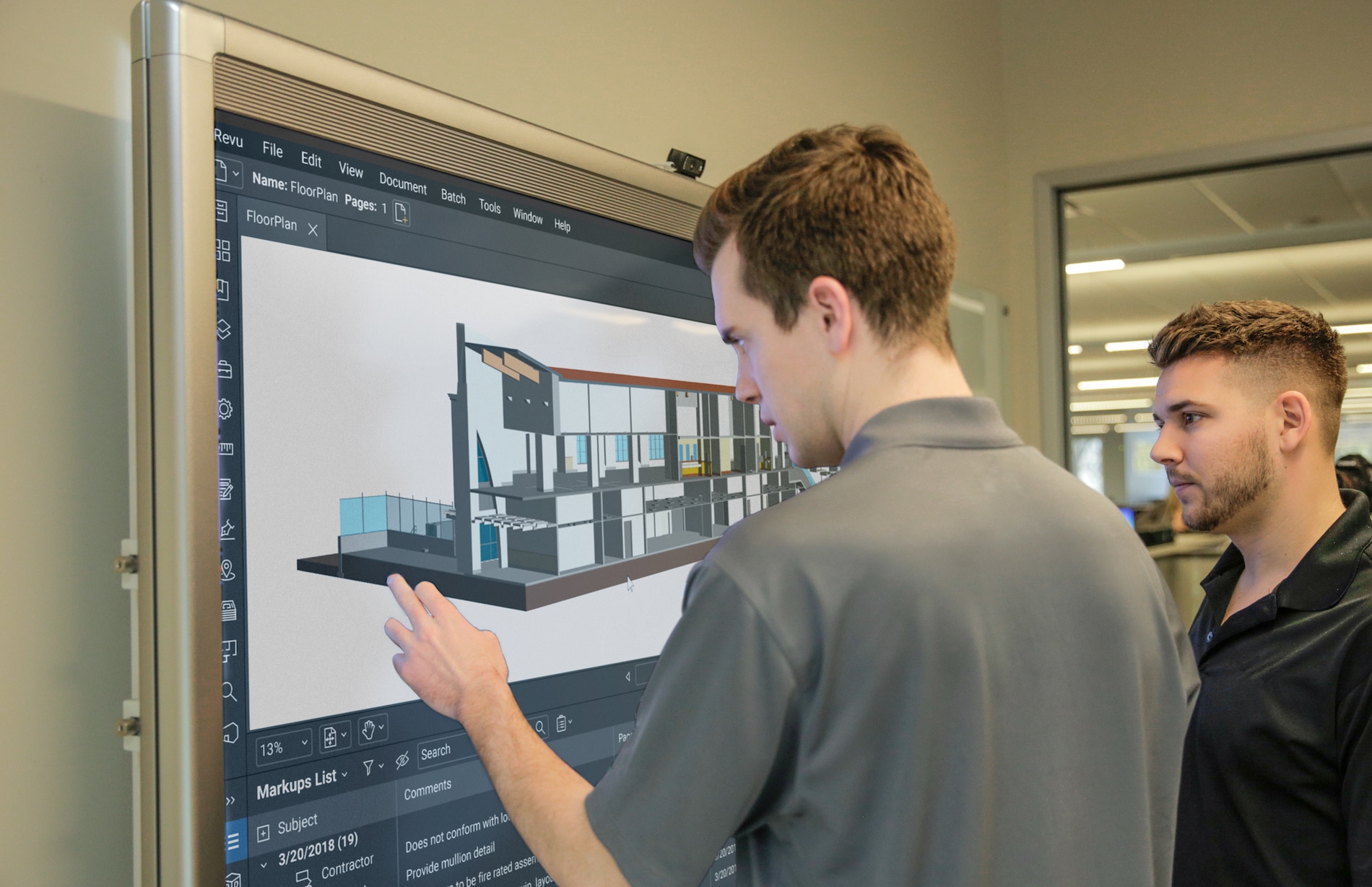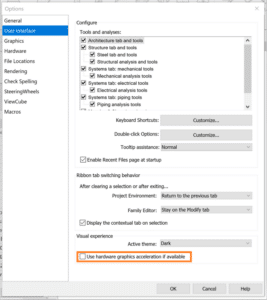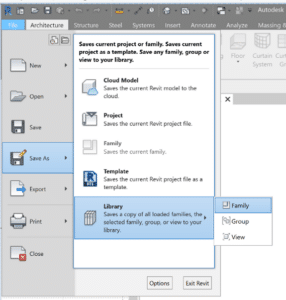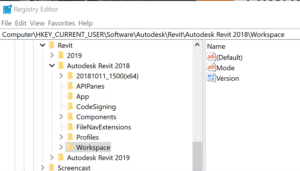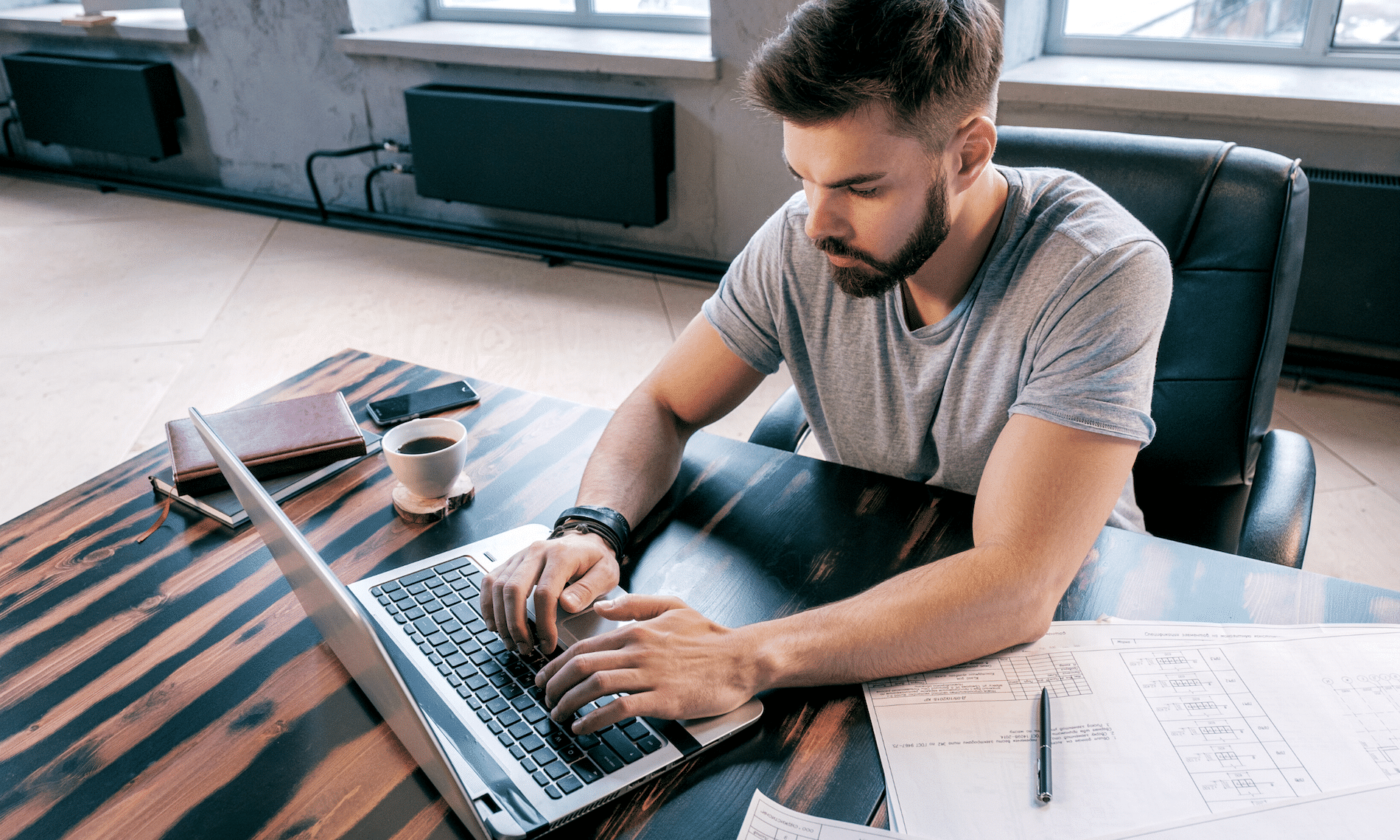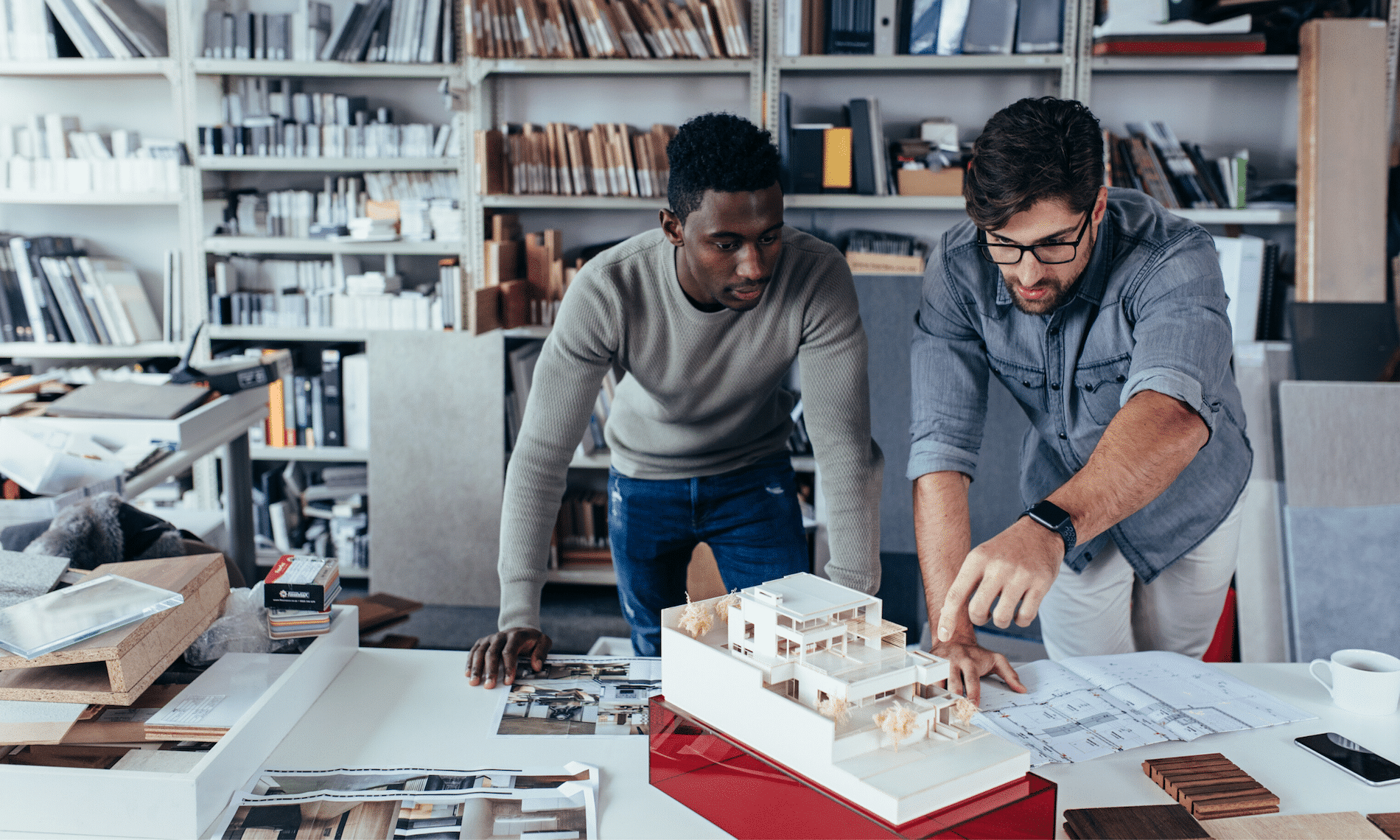A lot of people are still estimating on paper plan to quote their job on a project. So, why should they use Bluebeam for doing it? In fact, we’ve got the answer from the same people; faster, direct export to Excel, more precise than ever with the calibration integrated in the document (from Bluebeam or directly from the drawing software where the plan came from) and finally (maybe the most important) no printing.
So, what do you need to know about Bluebeam to start estimating?
In this article, we will see tools to be used in order to give you the basic knowledge to begin quoting on your PDF plans within Bluebeam.
(1) Calibrate your plan
The first step is to calibrate your plan. In order to be able to quote lengths and areas, you need to make sure your plan has been calibrated correctly and accurately to avoid any mistake (or at least, limit those mistakes)
For this purpose, we will have to set the calibration by selecting Measurements and then, Calibrate.
Then, we will use a measure already indicated in the drawing to calibrate our plan by using the side line as our guide.

Then, we will use a measure already indicated in the drawing to calibrate our plan by using the side line as our guide.

When you finish tracing your calibration line between the 2 extremities of the side line, click again and a Calibrate menu will appear. Now, write the same length as indicated in your side line and you’re done. Your plan has been calibrated. Pretty simple, isn’t it?
You are now ready to start.

Note from the author: I always double check after calibration by measuring another sideline length to be sure the date I used was correct. It could happen a drawer changed manually a length to have a rounded number in place of the real length.
Most user rather use the calibration within Bluebeam instead of the scale indicated on plan because it’s more accurate.
(2 ) The Measurement tools and their purpose
Bluebeam has 13 default tools to do measurement. It’s more than what we need to estimate. I am personally selecting 3 of them to create my own tools set for estimating. You are free to choose depending of your need. In addition to those 3 tools, I also often use Dynamic Fill, but we will see that later.
Linear estimates (imperial / metric)
To be able to do precise estimates, we’ve got 2 choices: Length and Polylength.
I prefer to use Polylength for 2 reasons: I’ve got more custom choices that I can apply to my length and, above all, I can take of sidelines in extremities to be more readable and smooth (and you can’t do that with the regular Length tool)
Now that we choose our estimating tool for measuring length, we will need to think about what we need to quote. Usually, an estimator doesn’t quote on a single product or job. So we will use our Polylength standard tool to create our different custom tools set of products/jobs we will need to quote on.
On this purpose, trace a standard Polylength on your plan (picture below).

Then, in the customization quick menu above your drawing, you will be able to change color, width, line type… and finally, give a name to your custom Polylength and save it in a custom Tool Chest (you should have created before, obviously or select an existing one). For example, in steel estimating, people use to call their length as the type of beam they need to quote. This allows them to estimate on measurements AND count them at the same time. MEP sub-contractor are doing the same for HVAC duct or general pipping.

Once you finish customizing, save your custom tools by clicking on Add to Tool Chest and select the one you have been created.
You can now use the same line to create all products / jobs you need to quote and populate your tool chest by changing name, color, type of Polylength and add it to the right Tool Chest. It will not overwrite your first custom tool already created.
Note from the author : This stage can be a bit long but once you’ve created all needed tools, your job will be really more easier than ever. The more developed your tools are, the less time you will spend after to organize your data and get your result. But, if it is your first bunch of tool, don’t overthink it too much. The more time you will use Revu, the more you will know and the more custom your tools will be.
3. Area Estimate (square feet / square meters)
For this part, we will use exactly the same process than previously done for Ploylength but we will do it by using Area standard tool.
On a similar way, we will create areas to represent what we want to quote and name them. For example: Floor, Concrete Slab…
Then we will customize them with different colors, fills and even being able to include hatch in them. Finally, we will save them in a tool chest the same way you did with Polylength.

This is the conclusion of the first part of Estimating with Bluebeam. In the next post, we will see how to create layers and how to use them smartly and how to create, customize and use columns in Markup List to create quick and easy estimates.