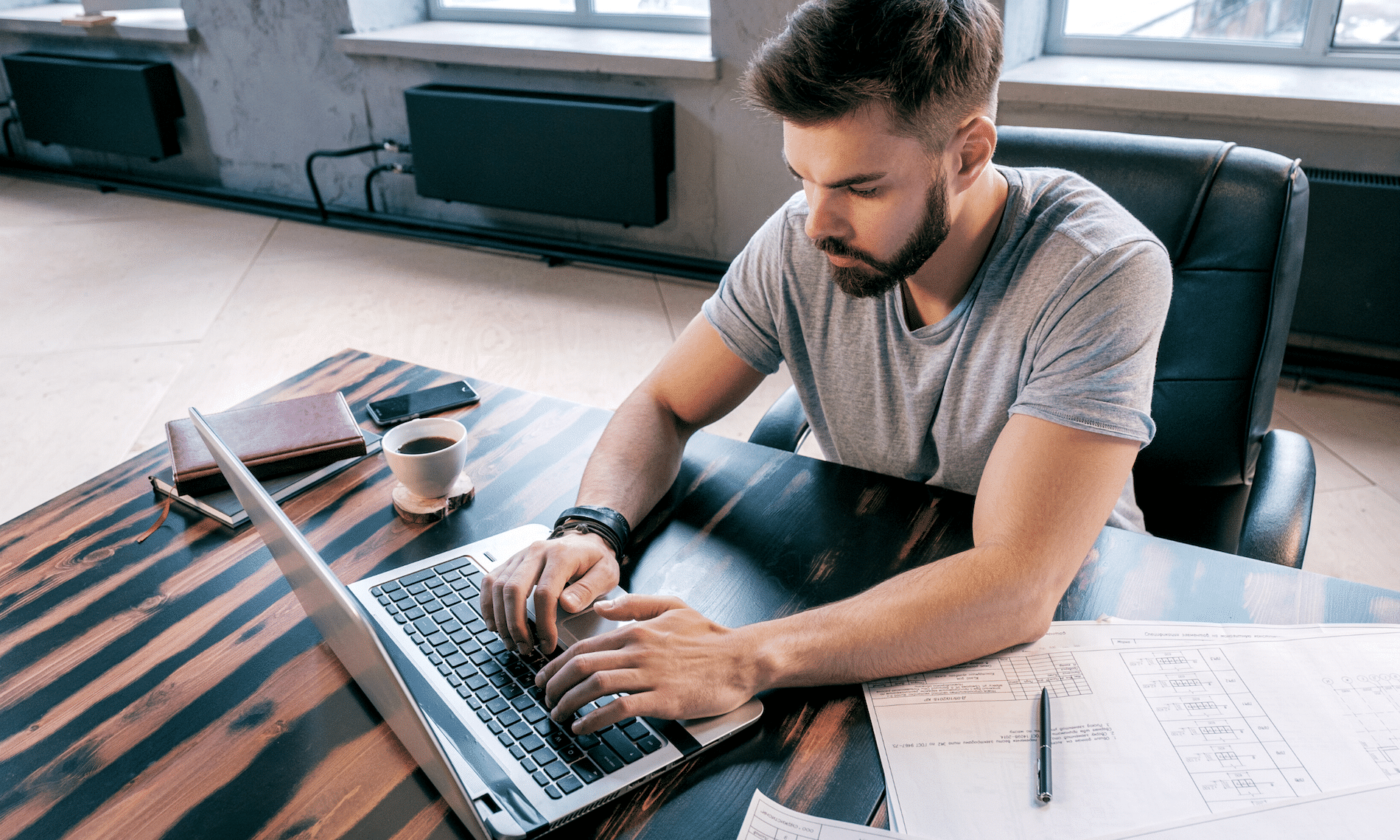Path of Travel tool is a new feature in Revit 2020 that determines the distance between two points on a floor plan. By selecting a start point and an end point, Revit automatically creates the path and calculates the length and the speed of the travel based on an average walking time. The tool also recognizes obstacles such as walls and furniture and create a path around these model elements. The tool will ignore some model elements such as demolished elements or elements that are hidden in the view.
Some other categories can also be customized under the Analyze tab – Route Analysis Settings.

Notice that by default the doors are not considered obstacles.
You can also set an analyze zone and determine the top and bottom offset. Any object in this range will be considered an obstacle and the path will avoid them.

Path of Travel
To use the Path of Travel tool, open a floor plan view and go to the Analyze ribbon tab and select Path of Travel on the Route Analysis panel. Revit will ask to pick a start point and an end point.


Once we have selected the end point, an automatic green path line runs along the building. Since we can tag the path information, I placed a tag to read the length and time parameters.

The tool can also be updated in case we add a model element on the way. To update the path, select the path you want to update and under the Modify | Path of Travel Lines click on Update.

Notice that it also updates the tag.

If we select the path created and look under properties, we can find the instance properties calculated by the path. These are reporting parameters and when you modify the path Revit will redo the calculation. Notice that the Path of Travel is a detail line which means it is view specific. It is important that you create this in the view you wish to see it in, and it will not need to be filtered or hidden from other views.

Reveal Obstacles
This tool is very useful to figure out why the Path is not behaving properly and understand which elements are being considered as obstacles.
After toggling it, all elements analyzed as obstacles will display in color and the rest will display in halftone. The categories can be changed at the Route Analysis settings.

Schedule
We can also schedule this information and set filters to analyze the content and see if it is code compliant. The Path of Travel Lines will be under the Lines category.

Here is a sample of a schedule with all the parameters that are available. On my example I set a filter to highlight in red the paths that go over 30m.

Filters
We can also set filters to easily identify these paths on a floor plan view and make changes if necessary. In this example I set the filter to override the lines that are greater than 30m.

Potential Issues
One last thing I would like to point it out is that this path graphics are not fully customizable. We can change the line style from solid to dash for example, or create a new line style, but you cannot customize the arrow and dot at the start and end point.
The other aspect that we cannot control is the distance the path takes around an obstacle. The calculation of this distance occurs in the background. It takes in consideration the width of a typical person and body sway while walking. If you want to read more information about the path travel calculation click here.
Conclusion
It is impressive in how automatic and smart the tool is. Even though there are limitations on how much customization we can do with the tool, it is very exciting the fact that it can goes around objects and that it automatically updates when a change occurs, also how you don’t have to draw the line yourself, it does it for you.