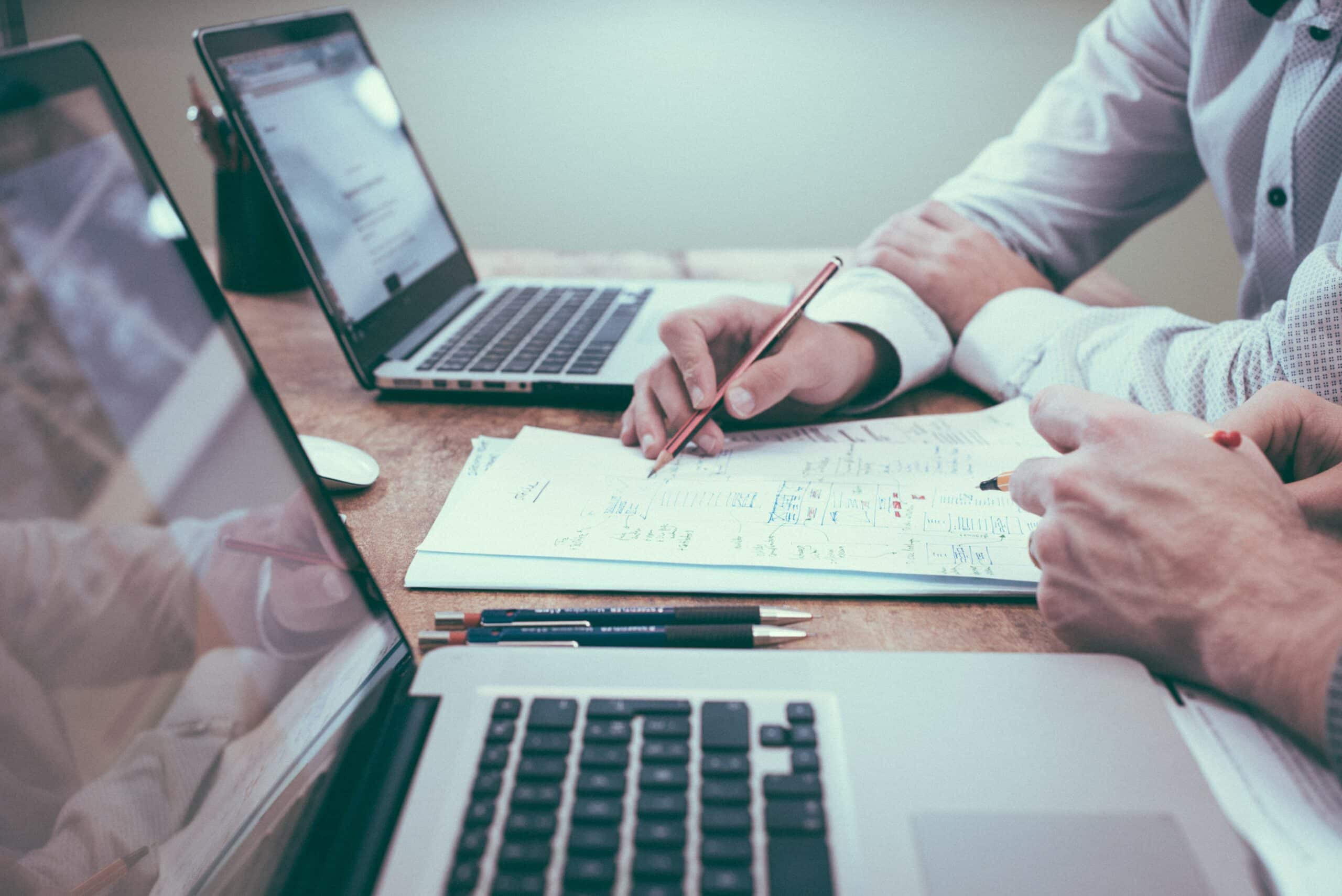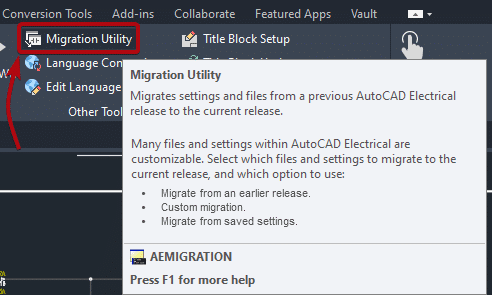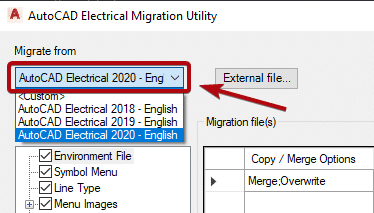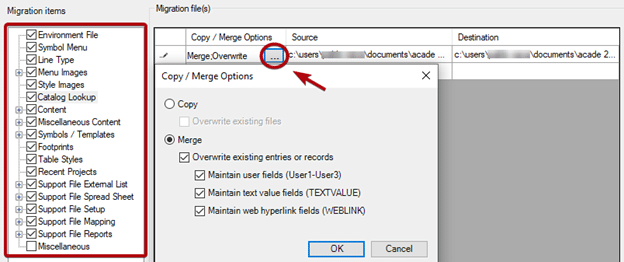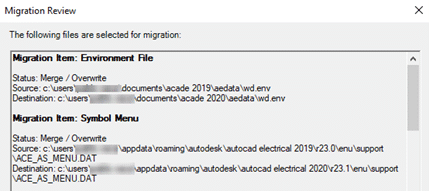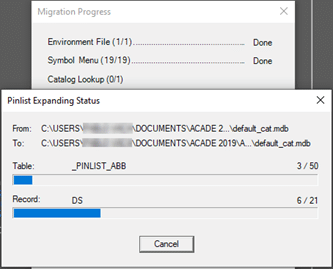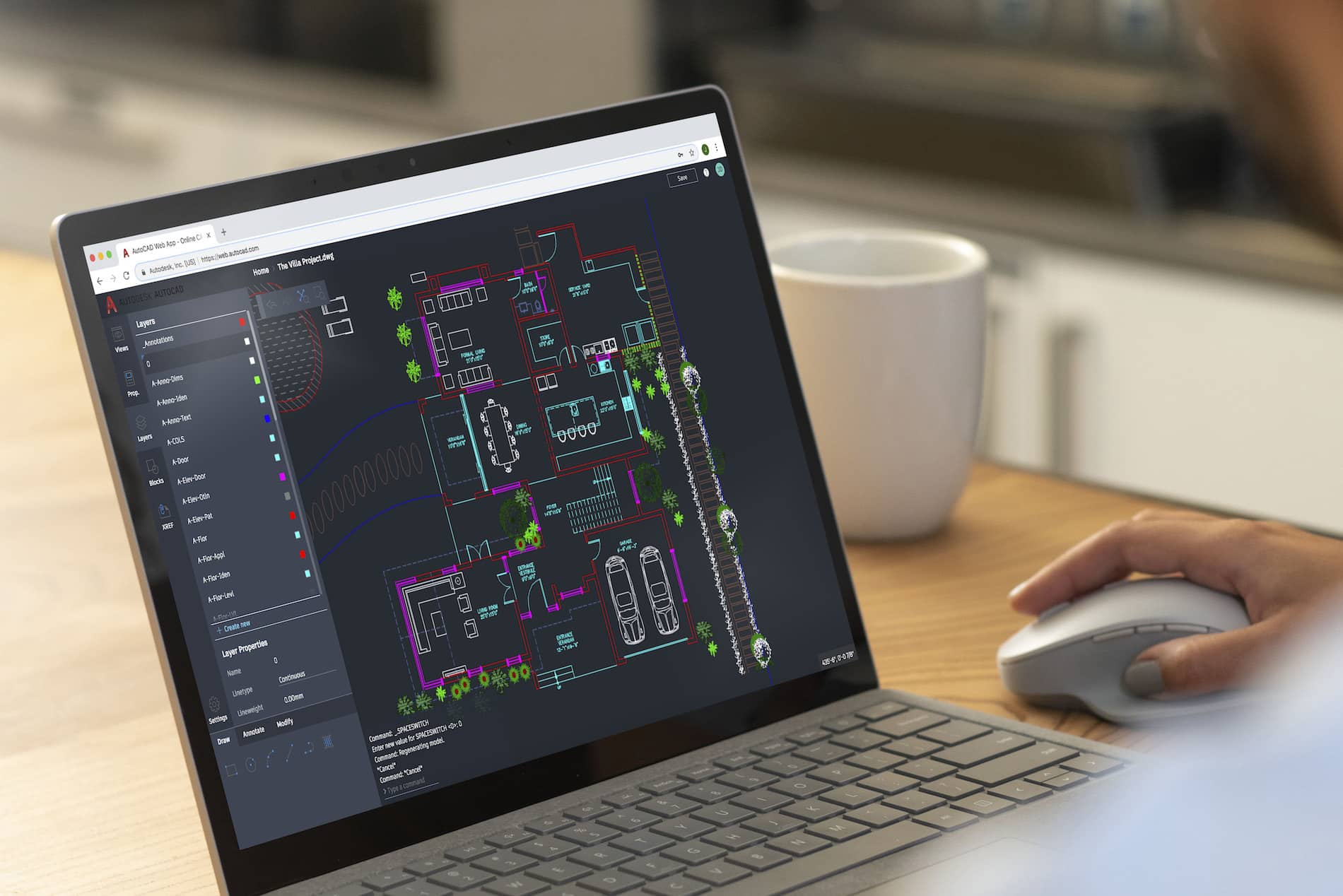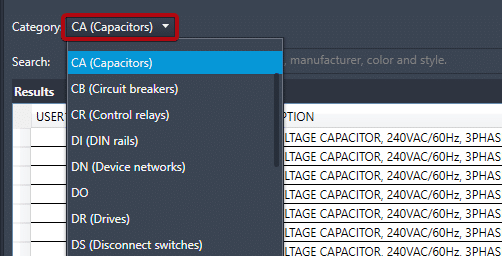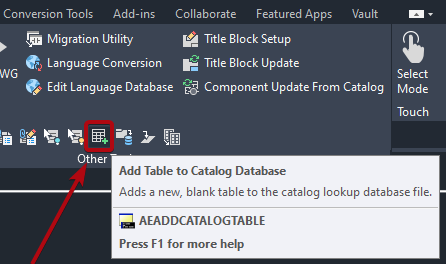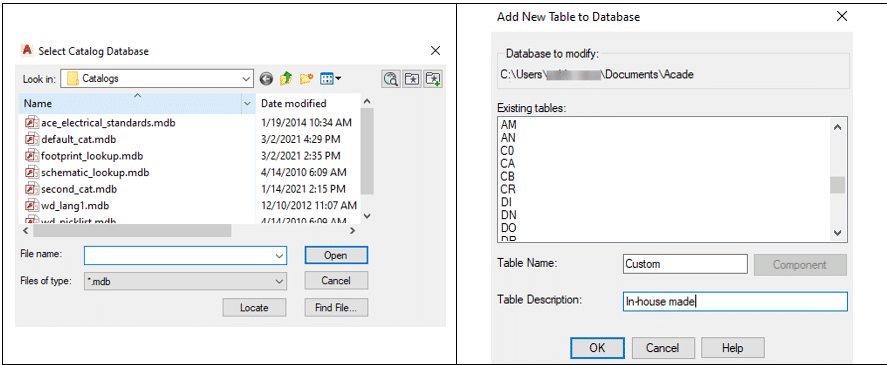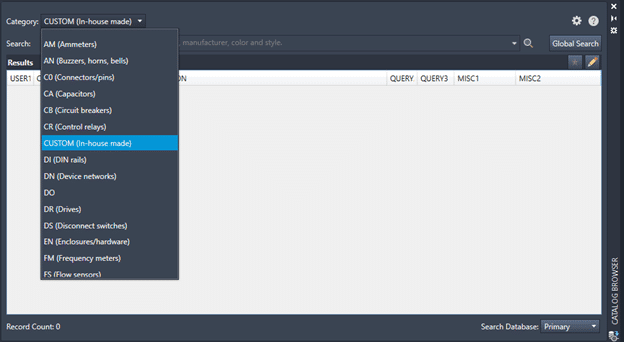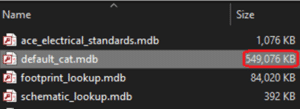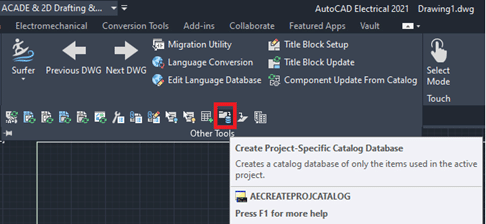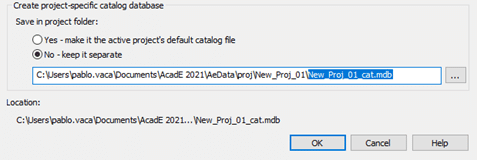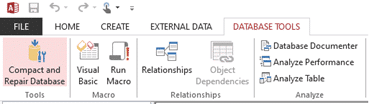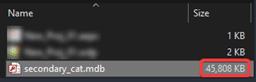A feature that is sometimes overlooked when working with AutoCAD Electrical, is the “Location Code”. This field shown on Figure 1, and can be found inside the edit component window inside the schematic or panel footprints.
The Location Code can be used to help us better organize our drawings, specially when we are working with large projects that can contain dozens of drawings and hundreds of components.
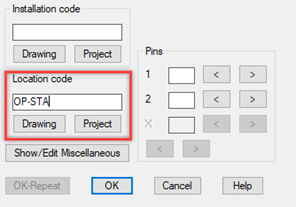
By making sure that we use the location code in all our components, it helps us create more precise “Reports”, like a Bill of Material for a specific location, and it gives us more control on how we manage and explore our drawings by using the “Location View”.
When we are creating any kind of report, we have the option to select specific “Location Codes to Extract” as seen in Figure 2. This will help us narrow down the report to only the components that have been to be used in that specific location, helping us create a more precise report that focuses in only the components that we need to see instead of all the components of a specific drawing or project.
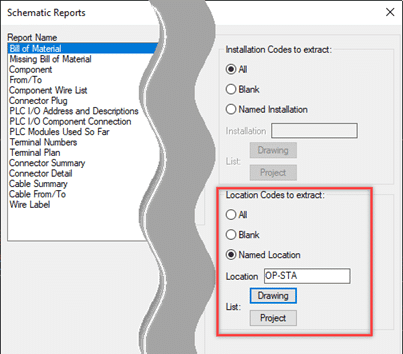
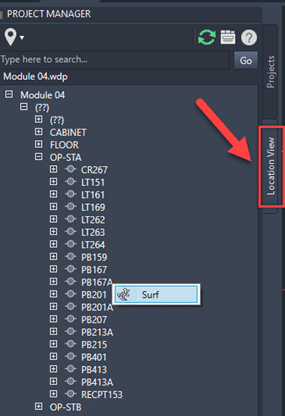
Another useful tool that is rarely used with AutoCAD Electrical, is the “Location View” that becomes useful only when you start using location codes as part of your components.
The Location View can be found inside the Project Manager and its grouped as follows: project name > installation code > names of the locations.
In Figure 3 we can see an example of a project called “Module 04”, no installation code (depicted as questions marks), then all the available location codes used in that project. From here we see that above the “CABINET” location we have a location named (??), which indicates that there are schematic components that do not have been assigned a location code.
From this Location View we can also expand any of the existing locations so we can see all the components that have been assigned to that specific location. We also have the ability to “Surf” and navigate to that specific component directly from this tab making it easier to search and find any specific components directly from this view. The surf command is also available for all the components labeled as (??) so we can navigate to where they are located inside our drawings and proceed to assign a specific location, until all the components have a location code.
For more information on AutoCAD Electrical, contact us today!