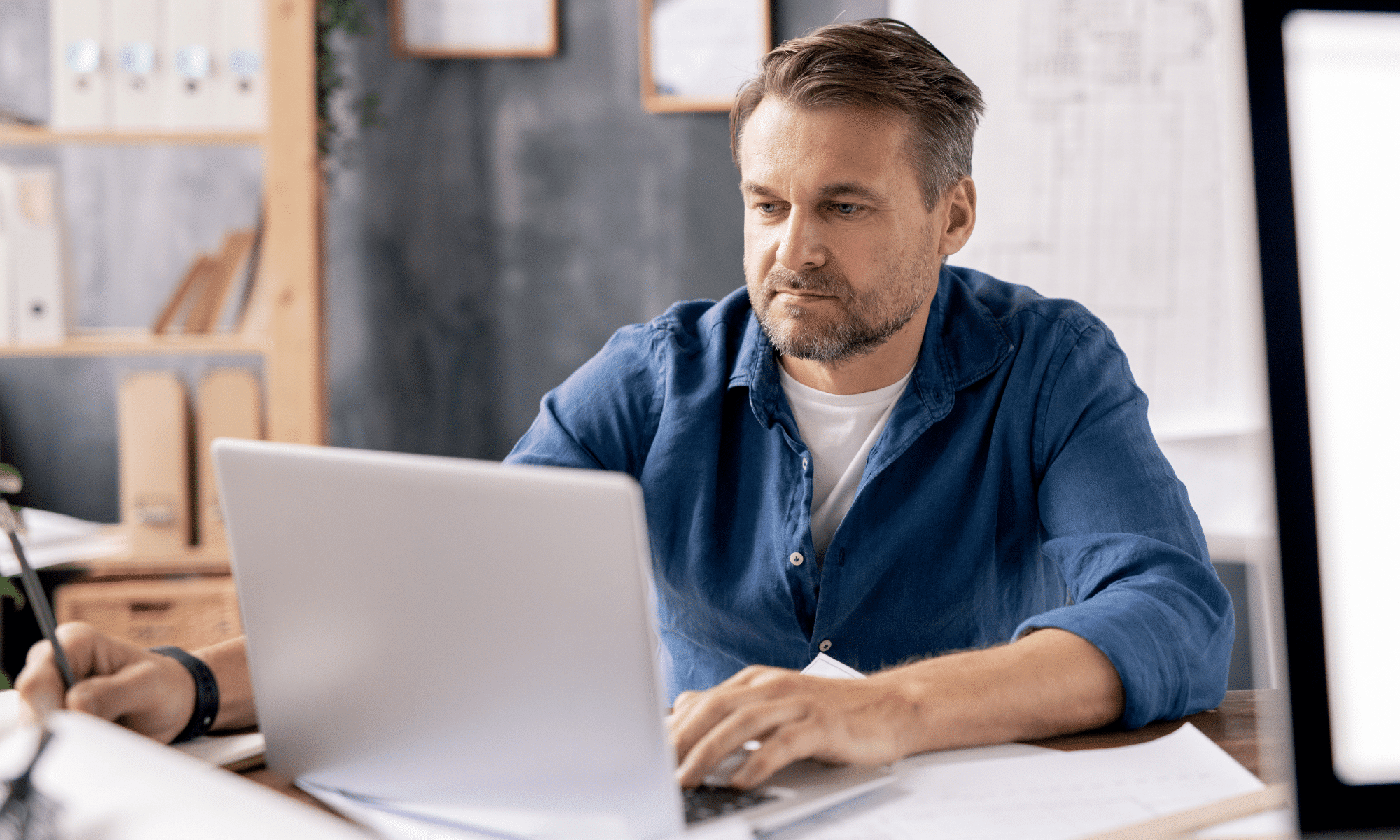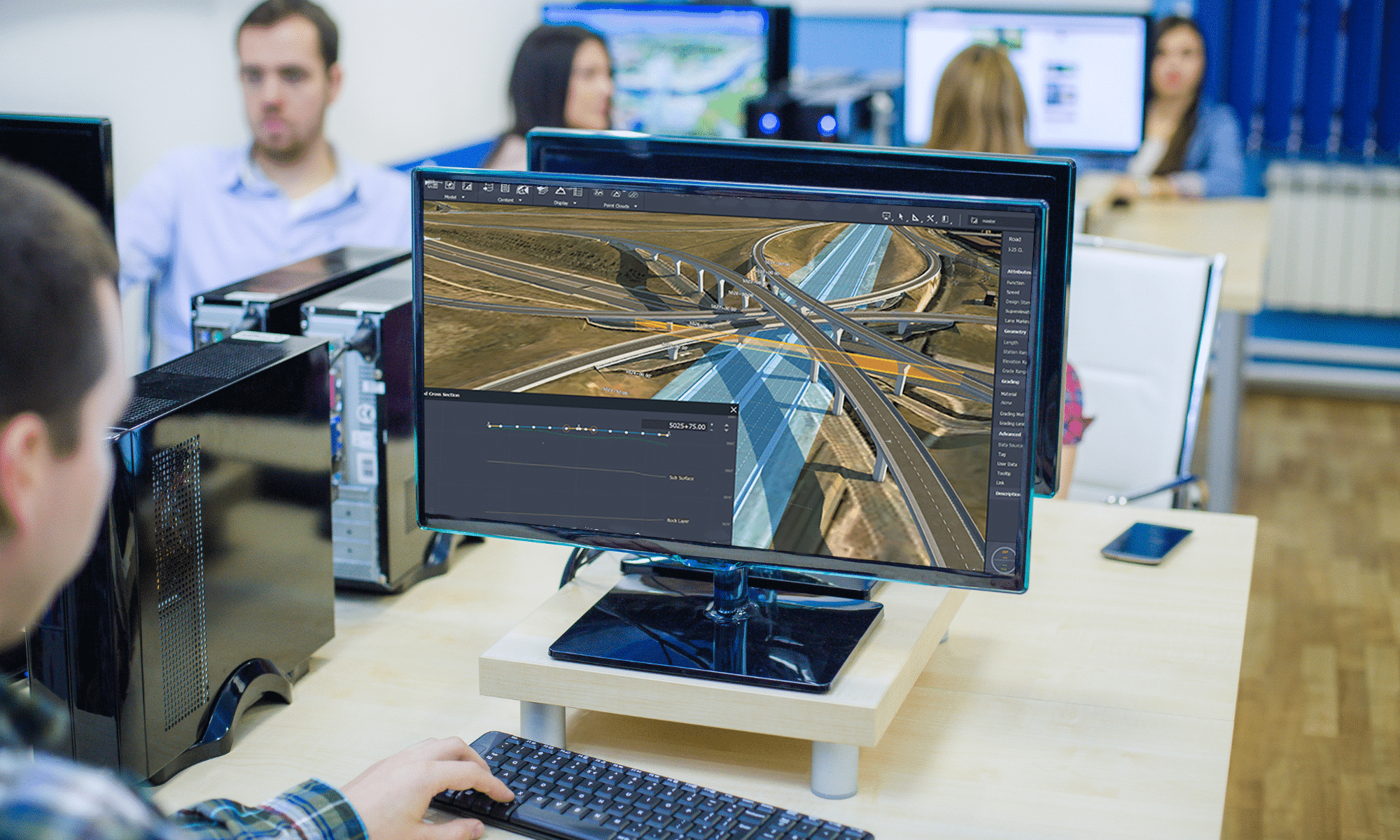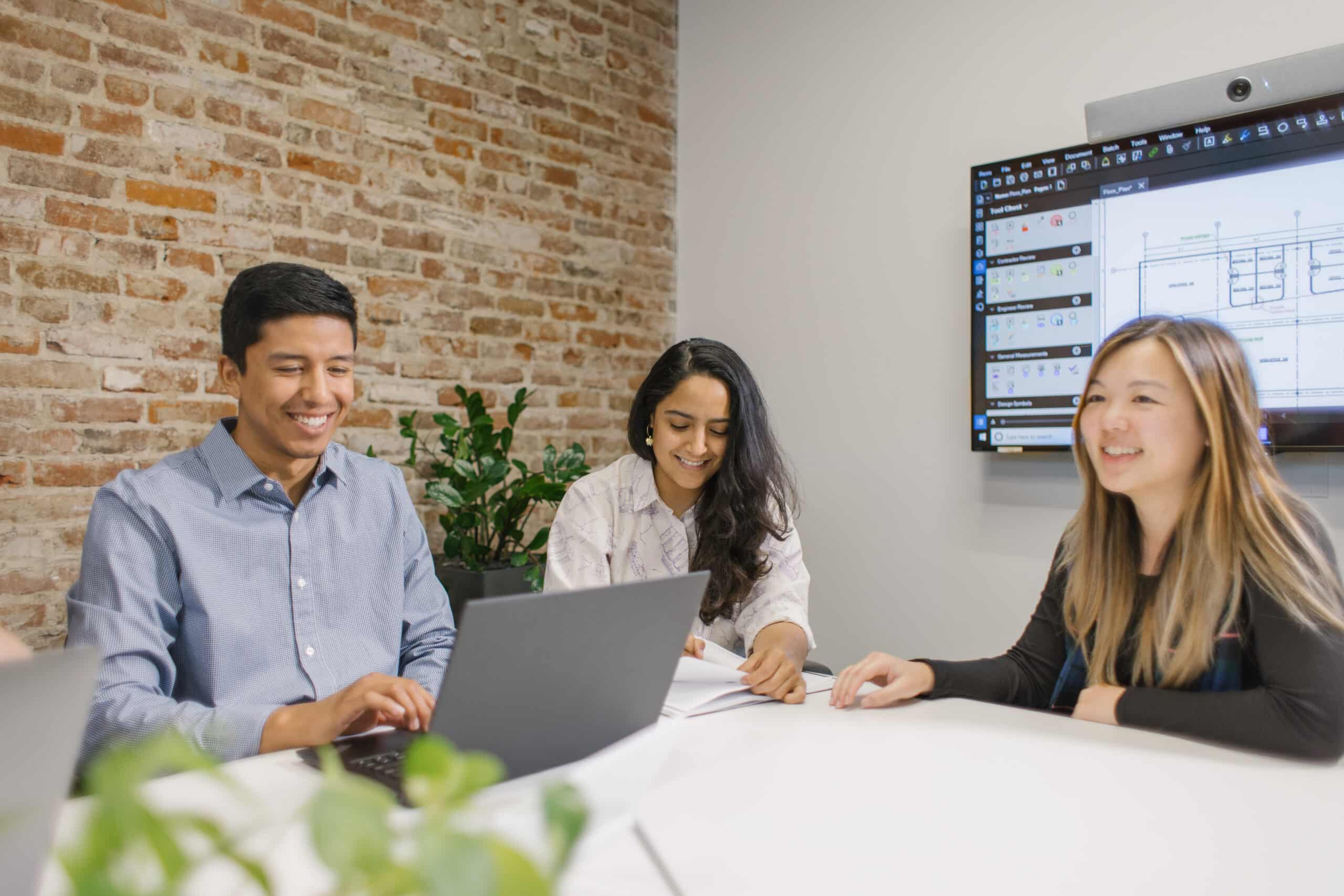Part 2 : How to Basically set-up a project
Now your project is created, you will need to upload all documents needed for your project which need to be shared with your team or your partners in the project.
To do so, select between adding a folder, a file or create a new folder with its own structure

Note: In this part, I strongly recommend using the same folder organization you are using usually in your company. Remember you are creating a copy of your documents where they will be updated. It does not mean it will automatically update the folder on your computer. Only the documents stocked in Project will be.
From now on, you have uploaded your project files and you are ready to collaborate with Project. But before starting, there are some rule you will need to know in order to understand how to work with it.
How to Use Projects and Projects with Sessions
As you should know now, we are working in a document management context. It means there are a bunch of securities and processes to protect every user. Check in / check out is part of it.
Basically, when you will need to use a document, you will have 3 choices; open it for viewing, open it for working on it, open it to work on it with collaborator.
The first one does not require to check out the document. As you will not change anything, there is no need to create a new version.
The 2 others will require every user to check out the document from project to work on it and, at the end of your work, check in the document as new version in order to quickly sum up what you’ve did.
Checking out a document means you lock the document for edition to other users the moment you are using it until you check in the document in Project.

When you check out the document, it will appear on the right side of Project’s interface as Pending

Click on it and start working.
You will notice a specific icon in your document’s tab. Depending of the status of your document, the icon will change. If you click in this icon while working in a check out document, you will access a menu.

If other users try to open the document when it is checked out, they will only have the possibility to download a copy on their computer, but they will not be able to overwrite your document (unless doing so manually by the administrator of the Project).
If you need to work with other people at the same time on a document hosted in project, it’s quite simple. Just, right click on your file and choose Add to a New Session

Now, Bluebeam will launch the dialog box of Session where you will name your session. You will be able to invite people with email address in the Session interface directly to work with you.

You will run this session like you did so when you create a Session directly (without using Project) and finish it as usual.
But this time, you will need to check in the document once the session is over in order to save the new version of your plan in Project. You have two ways to do this;
Once you finished the session, the icon of your tab will change from a whiteboard  to a Check Out icon
to a Check Out icon  .
.
Click on it and select Check In. Then write a comment to explain what has been done and Check In.
Or, you can go back to your project interface and do the same with your document that will be in the right side of the interface under pending.


You know now how to start and set up a Project with Bluebeam. For sure, there are some advanced options we did not developed in this tutorial (creating group with different rights in the session, make some files viewable by certain user only, synchronizing documents, Managing and supporting Studio Session and Project with Studio Prime, connect Studio Session with BIM 360 …).
But we will see that in a future article depending of your comments and feedbacks
Quick FAQ
What type of document can I upload?
All type of document. Users who would need to access these files will have to own the software required to run / open the file (except for PDF which will open in Bluebeam)
What is the limitation of Studio Sessions and Studio Projects?
| Description |
Studio Projects |
Studio Sessions |
| License Required |
Host only |
Host Only |
| Bluebeam ID required (free) |
Yes |
Yes |
| Formats supported |
All types of files |
PDF Only |
| Max file Size |
Unlimited |
1 Gb each document |
| Max files allowed |
Unlimited |
5000 |
| Max space allowed |
Unlimited |
Unlimited |
| Max attendees at the same time |
Unlimited |
500 |
| Scheduled Expiry |
No |
Yes |
How much time my documents will be hosted on Bluebeam server after finishing and deleting my project?
90 days maximum unless you need more time. The save on Bluebeam Cloud Server are not accessible by anybody else (not even Bluebeam employee) and has been created to let user have a chance to download their document if they forgot to do so.
Why should I put an expiry date in my session?
It’s your choice to do so. It exists to be part of a process and avoid having to bump a limit because you forgot to close a session. Remember you could use Studio with partners outside your organization. Depending of the size of your project, 500 users can be easily reach. So, you better want to organize a process to avoid the situation.