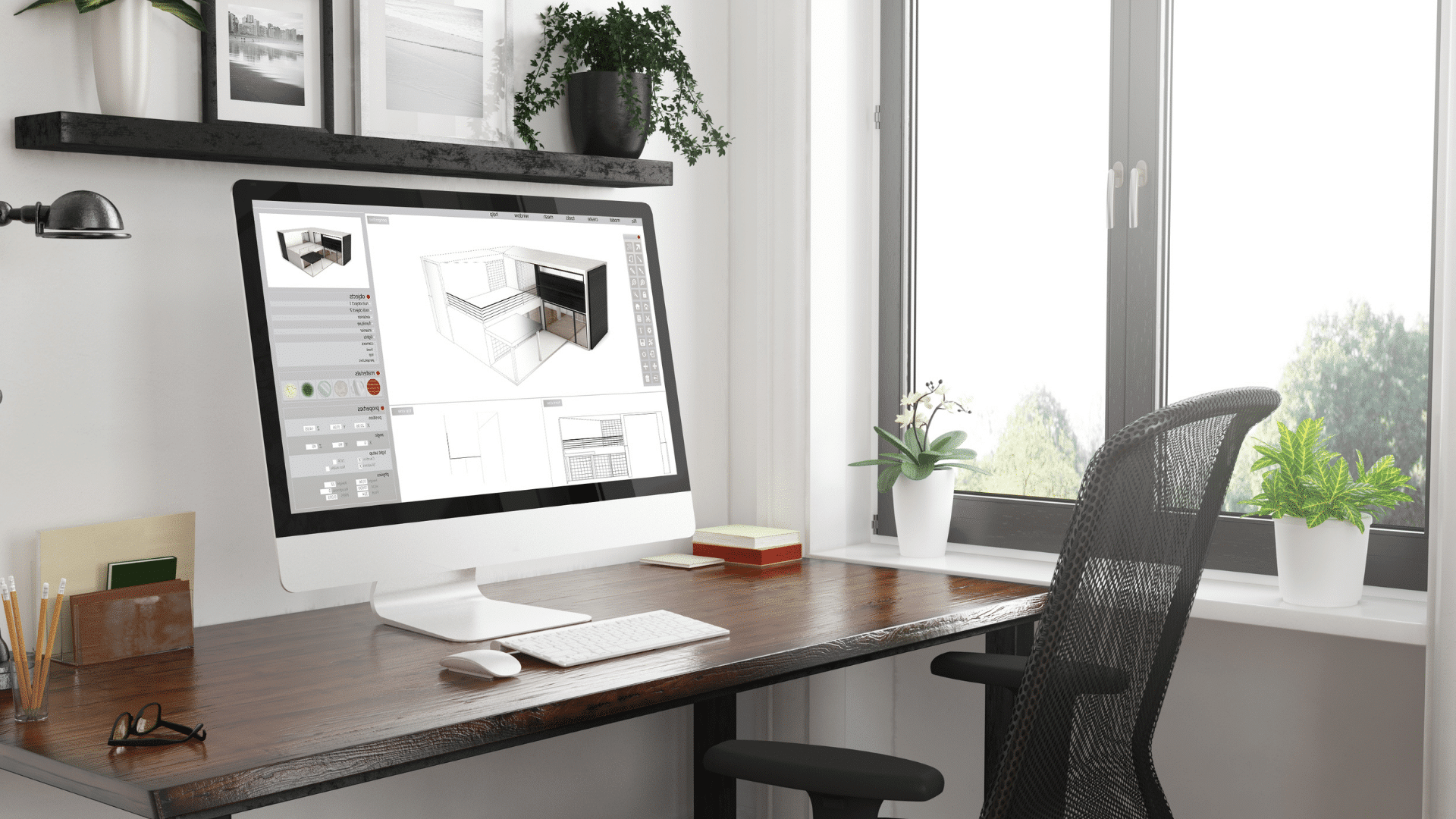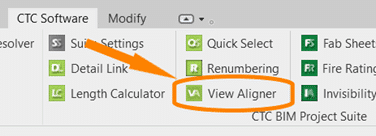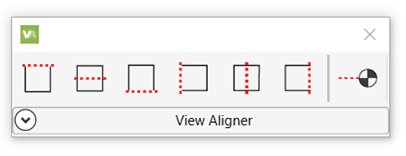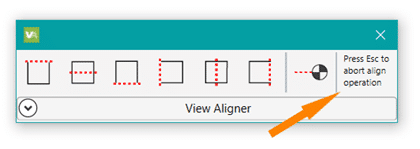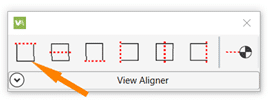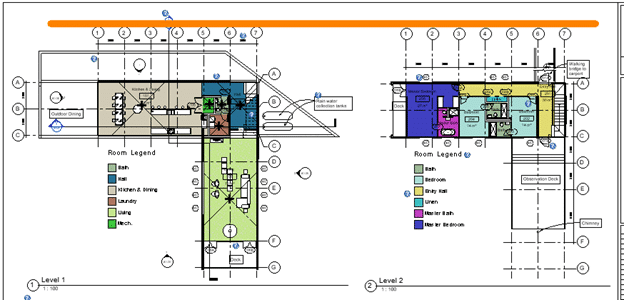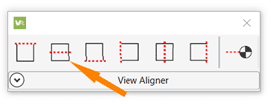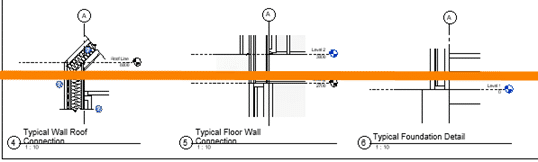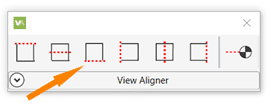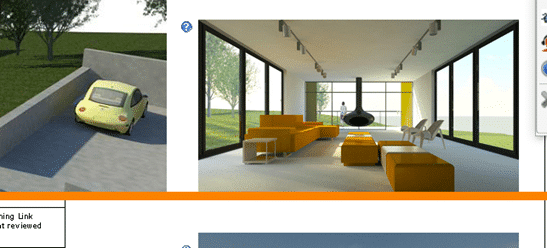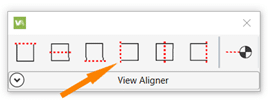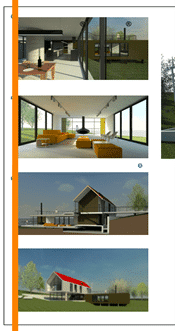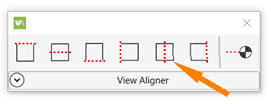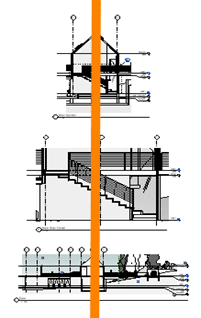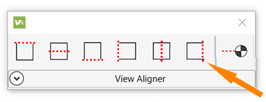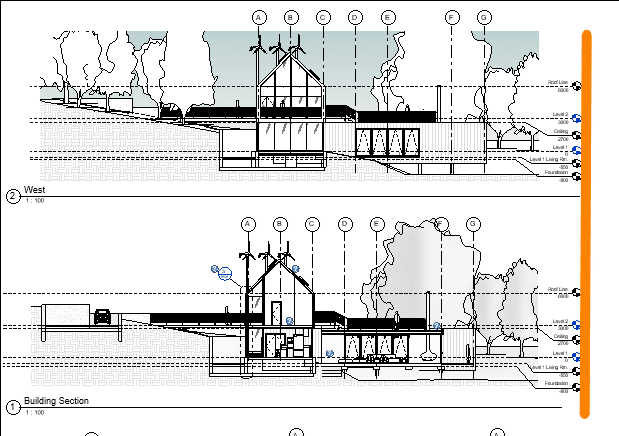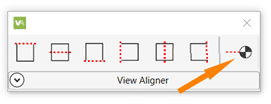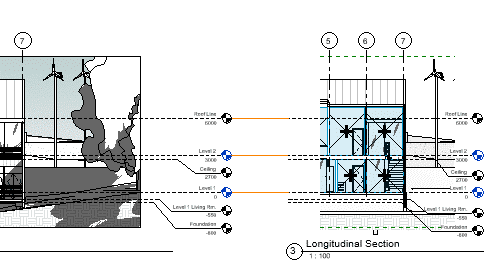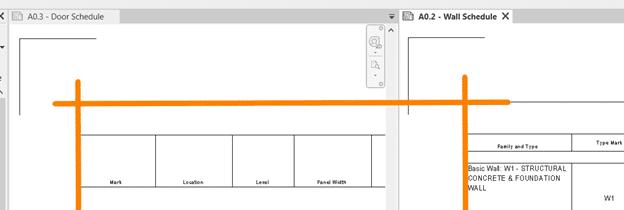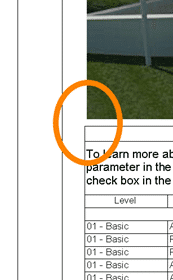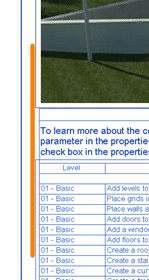When you are looking at inserting a family, you will want to get the most amount of information about the family file in the shortest amount of time. Without tools like HIVE you are limited to 2 sources of information, the name of the family and the preview image.
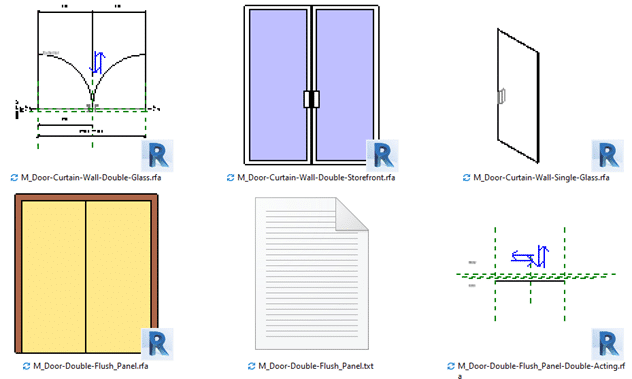
Figure 1. Multiple preview directions in the Door Family Folder on my computer
You can control the family naming convention for your company, so why not do the same with the preview image.
Do you know how the preview image for a Revit family is defined? Its very simple, it’s defined in the File Save Options for the family:
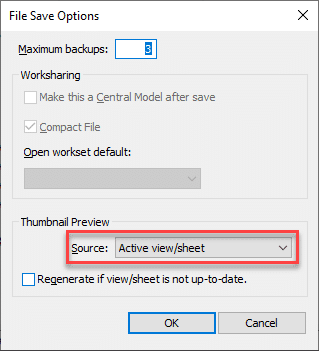
Figure 2. Setting the thumbnail manually
The default in the Generic Model Template is that the Active view/sheet is used for the Thumbnail. This means that anytime you save the file you need to make sure that the view is setup for the presentation you want to see, this takes time and if most often overlooked.
The Family Preview Manager from CTC enables you to control the preview image for multiple files:

Figure 3. Free tools have the lighter tool image
It is also one of the Free tools within the CTC BIM Manager Suite.
Settings for the tool are found within the Options.
There are general settings for things like whether to create backup files as well as which item should be hidden, for example, text and reference planes.
Then there are Appearance settings and here you can select the View direction, Style, Detail level and more. So here you can define that it will be in the Realistic graphic style from the 3D Left Front Top view with the Fine Detail level. You can define the Default Appearance which will be for any categories that do not have an Appearance Template defined.
Appearance Templates are then used for any catalogs that will not use the Default Appearance, for example Tag categories would be best saved in a Plan View rather than a 3D Isometric view.To use an appearance template, setup the template then assign categories to it. Note that you can assign templates for different hosting methods of families, this is important when you think of the orientation of content when face or wall based.
You can select between the Active Family Document or multiple family files with the Document Batch option, however, Active Family Document will of course require that you have a family as the current open file.
Once you have selected the files to be processed you will have the option to overwrite the family or save to a new location, I recommend using the save to new location when you are testing the tool, once you are comfortable with the results then use the Overwrite Family option.
The end result of this tool? Consistency in your family library, all with a free tool from CTC, here is the link to download the tool: