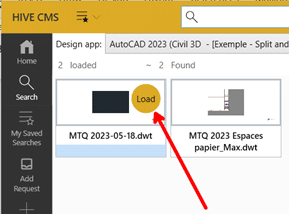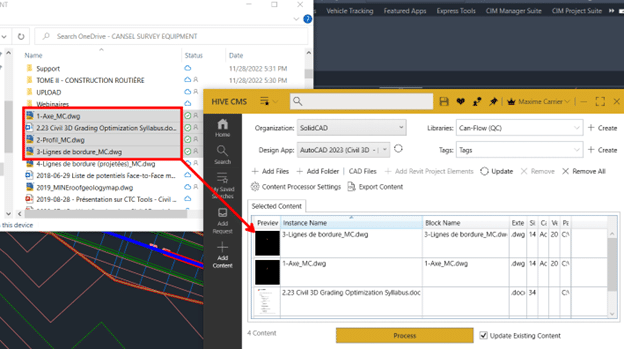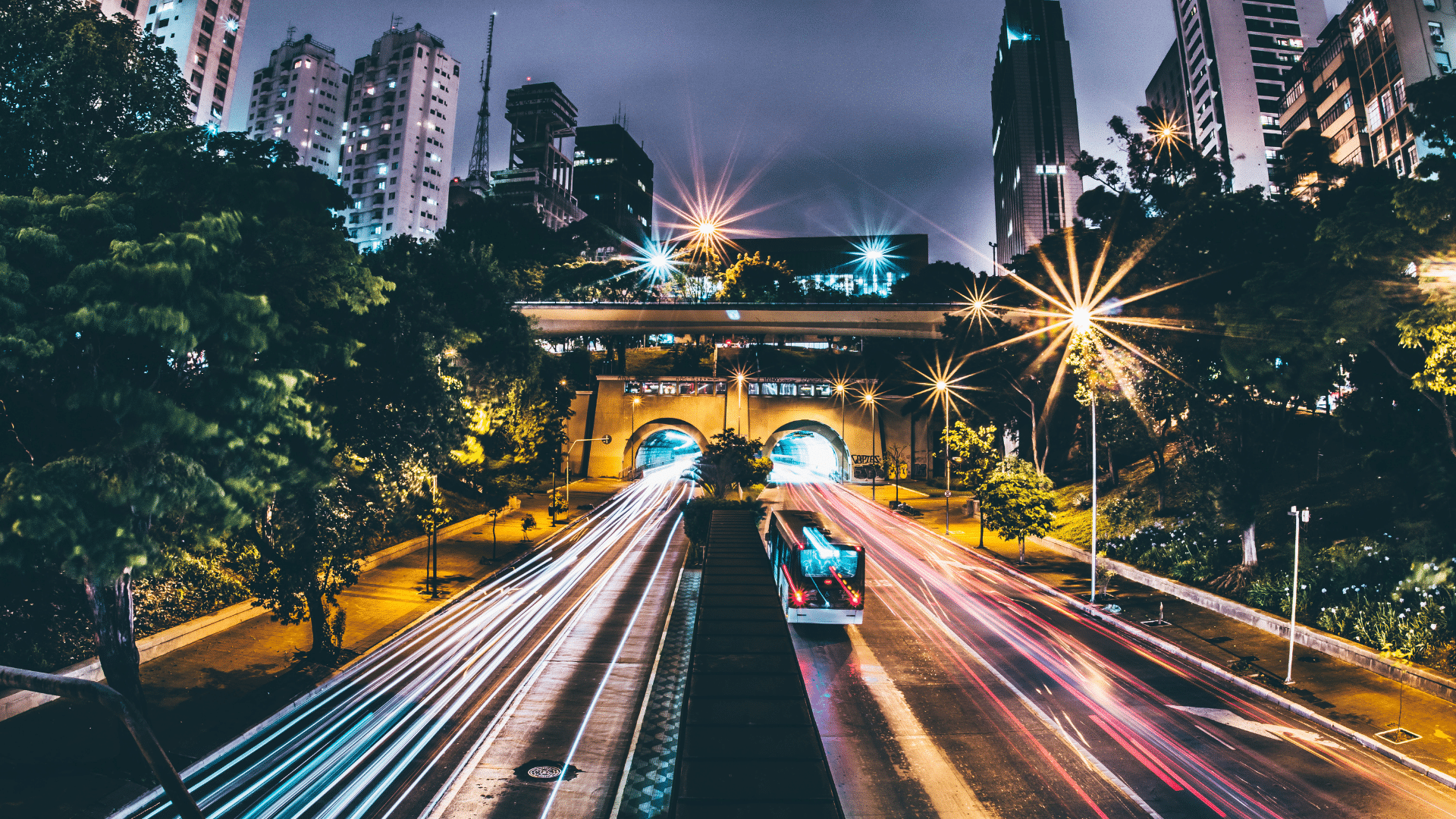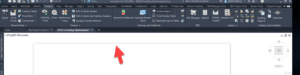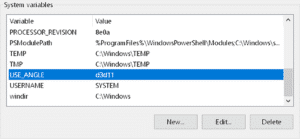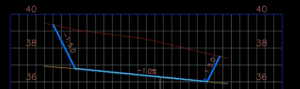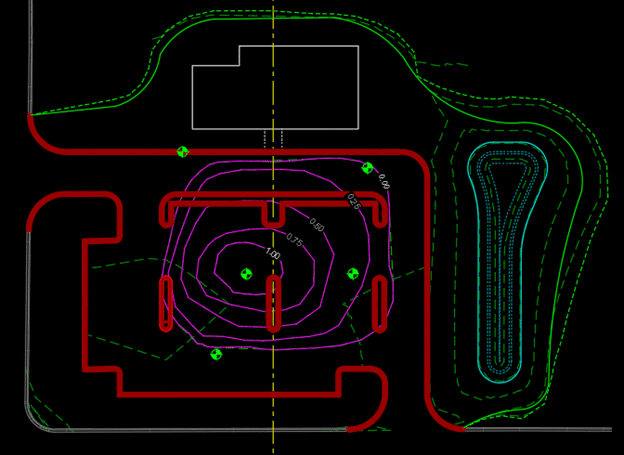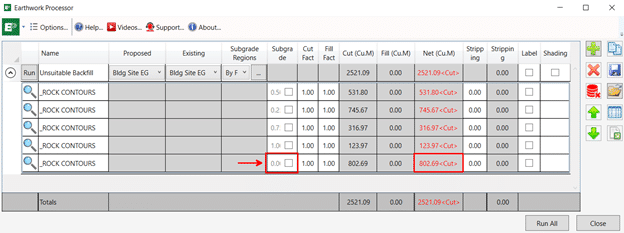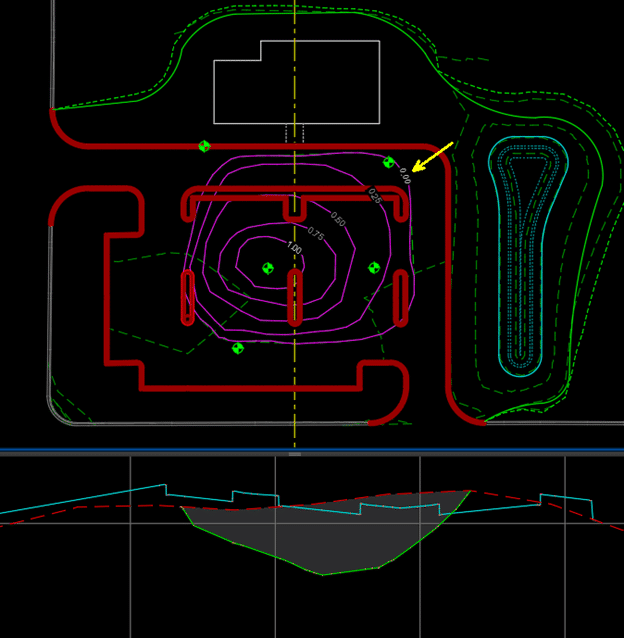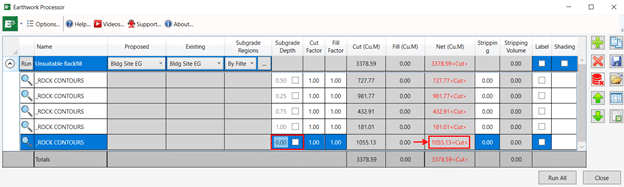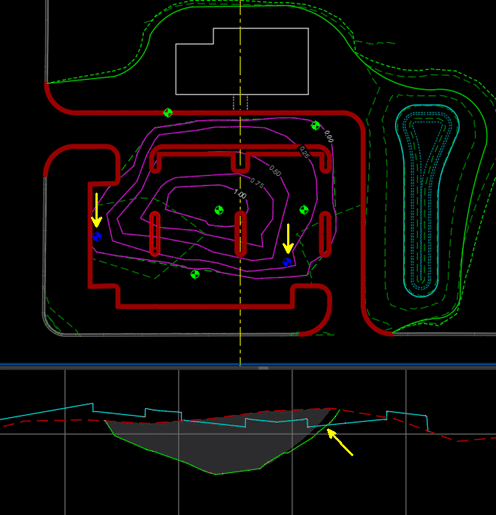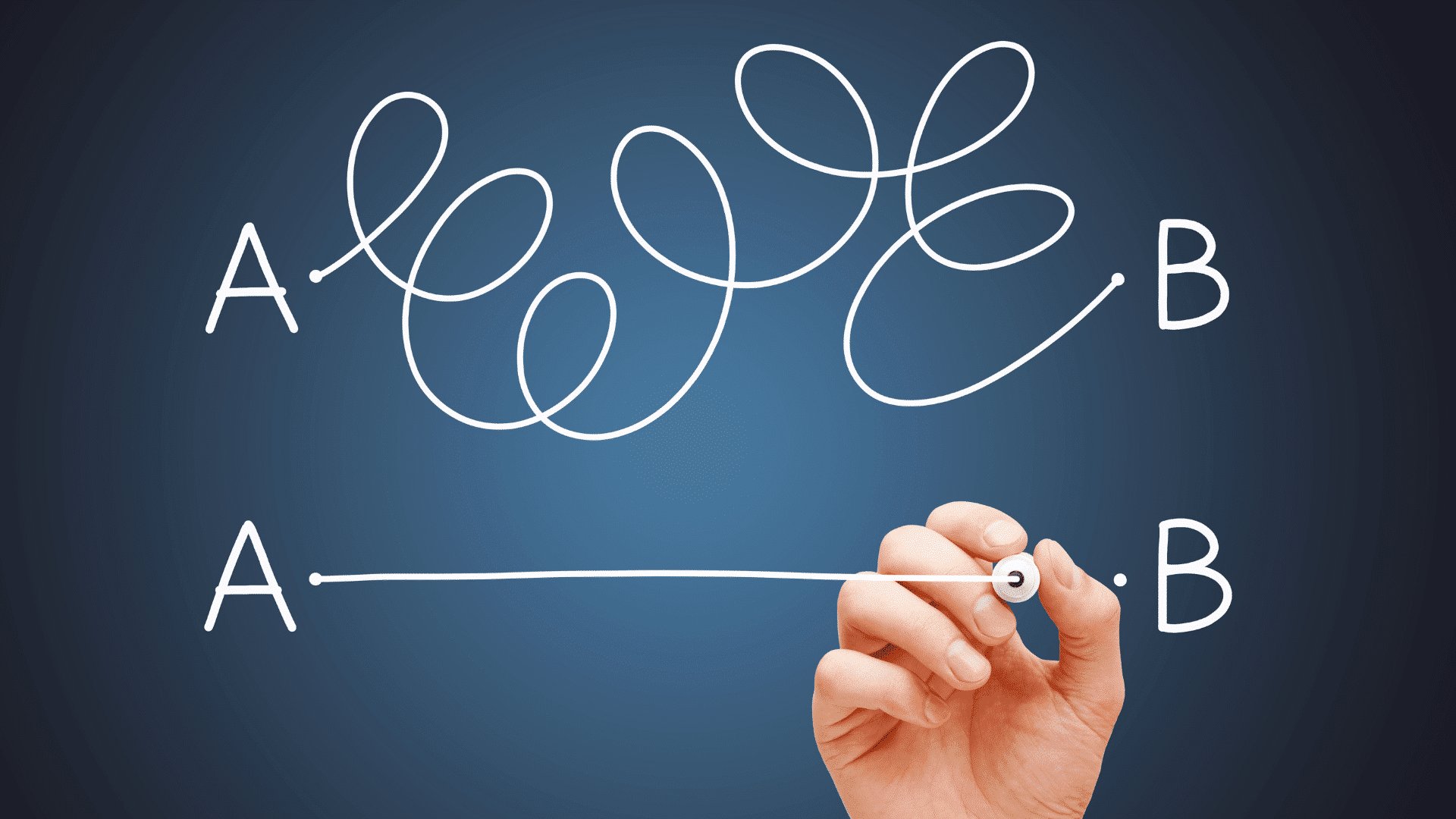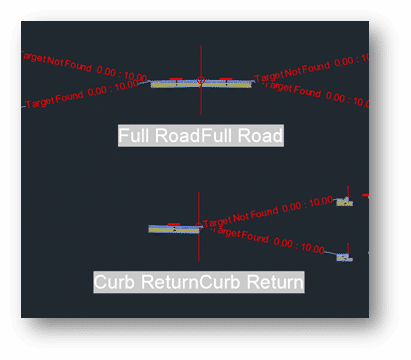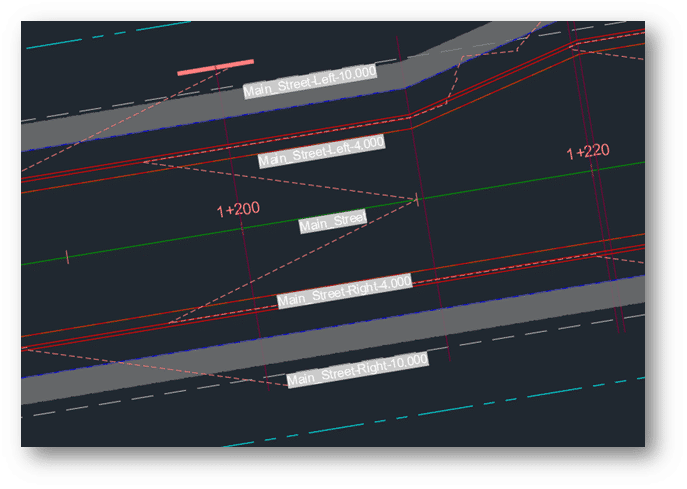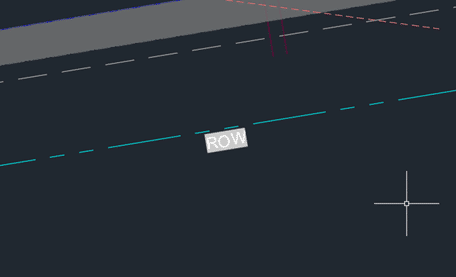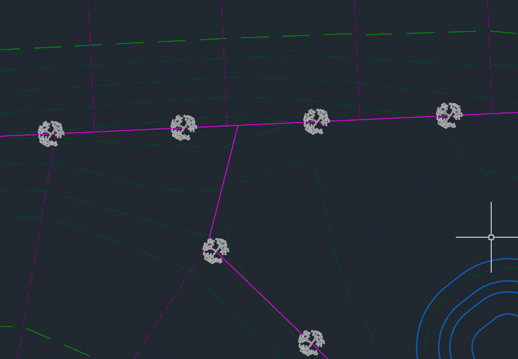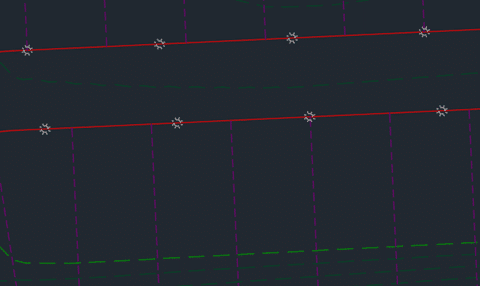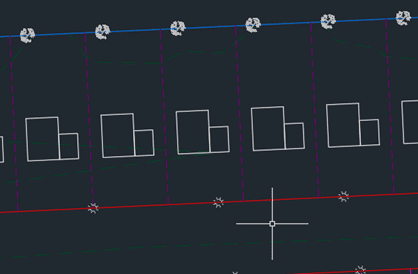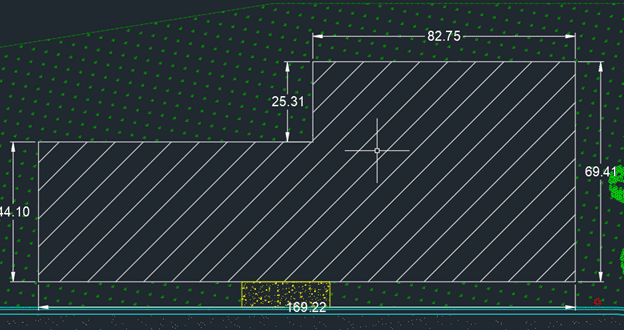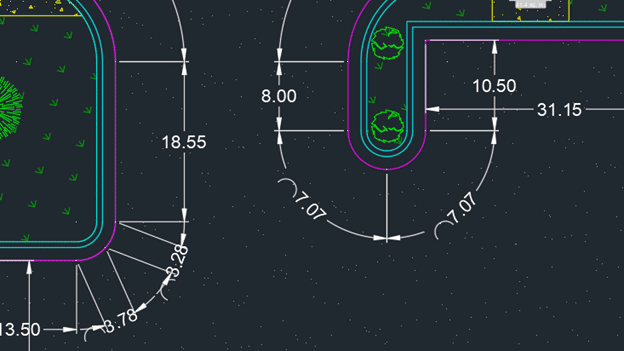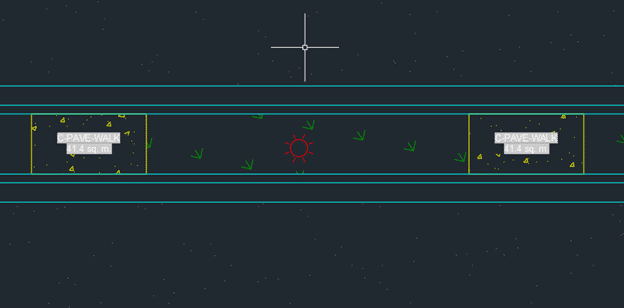In the modern world of Building Information Modeling (BIM), Excel remains a cornerstone of data management and analysis. Whether it’s for budgeting, scheduling, or data tracking, most professionals are familiar with and rely on Excel’s powerful capabilities. However, when it comes to integrating Excel with complex BIM tools like Autodesk Revit, the process can often be cumbersome and inefficient. This is where CTC’s Spreadsheet Link and Schedule XL come into play. These innovative tools bridge the gap between Excel and Revit, allowing users to harness the best of both worlds. In this post, we’ll delve into how Spreadsheet Link and Schedule XL streamline workflows, enhance data accuracy, and ultimately help you manage your Revit projects with greater efficiency and ease.
1. Understanding Spreadsheet Link
What is Spreadsheet Link?
Spreadsheet Link is a tool developed by CTC that connects Revit with Excel, allowing for seamless data integration between the two platforms. This integration is especially valuable for teams where not everyone uses Revit, as it enables efficient data management and collaboration.
Key Features
- Bidirectional Data Sync: Synchronize data between Revit and Excel effortlessly. Updates made in Excel can be reflected in Revit and vice versa.
- Customizable Templates: Create and use custom Excel templates tailored to your project’s specific needs, ensuring consistency and accuracy.
- Data Manipulation: Leverage Excel’s advanced data manipulation and analysis capabilities before syncing the updated data back to Revit.
Benefits
- Enhanced Collaboration: Easily share an Excel file with team members or stakeholders who do not use Revit. They can update the file with necessary information, which can then be synchronized back into Revit, ensuring everyone stays on the same page.
- Improved Efficiency: Save time by allowing non-Revit users to handle data updates and modifications in Excel, reducing the need for manual data entry in Revit.
- Reduced Errors: Utilize Excel’s data validation and formatting tools to minimize errors before syncing data to Revit.
2. Exploring Schedule XL
What is Schedule XL?
Schedule XL is a tool developed by CTC that enhances Revit’s scheduling capabilities by enabling users to import Excel files directly into Revit. This functionality is particularly useful for teams who use Excel for data management and want to integrate that data seamlessly into their Revit projects.
Key Features
- Import Excel Files into Revit: Schedule XL allows you to import Excel spreadsheets directly into Revit. This means you can leverage Excel’s powerful data manipulation and formatting features while ensuring your data is accurately reflected in your Revit schedules.
- Customizable Data Mapping: The tool provides flexible options for mapping data from your Excel file to Revit’s schedule parameters. This customization helps in aligning your Excel data with Revit’s requirements, making the import process smooth and accurate.
Benefits
- Enhanced Efficiency: Importing Excel files into Revit with Schedule XL saves time and effort by eliminating the need to manually re-enter data. You can prepare and format your data in Excel and then import it directly into Revit, streamlining your workflow.
- Improved Accuracy: Excel’s data validation and formatting tools help ensure that your data is correct before it’s imported into Revit. This reduces the risk of errors and discrepancies in your schedules.
- Simplified Collaboration: Schedule XL facilitates better collaboration by allowing team members who are more comfortable working in Excel to manage and update schedule data. You can easily share Excel files with collaborators and import their updates into Revit without hassle.
- Flexible Data Management: Leveraging Excel’s features for data manipulation, analysis, and formatting provides greater flexibility in managing complex schedule data. You can perform detailed analyses and apply sophisticated formatting in Excel before bringing the data into Revit.
3. Integrating Both Tools for Maximum Efficiency
Combined Benefits
Using Spreadsheet Link and Schedule XL together can create a powerful workflow where data management and schedule editing are streamlined and more efficient.
For instance, you can use Spreadsheet Link to manage and update room data in Excel, you can then generate custom Schedules in Excel and then use Schedule XL to handle the corresponding schedules, ensuring consistency and accuracy across your project.
Workflow Tips
- Consistent Data Management: Maintain consistency by using Excel for data updates and Revit for design changes.
- Regular Syncing: Ensure regular syncing between Revit and Excel to keep data current and accurate.
CTC’s Spreadsheet Link and Schedule XL are indispensable tools for Revit users looking to enhance their workflow, improve data management, and boost overall efficiency. By integrating these tools into your BIM process, you can unlock new levels of productivity and accuracy, ultimately leading to more successful project outcomes.
For any inquiries, reach out to your sales representative or contact us at info@solidcad.ca. Together, let’s transform how you manage contract administration in Revit and elevate your projects to new heights of success.



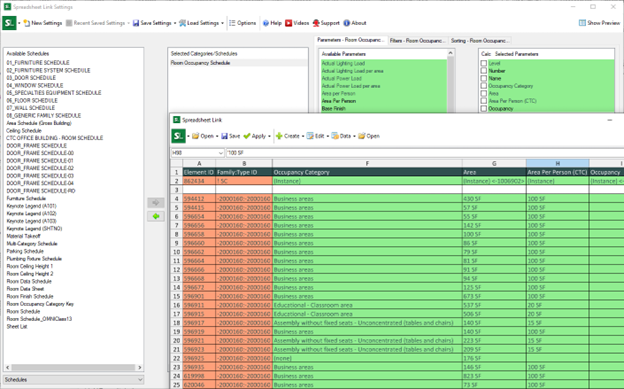
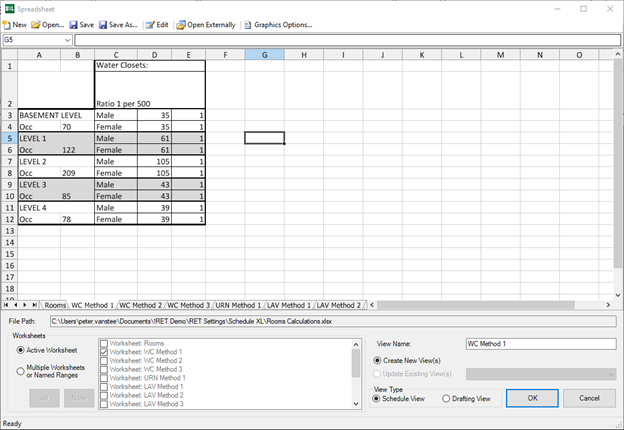
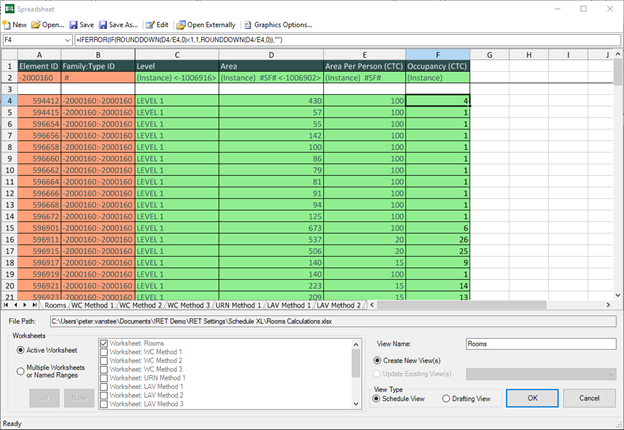
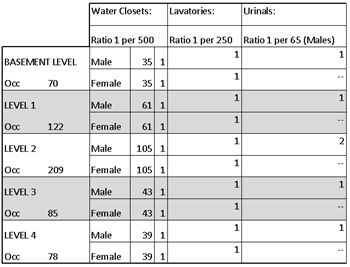

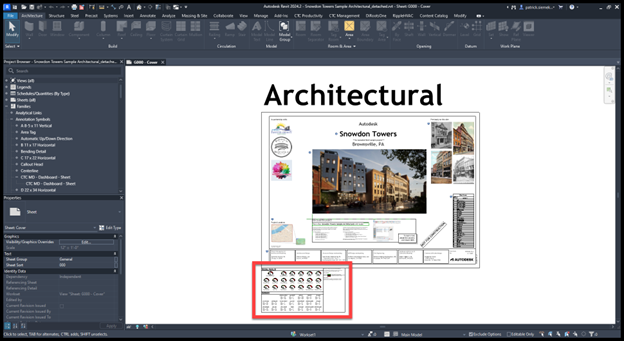
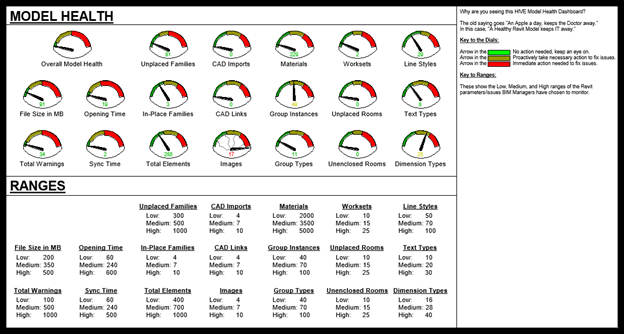

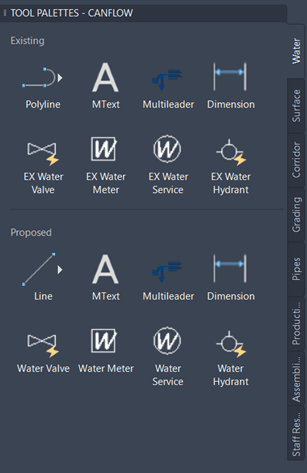
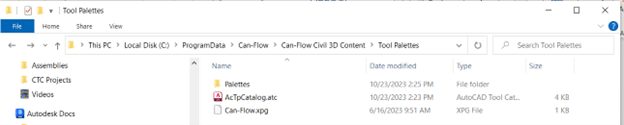
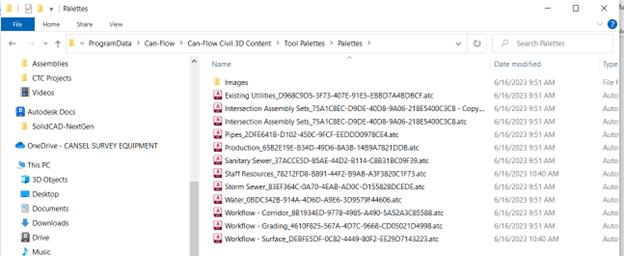
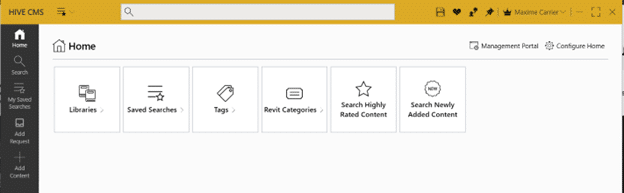
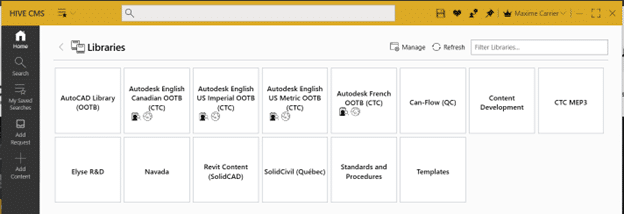
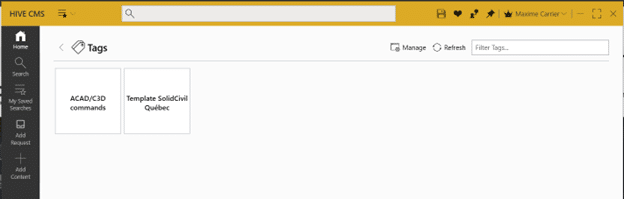
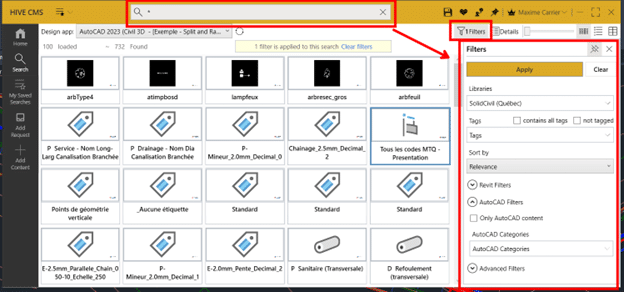 T
T