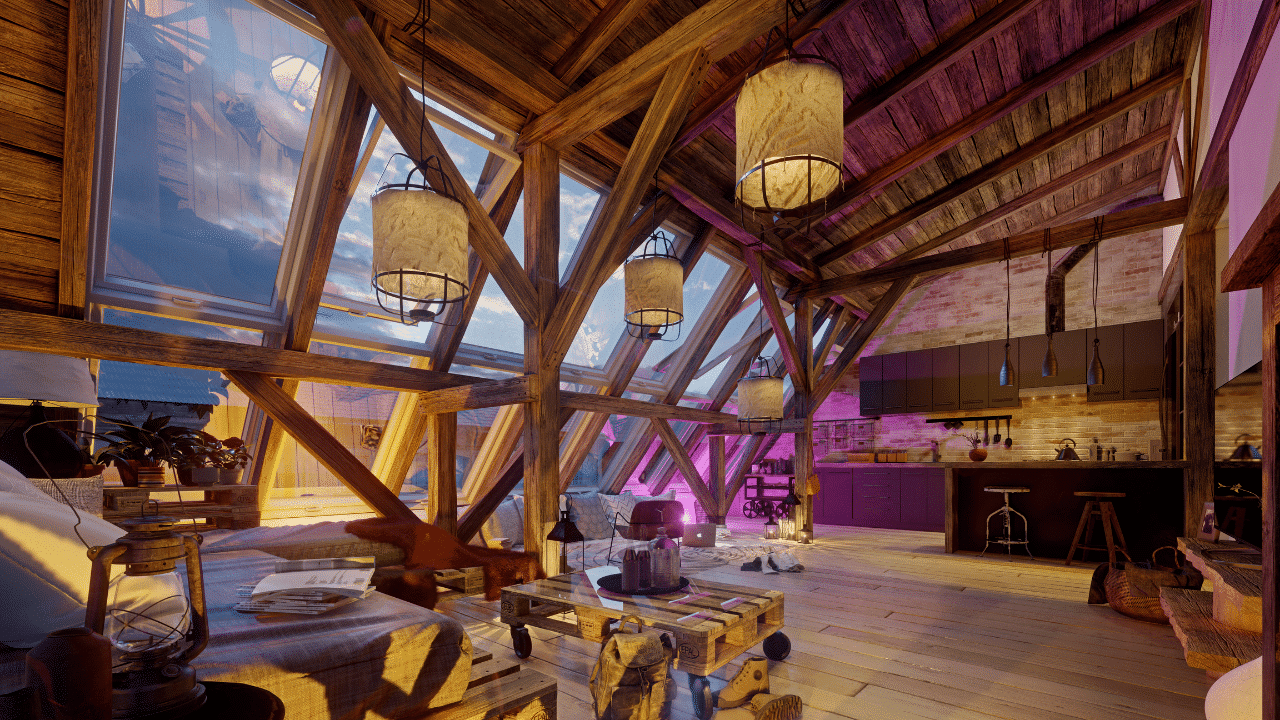End of perpetual licenses on February 14th
We wanted to let you know that from February 14th, 2023, Lumion will no longer be sold as a perpetual license. This applies to both new licenses as upgrades.
Subscriptions now offer a more flexible, affordable, and convenient way of staying up to date with Lumion’s new features and content, at no additional cost. This means that with a Lumion Subscription, you have guaranteed access to the latest version of the software, including the upcoming release of Lumion 2023.
Upgrade Standard to Pro subscription
Now is the most affordable time for existing Lumion 11 users and older to upgrade your Lumion license. Existing customers of earlier versions of Lumion can benefit from an upgrade to a subscription at a significantly reduced price until February 13th, 2023.
For customers, this will truly be the last possibility to buy a new one or upgrade to a Perpetual license. Adding a seat to the existing Perpetual license is also possible until February 13th, 2023.
Lumion 12.5 is now available as a subscription. This means more flexibility and more frequent updates.
By upgrading to a subscription you’ll be among the first to get Lumion 2023 when it’s released, at no additional cost.
How does the upgrade from perpetual to subscription work?
- You still own your perpetual license
- You retain the same number of seats
- Always up-to-date on the latest version
- Includes free upgrade to Lumion 2023
Can you convert a current perpetual license to a subscription license?
You wonder if it is possible to convert a License Key from Perpetual to Subscription without losing your current License Key.
Yes, you can upgrade your Perpetual License Key to a Subscription License Key. You have lifetime rights for your Perpetual License Key and if you decide to upgrade it both License Keys will continue working under the following rules in sections 2 or 3.
For more information on how the License System works, visit the article below:
- Knowledge Base: How does the license system work?
2.1: The status of your current Perpetual License Key is set to ‘Upgraded‘ in your Lumion Account.
2.2: A new Subscription License Key is issued and the Lumion Account is updated.
2.3: The new Subscription License Key retains the same number of Seats as the upgraded Perpetual License Key.
2.4: This means that if (for example) your Perpetual License Key has 2 Seats and you upgrade it to a Subscription License Key, an equal amount of 2 Seats can still be used in parallel on different machines.
2.5: Your Perpetual License Key can still be used if already installed on one or more machines.
3.1: Your Subscription License Key will be set to ‘Disabled‘. This means it can no longer be used after the Subscription Term ends. When the grace period expires, status will be changed to ‘Expired‘. See section 3.2 below:
- Knowledge Base: 3. Subscription renewals and changes
3.2: Your Perpetual License Key is then reactivated and set to ‘Active‘ and you will only be able to use the Lumion version(s) associated with the Perpetual License Key.
In case you decide to renew your Subscription License Key during the grace period, then section 1. is applicable again.
3.3: Important! Lumion files are not backwards compatible. If you saved your Lumion files in a newer version of Lumion, and you revert to a previous version of Lumion that was associated with your Perpetual License Key, then you will not be able to open the .LS files.
See also:
- Knowledge Base: 4. Lumion Perpetual Licenses
- Knowledge Base: 6. Lumion account
- Knowledge Base: What does the status of a license in the Lumion Account mean?