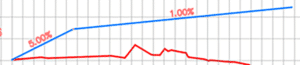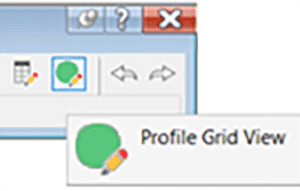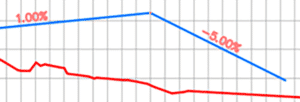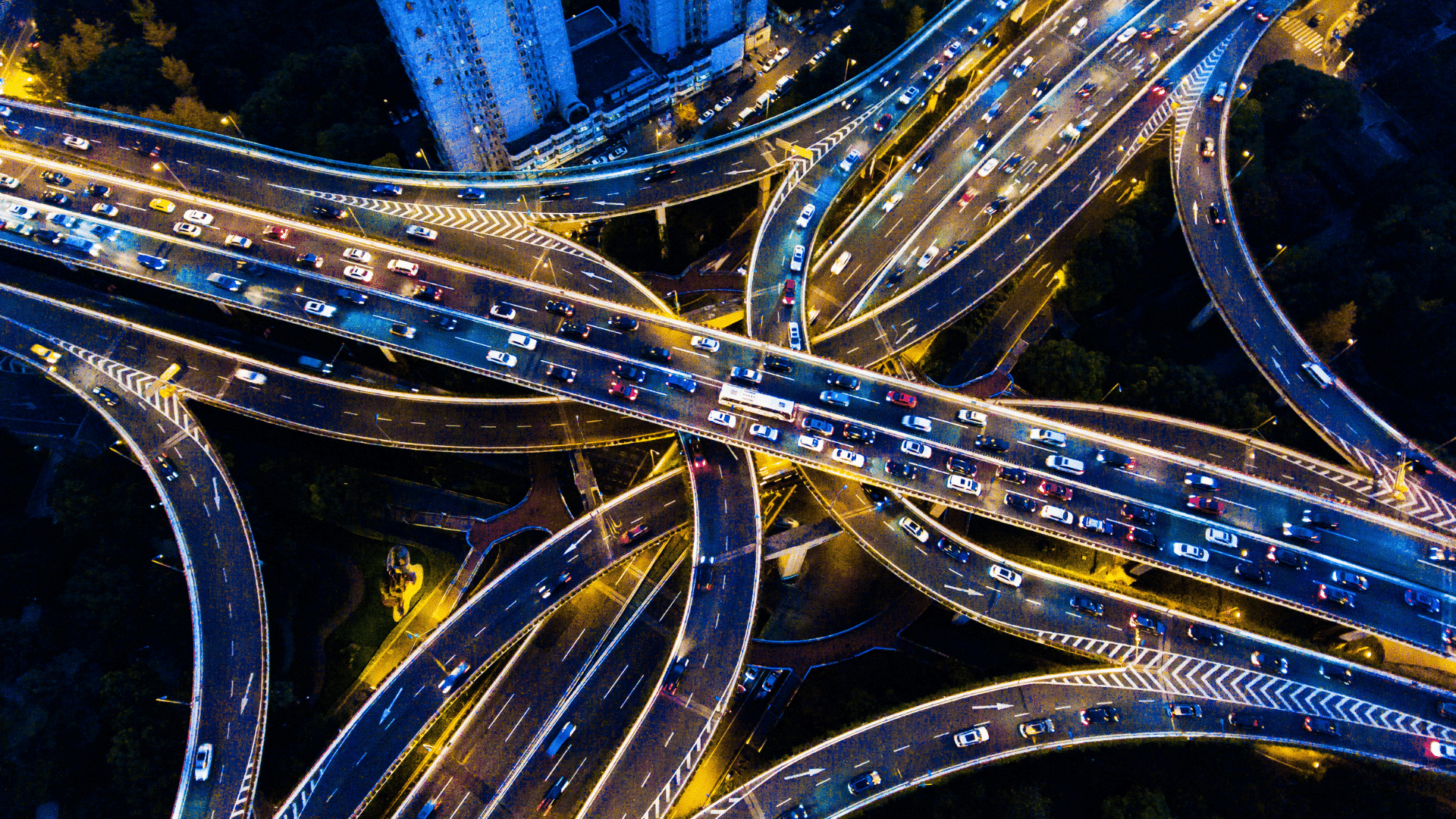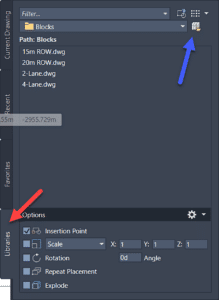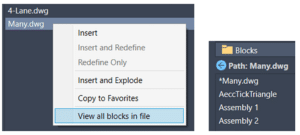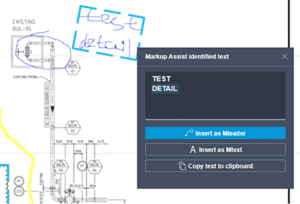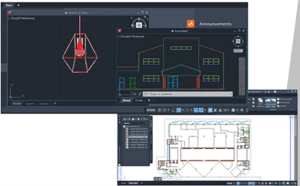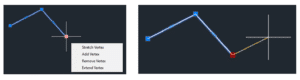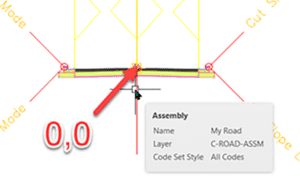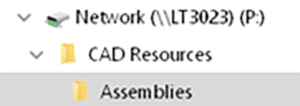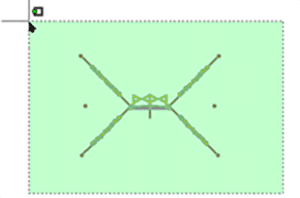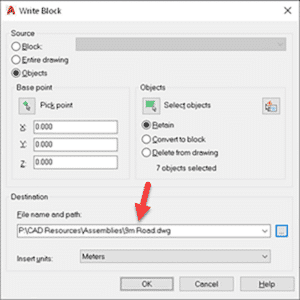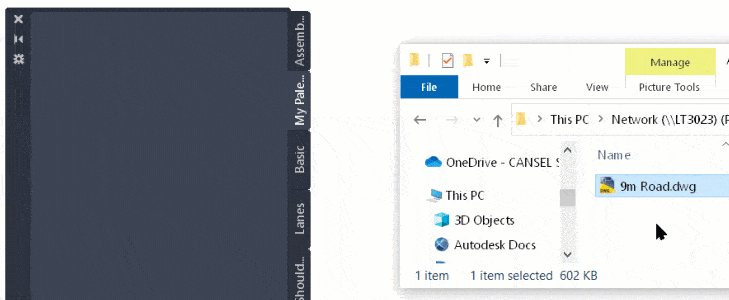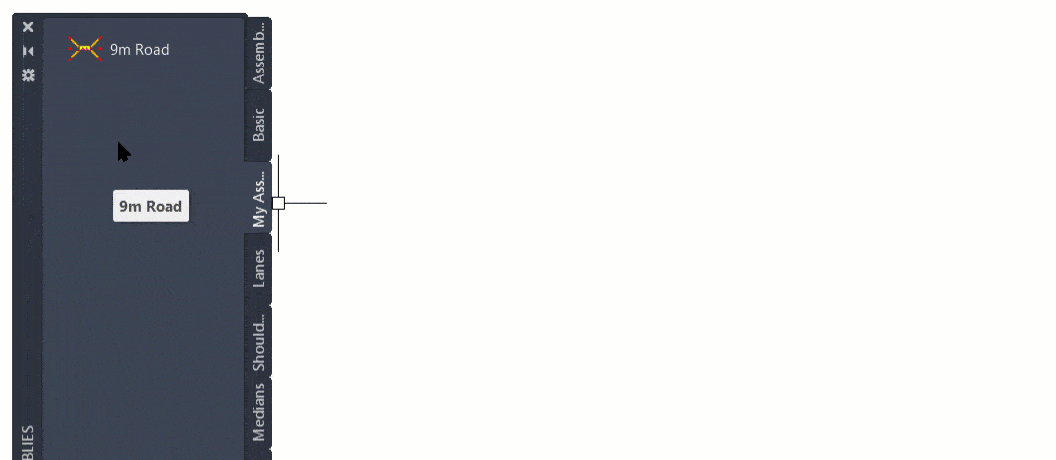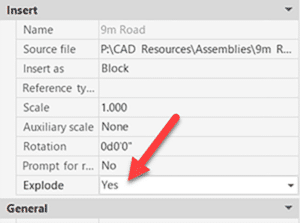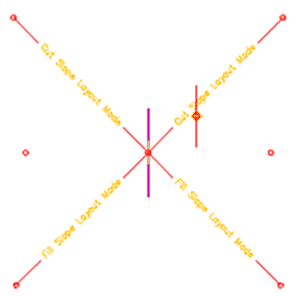AutoCAD 2023: New Release
It’s that time of year; Autodesk has just released the 2023 version of their flagship drafting application, AutoCAD. Read on to discover some of the new features.
Click to peruse Autodesk documentation.
Compatibility
Likely one of the most common questions is about compatibility. AutoCAD 2023 remains in the 2018 format. There is no need to save files to previous versions unless your recipient is using 2017 or earlier.
Markups
I’m intrigued by this feature more than any other this year. PDF markups are ubiquitous in our industry, but there were few tools to help manage them.
In AutoCAD 2023, PDF markups can be overlaid and displayed more easily, and they can then be imported as a trace layer and converted to AutoCAD objects. Markup assist will use text recognition to add AutoCAD text, multileaders, and revision clouds from the PDF markup. Image file formats are also supported if the PDF is scanned and marked with coloured pens.
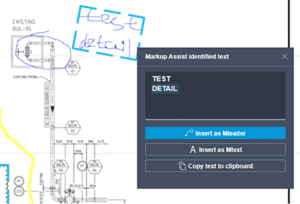
Insights
Machine learning provides tips and tricks when and where you need them. AutoCAD generates macro insights based on your unique command usage.
LISP
LISP apps can be loaded and run within the AutoCAD web app.
General
The command line is visible within each active floating window.
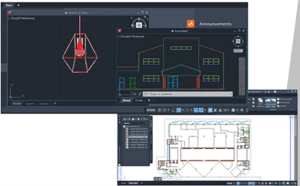
Count has been updated to enable easier navigation and selection.
The Sheet Set Manager has been given a performance boost and has a new interface in Autodesk Docs.
ANNOSCALEZOOM controls mouse zooming in paper space.
MTEXT objects can be converted to MultiLeaders.
TRACE is now available on AutoCAD desktop, not just in the web app. You can contribute to other users’ traces.
2D Graphics performance has been enhanced. Zoom and pan performance has been increased up to 50 times with many true type text objects, long polylines, and solid hatches.
The new TRAVERSALTHREAD system variable controls this.
A new 3D graphics system (GSF) has been introduced and it promised to increase performance. GSFENABLE is the new variable that controls this. It is ON by default. To experience the benefits of this, use the visual styles named Shaded or Shaded with Edges. FASTSHADEMODE is a new variable that controls this behaviour.
CUTBASE is a new command (Cut with base point found in the right-click menu) to allow the selection of a base point when cutting objects from a drawing.
Add a new vertex to the end of a polyline with the extend vertex option
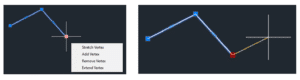

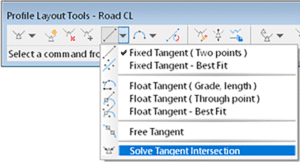
![]()