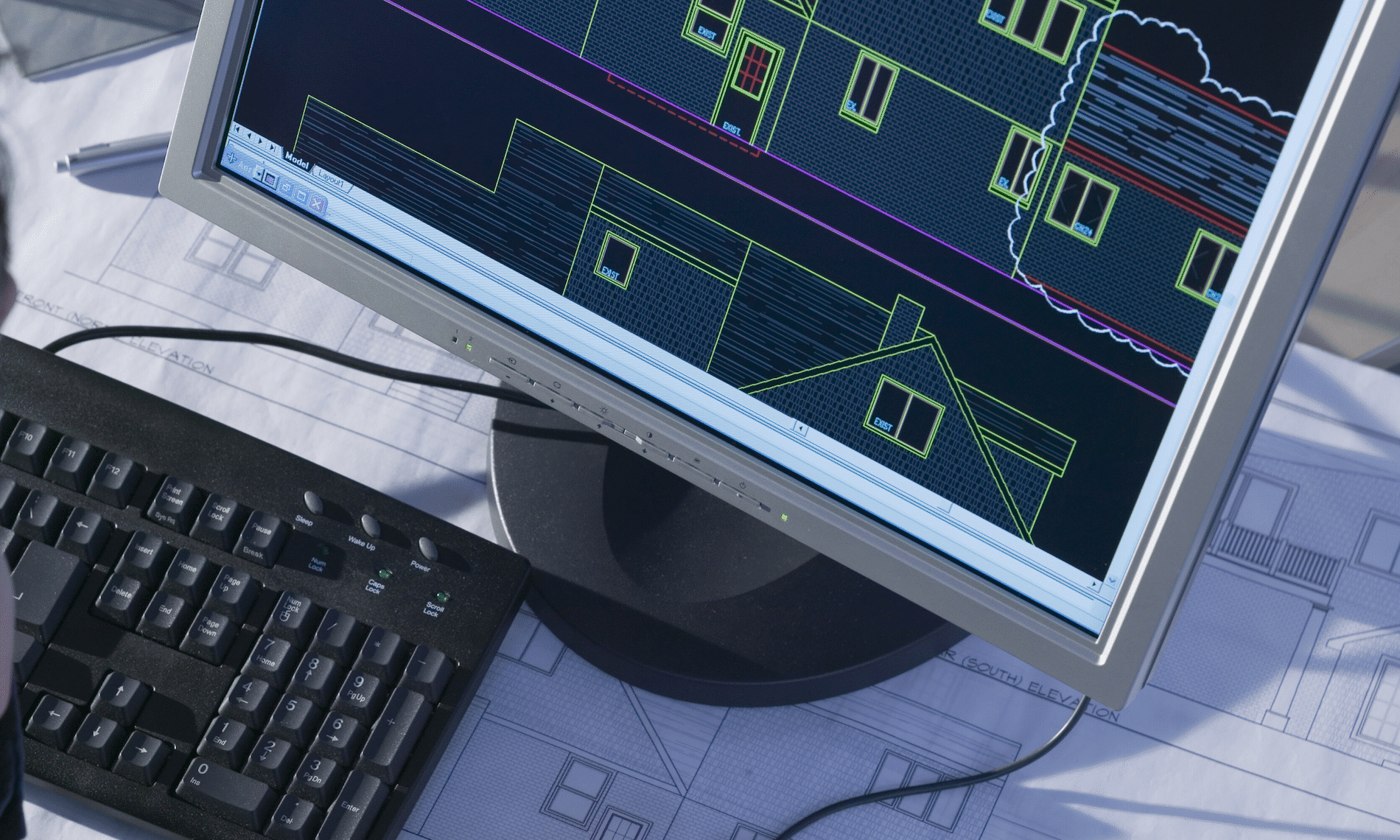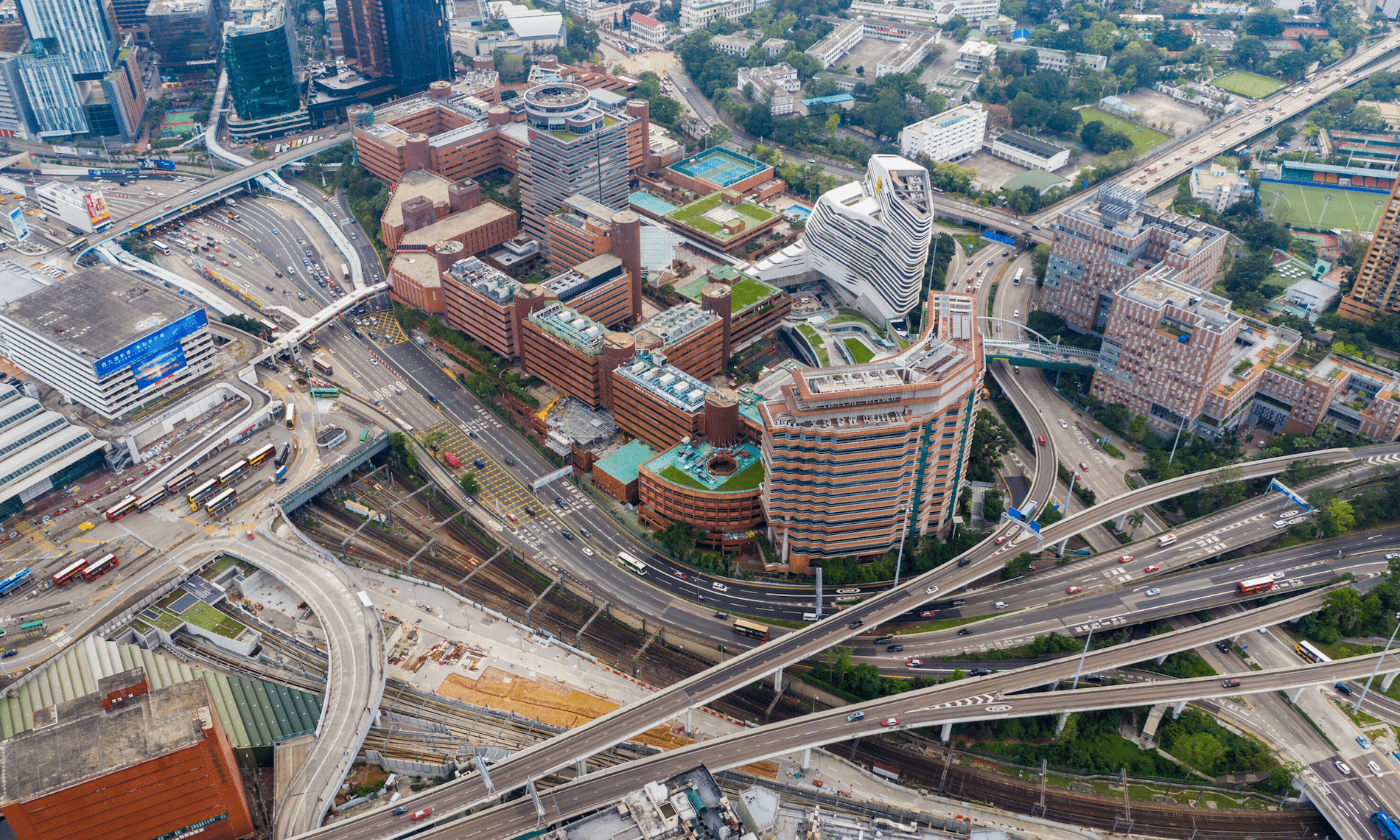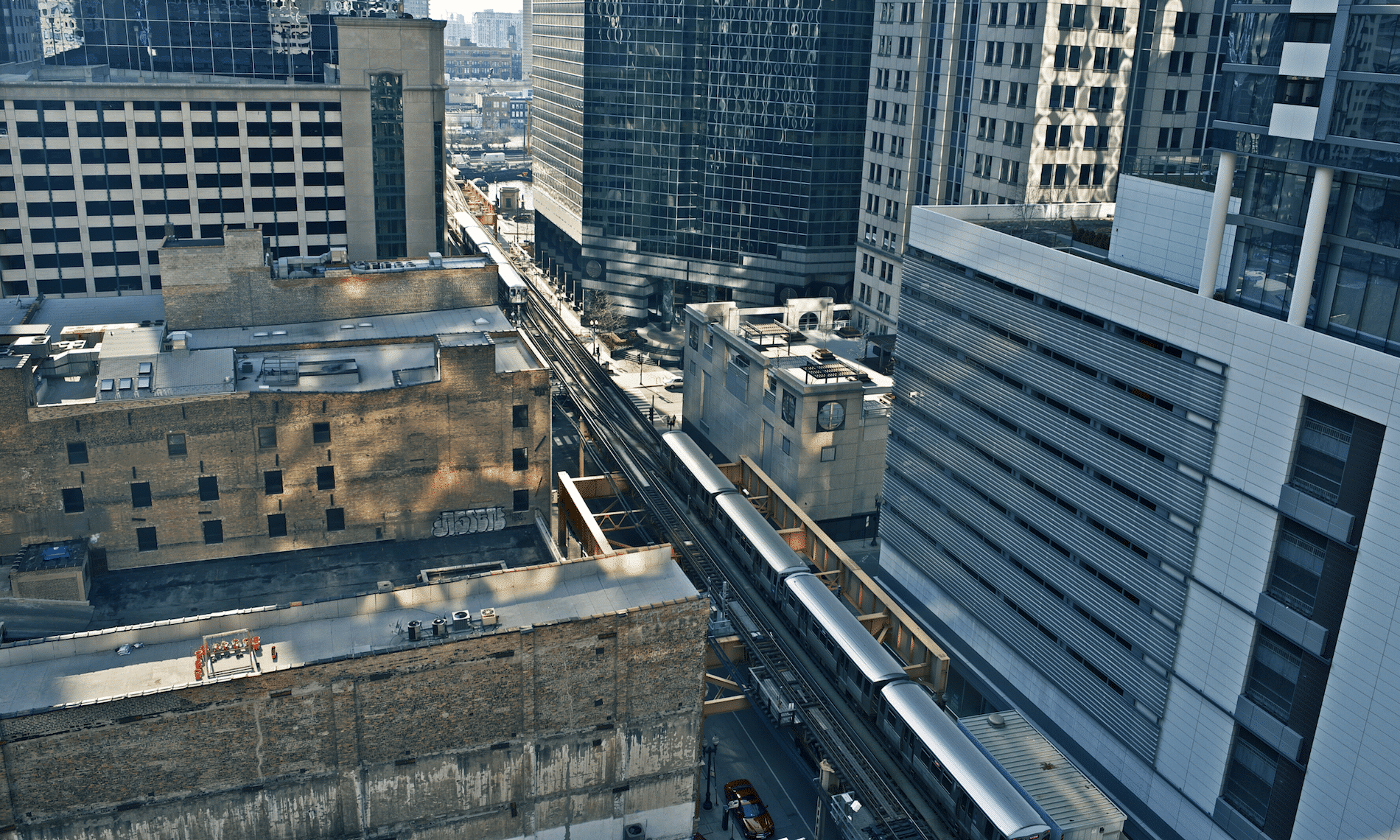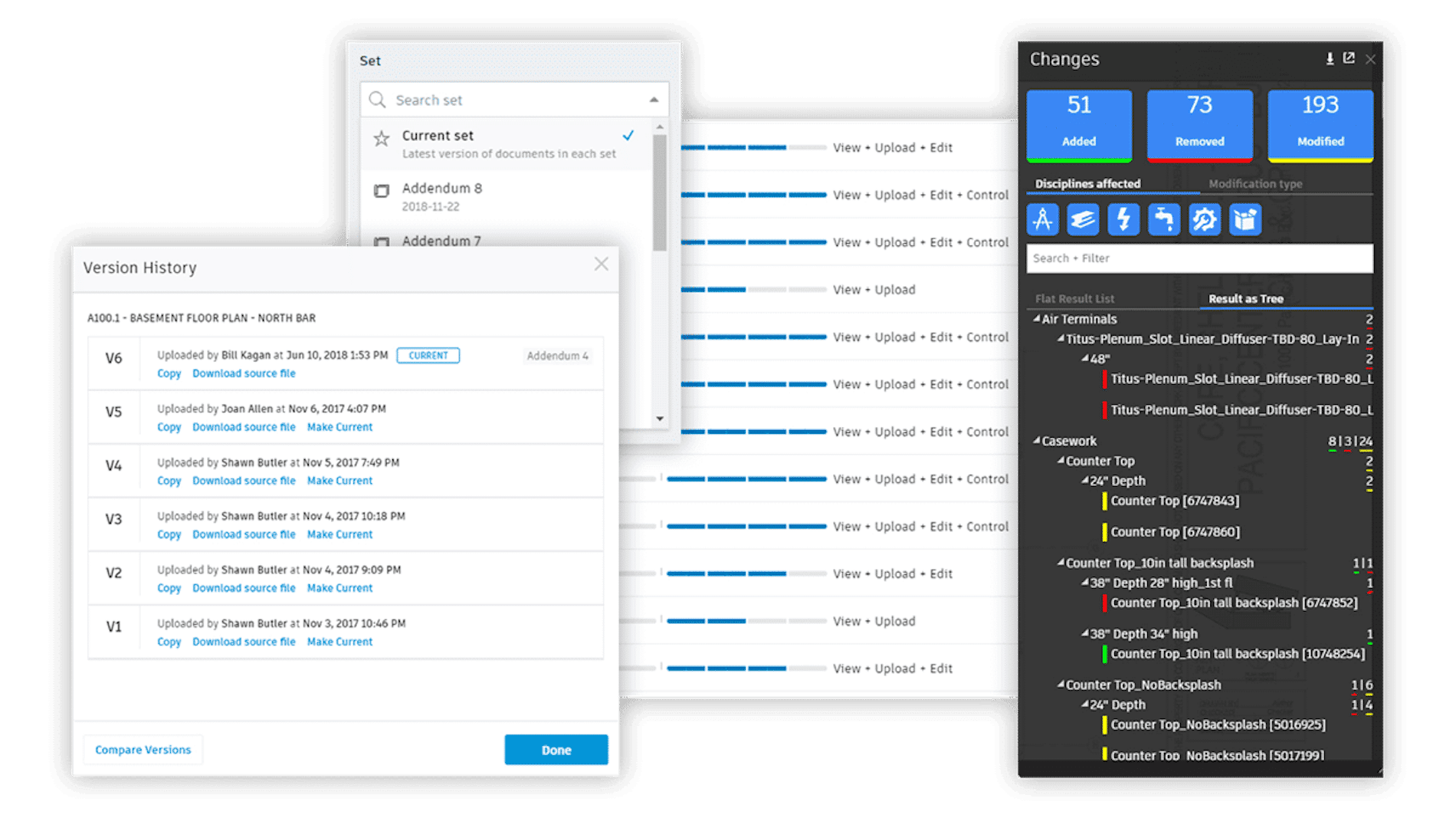As of April 9, 2018, Collaboration for Revit is available as BIM 360 Design – Autodesk’s next-generation cloud work-sharing, data management, and design collaboration product.
This is part of several changes to the Autodesk BIM 360 portfolio of products.
Collaboration for Revit (C4R) background
Collaboration for Revit (better known as C4R) was one of the most successful products from Autodesk. It was a simple product, but it provided a service not available affordably through any other means.
Collaboration for Revit gave users on project teams, not in the same office, the ability to work together in one model. Prior to its release, Revit worked well within an office; not so well between offices. With the arrival of C4R, in one fell swoop, those barriers were eliminated.
What has changed?
BIM 360 Design is the next generation of Collaboration for Revit (C4R). It enables the cloud worksharing you’ve come to love in C4R but connected to the next generation BIM 360 platform.
With the new changes, everyone will have more seamless access, whether in BIM 360 Docs or Design (C4R) as they will both sit on the new Autodesk BIM 360 platform.
You will have access to the Design Collaboration and Document Management modules in BIM 360, in addition to the existing C4R functionality.
The following list describes the modules included in each product:
BIM 360 Docs
- Document Management
- Insight
- Project Adminstration
- Account Adminstration
BIM 360 Design
- Document Management
- Design Collaboration
- Insight
- Project Adminstration
- Account Adminstration
- Access to Revit Cloud Worksharing
- Access to Classic C$R
- Access to BIM 360 Team
What does it mean for you?
- Current Collaboration for Revit subscribers:
- Can activate access to BIM 360 Design via a link in their Autodesk Account; and,
- Will be eligible to renew to BIM 360 Design with access to BIM 360 Team.
- Current BIM 360 Team subscribers will be offered access to the new BIM 360 platform via Autodesk Account.
What about compatibility between the two environments?
Because BIM 360 Design (C4R) will be running on the new BIM 360 Docs, files stored in the old – “Classic” version of C4R will not be compatible with those on the “New Generation” version. Therefore, it is crucial that one has the proper number of Classic licenses before upgrading.
In addition, if you will be sharing a project with other firms, it is also important that they have adequate licensing.
Q & A for the Next Generation BIM 360 Platform
The following are some key questions based on Autodesk’s FAQ for the BIM 360 platform.
1. Can classic services and next-generation BIM 360 modules be utilized on the same project within a customer account?
No. BIM 360 Glue and BIM 360 Build subscribers must select whether to activate next-generation BIM 360 modules, or to activate classic services, when setting up a new project. BIM 360 Team projects and data will remain separate from the BIM 360 platform. Projects and data created in one will not be visible in the other.
2. How will renewals be handled for Collaboration for Revit?
Collaboration for Revit subscribers will be eligible to renew to BIM 360 Design.
Collaboration for Revit customers that maintain active subscriptions to BIM 360 Design will retain access to their projects and data in BIM 360 Team and will also have access to the BIM 360 platform with new and improved features and workflows including greater file- and folder- based access controls, unlimited storage, facilitated model exchange, and change visualization.
3. How will renewals be handled for BIM 360 Team?
Existing BIM 360 Team subscribers will be eligible to renew their BIM 360 Team subscriptions at the same price. Customers that maintain active subscriptions to BIM 360 Team will retain access to BIM 360 Team projects and data and will also be provided access to the new BIM 360 Platform.
If BIM 360 Team or Collaboration for Revit customers decide to NOT renew, upon the end of a subscription, all project files can be downloaded. Project data will be maintained in customer accounts after the end of the subscription for a period of time as specified in the Autodesk Trust Center.
4. Will current C4R subscribers be able to continue to use the product as they do today?
If you are an existing Collaboration for Revit subscriber and you maintain an active subscription of Collaboration for Revit, you can store, access, and manage project data and perform cloud worksharing in either BIM 360 Team or the new BIM 360 Platform.
5. Which Revit versions will work with Collaboration for Revit and BIM 360 Design?
- With Revit 2015 to 2018.2 and earlier versions, you can cloud workshare in Collaboration for Revit.
- With Revit 2018.3, you can cloud workshare in both Collaboration for Revit as well as BIM 360 Design.
- With Revit 2019, cloud worksharing will be exclusive to BIM 360 Design.
6. Where can I find more technical information?
The Autodesk Knowledge Network has published this guide to BIM 360 Design. Contact our Support Desk if you need more information.