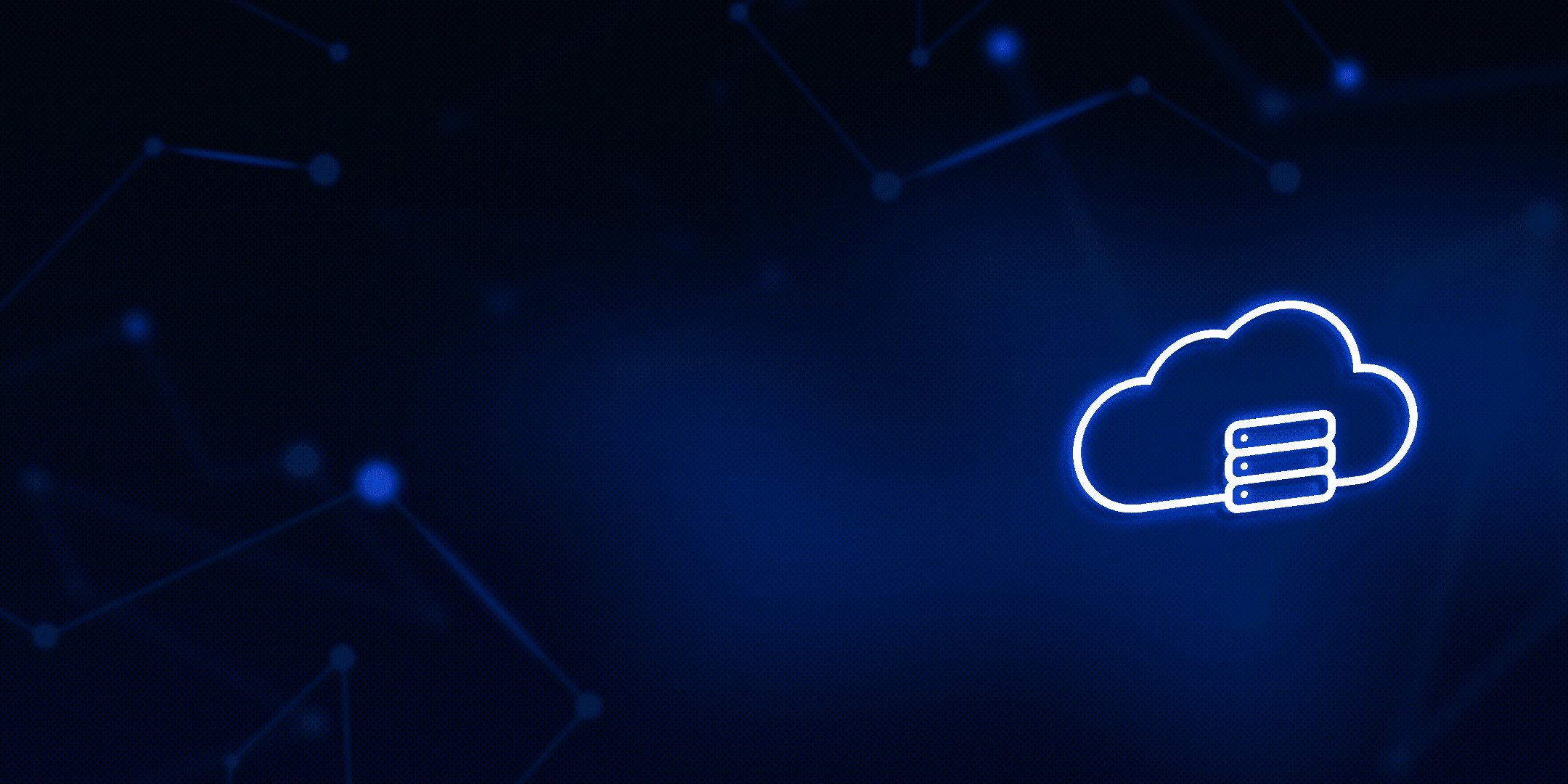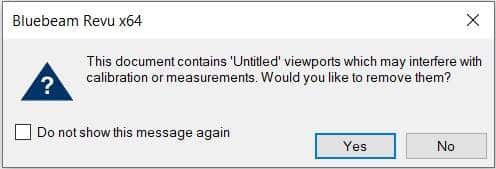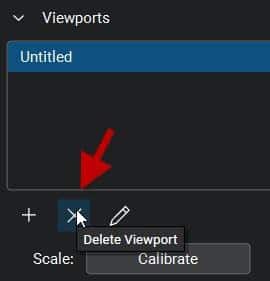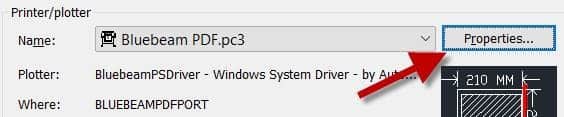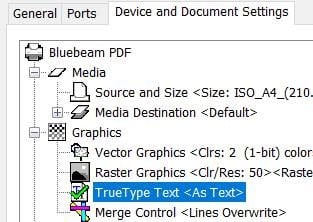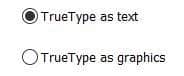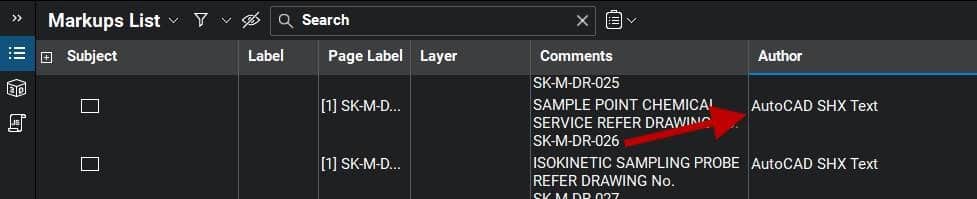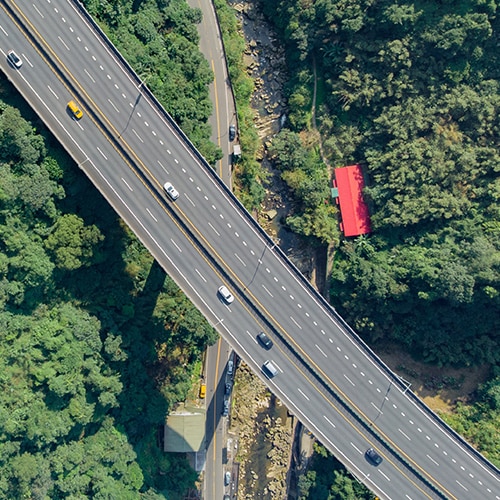If you customize AutoCAD across your design team and you use the Autodesk Construction Cloud (ACC), read on…
I’ll define AutoCAD resources as files that AutoCAD uses to support design content. Here are several common file types that are customized.
|
|
|
Many organizations store these files in a folder on a network-shared folder and point the users’ AutoCAD settings to this folder. This is good since there is a single location (single source of truth) for these files. When a CAD Manager updates are adds a file, users will instantly have access to it. Some firms have experienced performance degradation with this method.
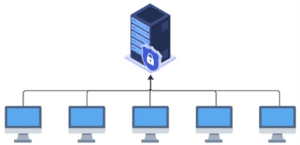
Some organizations copy these resource files to the users’ computers and use synchronization software to manage changes to them. This can be good for AutoCAD performance since the files are stored on their physical computer and not across the network. Files typically do not syn until the computer has been restarted, however.
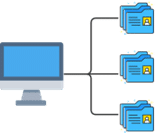
With the Autodesk Cloud, we can have the best of both worlds. Install Autodesk Desktop Connector (ADC) v16 or later to make for the best experience. I’ll describe exactly why later in this article.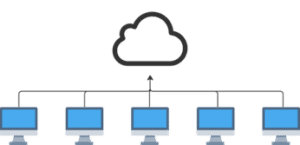
1. Create a new ACC project and invite your users to it. I named mine CAD Resources and I created subfolders for each data type. Copy your resources to the appropriate folders in the cloud.
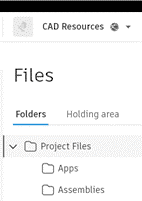
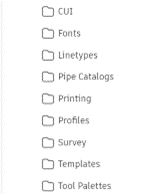
2. In the Desktop Connector on each user’s computer, ensure that this project is visible.
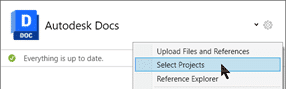
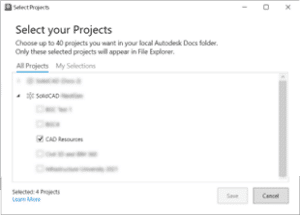
3. Also on each user’s computer, turn on this option for the resources folder. This is what ADC v16 is for. In v15, this was not an option. It is critical that the files physically reside on the user’s computers when AutoCAD is run. This setting ensures that.
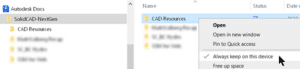
4. Lastly, configure your AutoCAD product’s settings (Options) to point to these location.
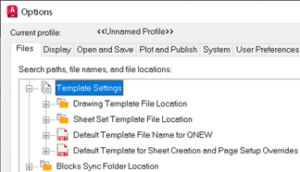
Stay tuned for the next article where printing with the Sheet Set Manager for Web uses CTB files stored in this same CAD Resources project.
To learn more about AutoCAD or the Autodesk Construction Cloud (ACC), feel free to contact us and one of our representatives will reach out to you shortly.