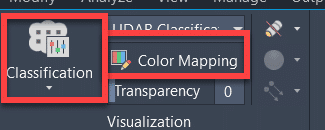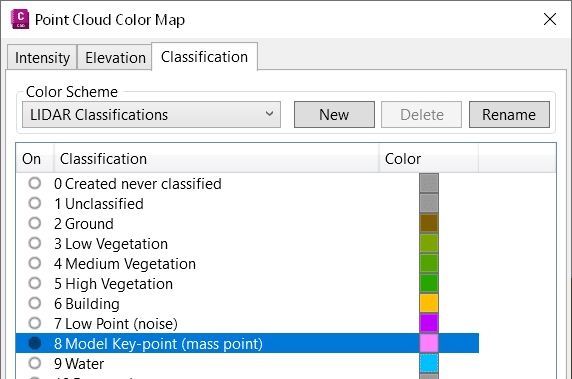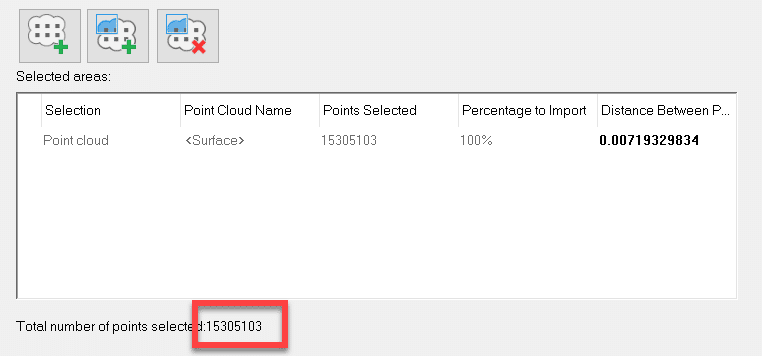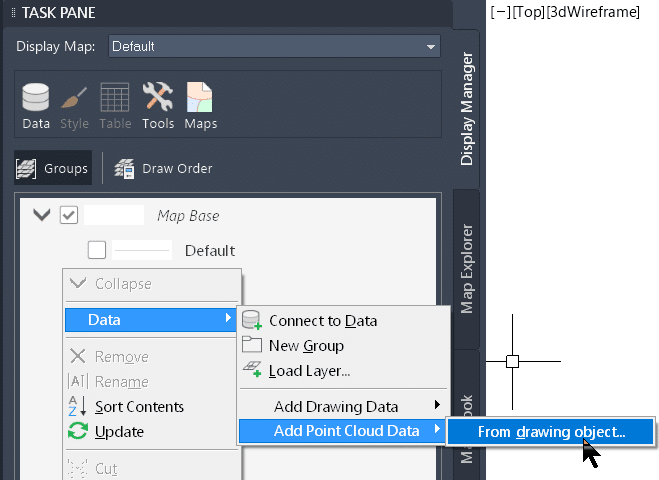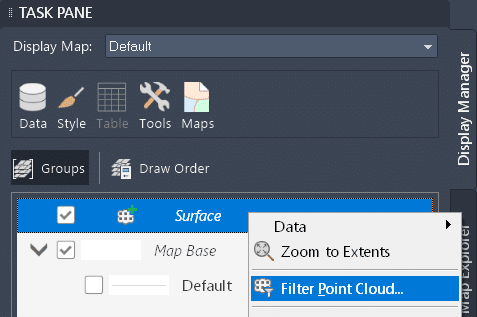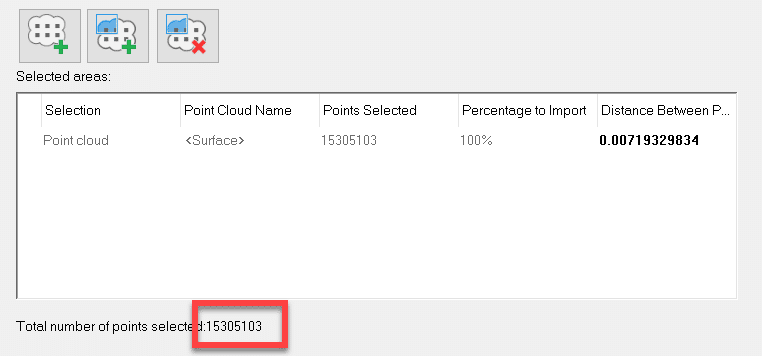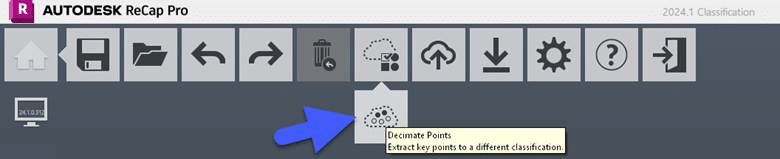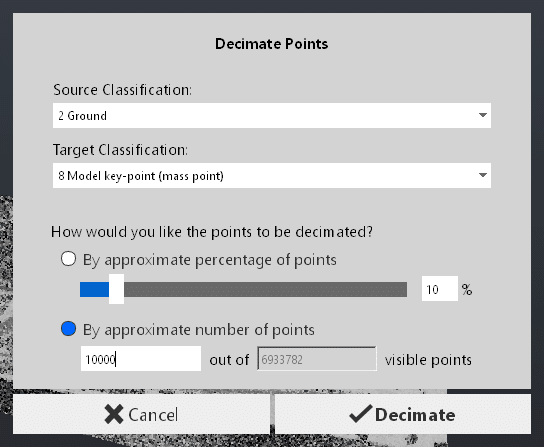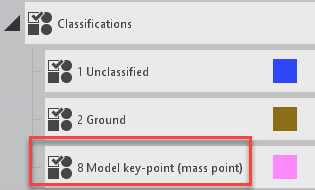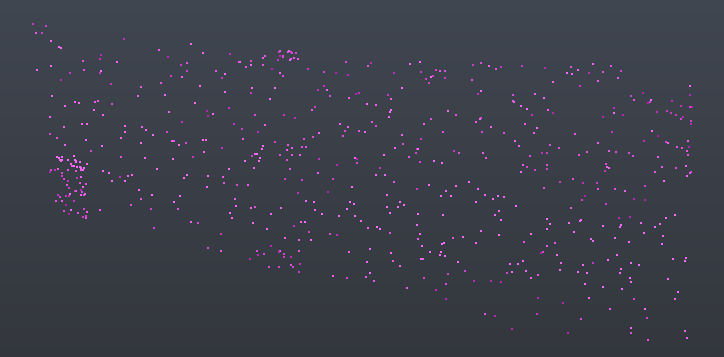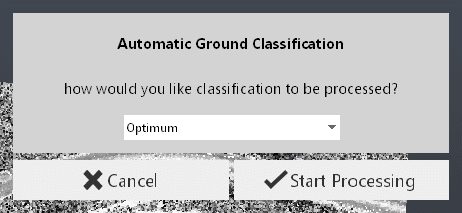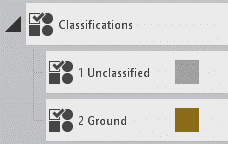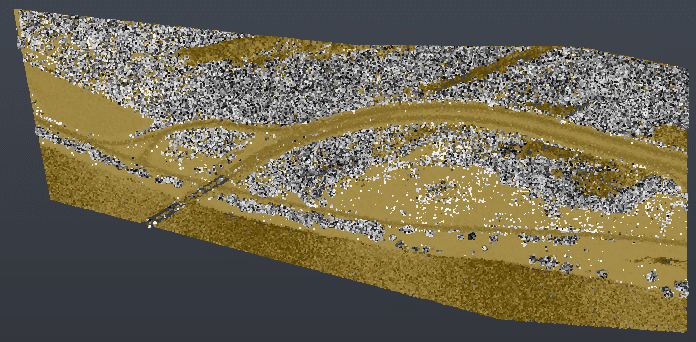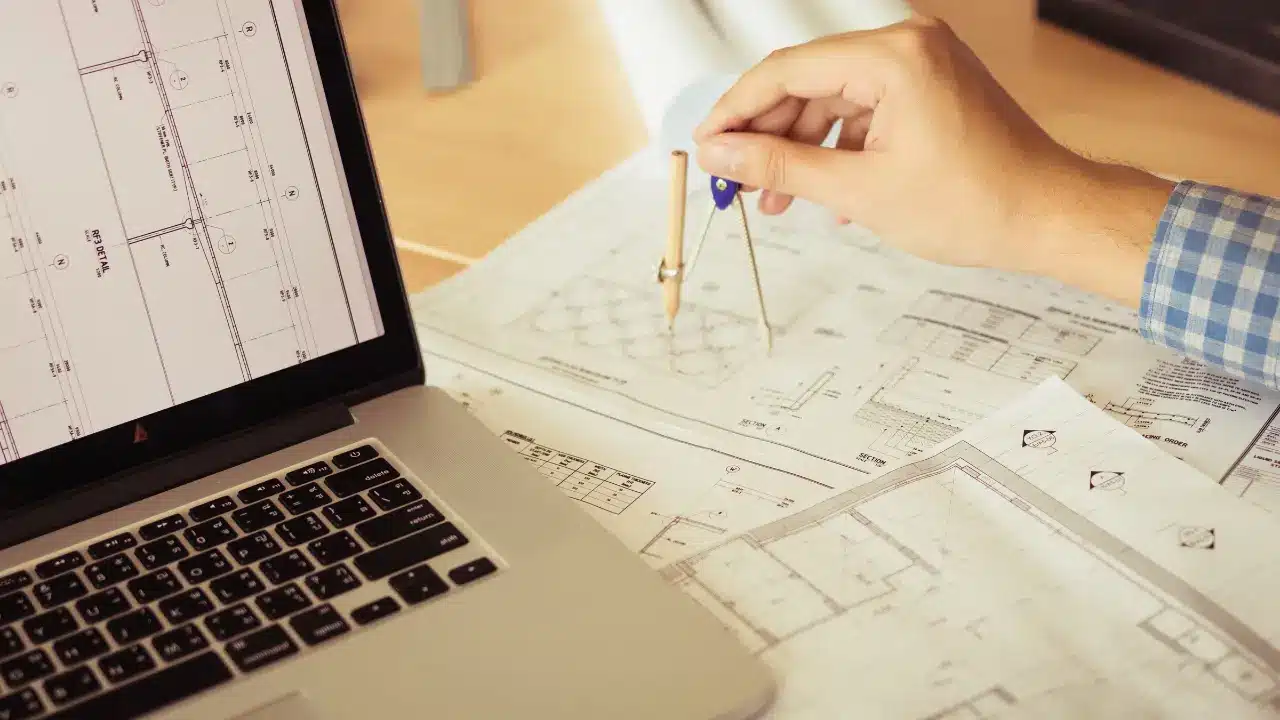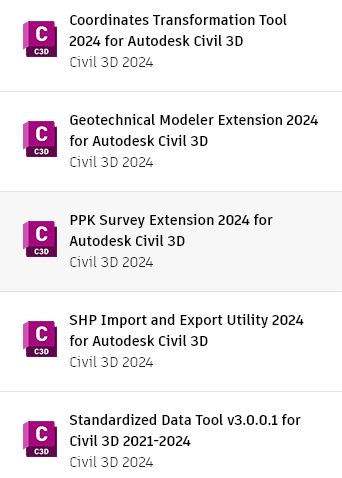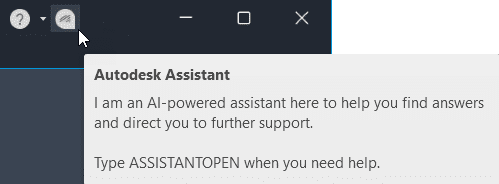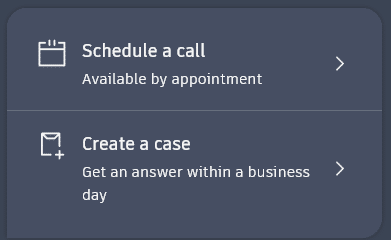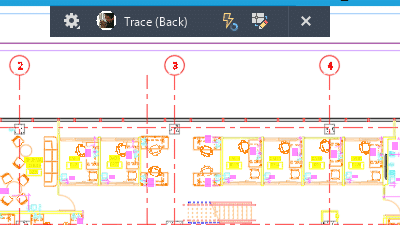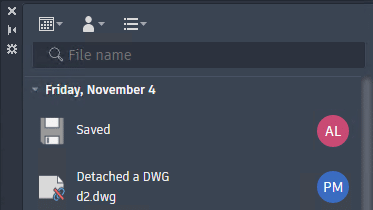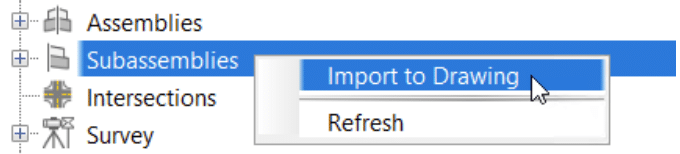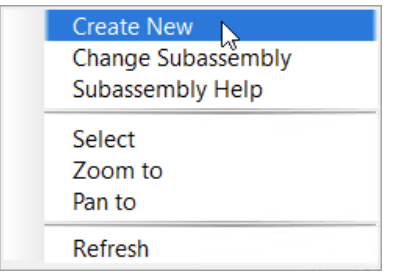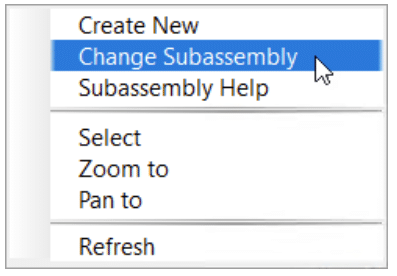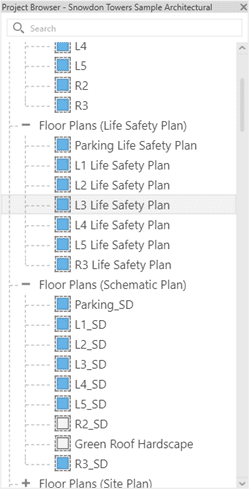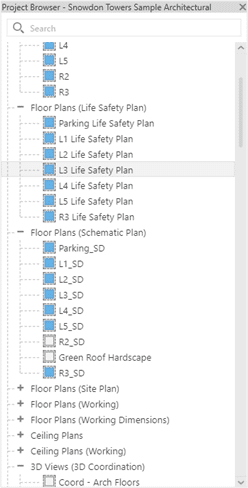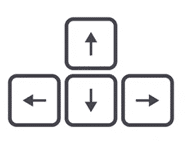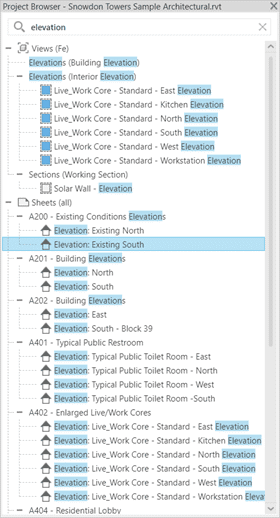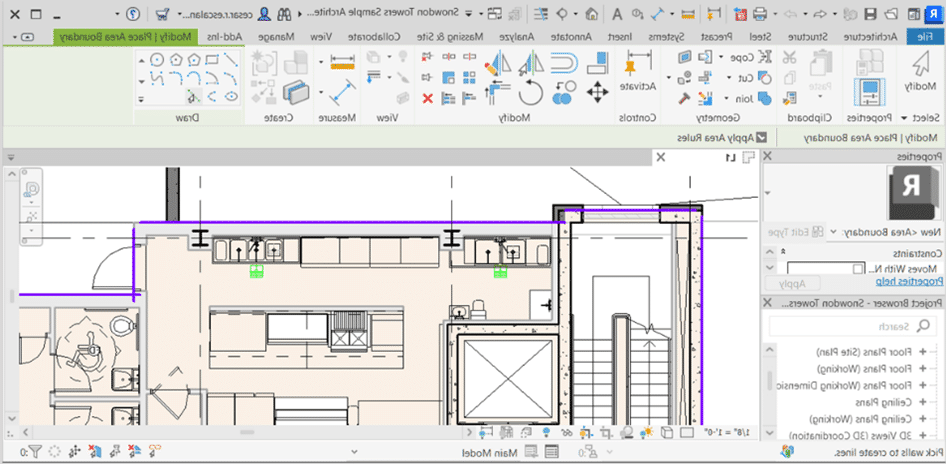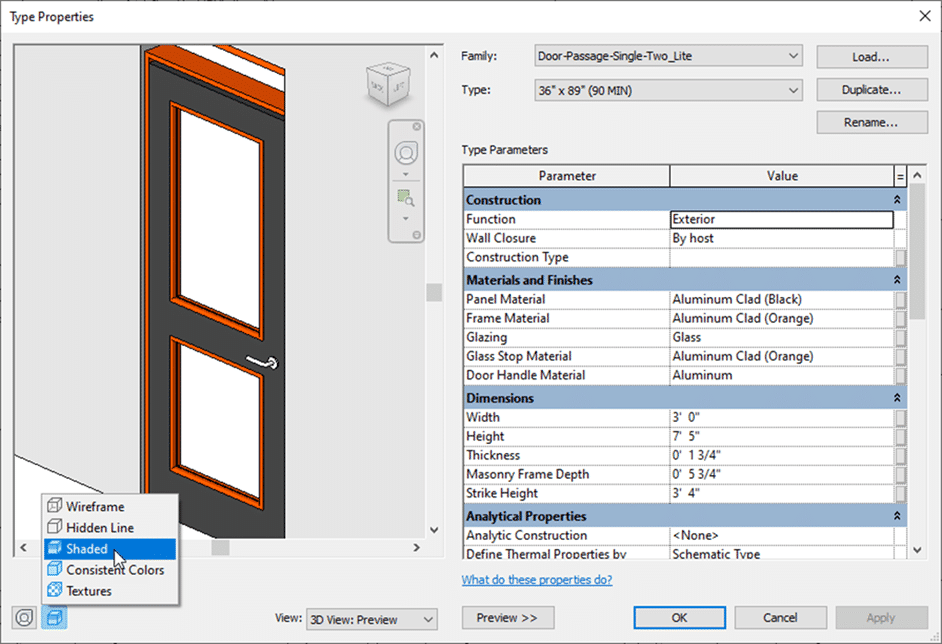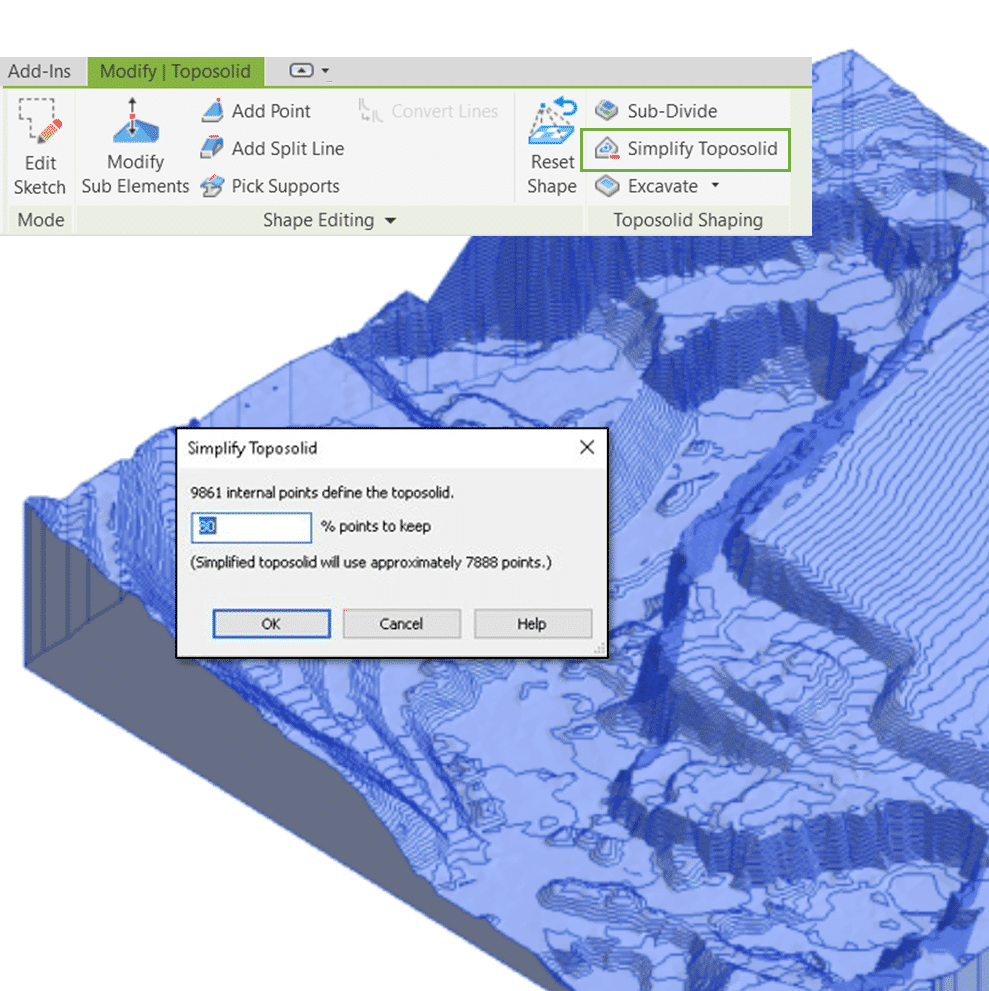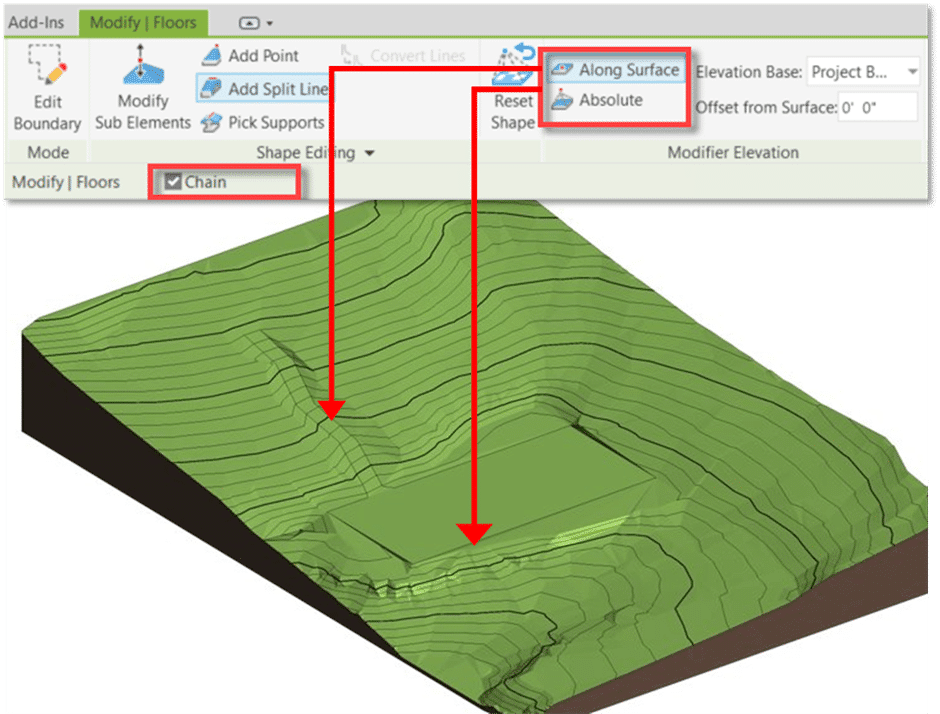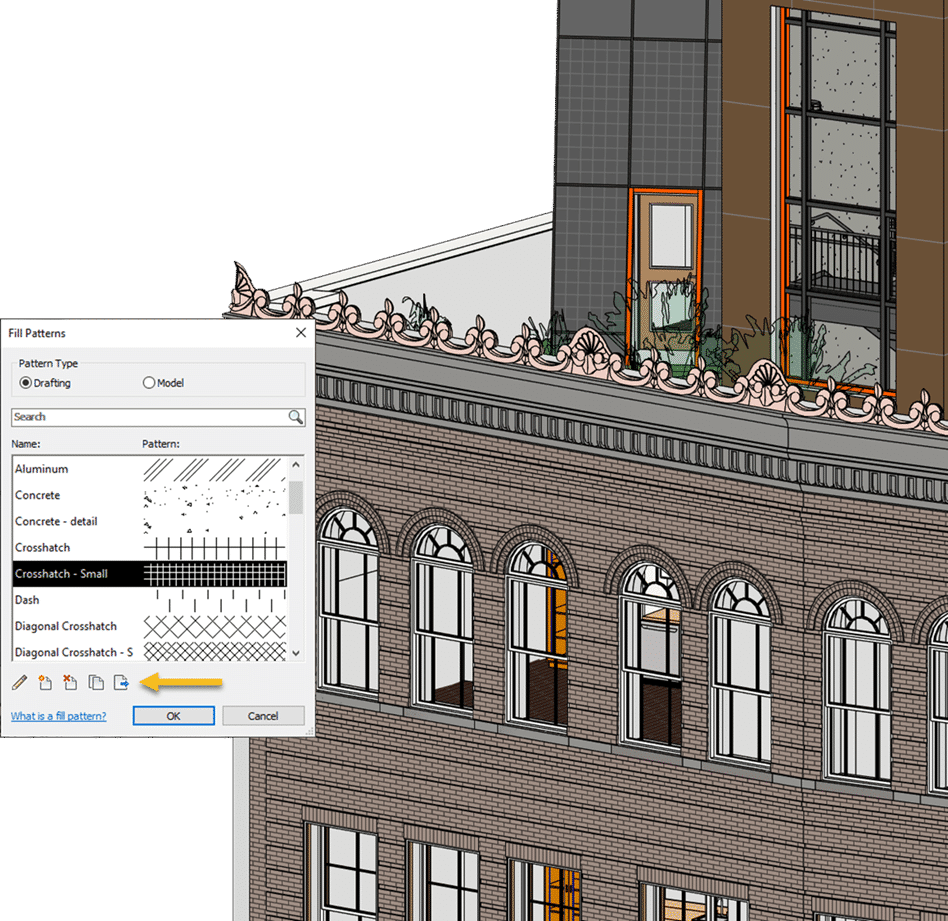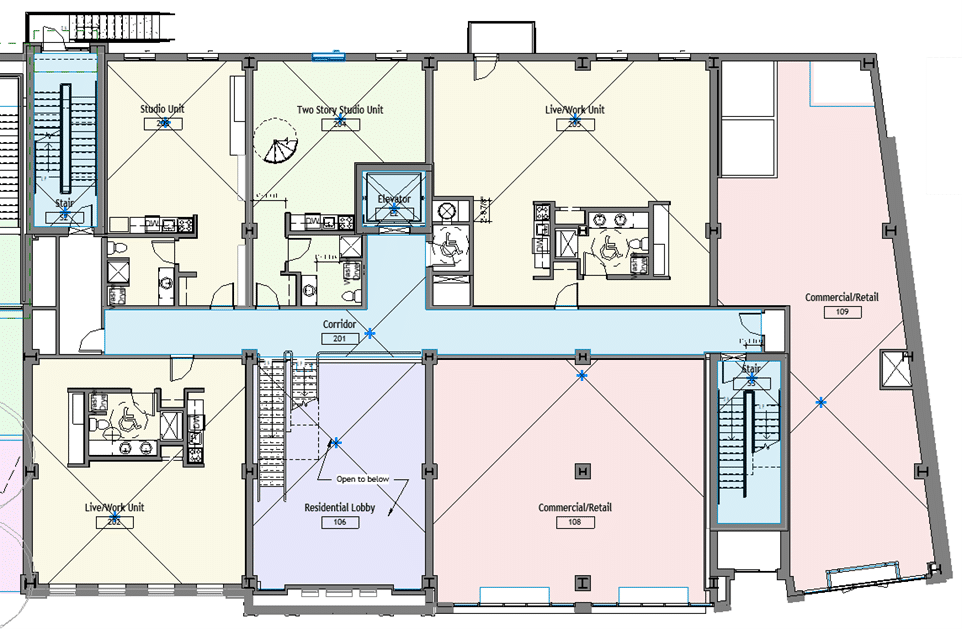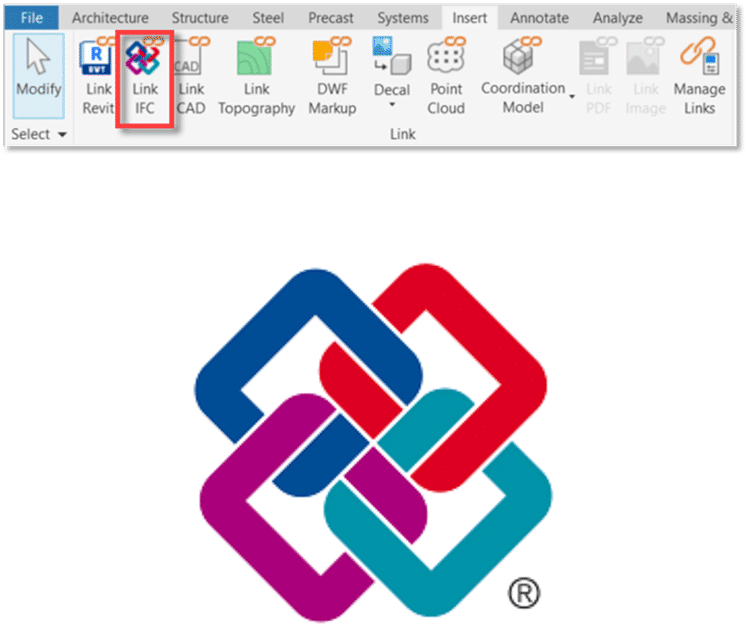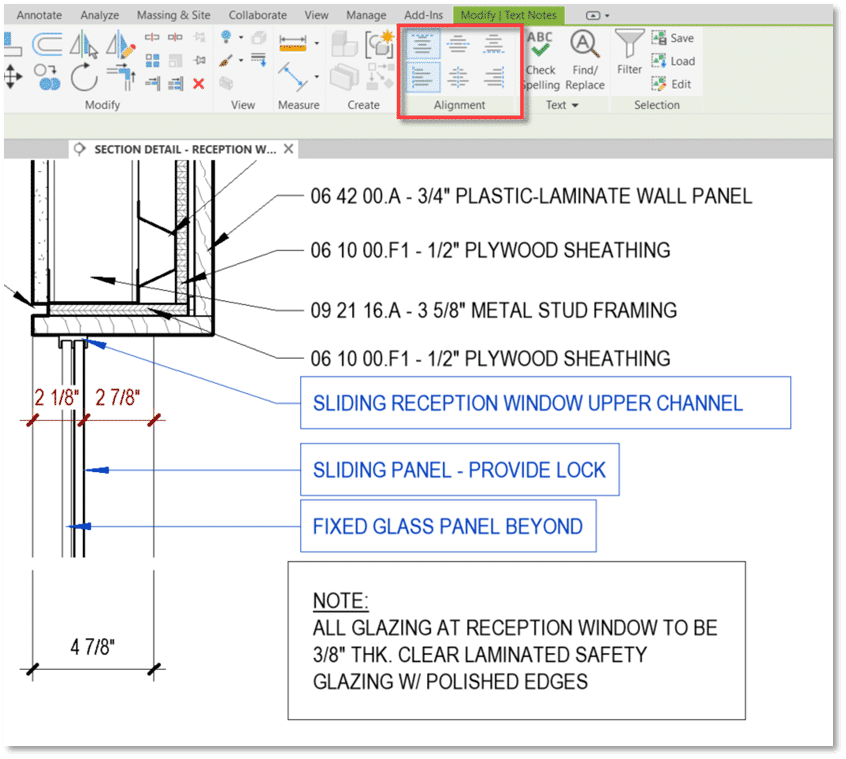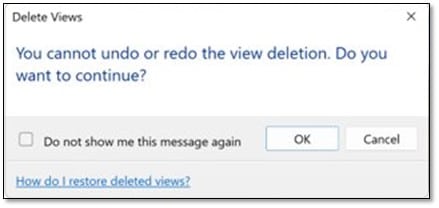This is a bonus article in the Point Cloud series. Click to view:
With all this talk about decimation and removing many of those original points in the cloud, how does one know if they’ve removed too many points? Here is how I do it.
- Insert the point cloud into Civil 3D.
- Make a surface from the original point cloud, but only a small subset, so it’s not too big.
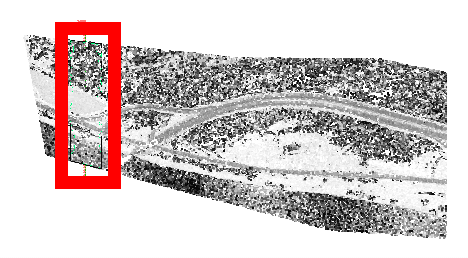
- Make a surface from the decimated classification using the same red border as above. This so you can tell how many points are used for each surface within that area.
- Make an alignment and profile sampling both surfaces and have a look. The blue is the original, the red is the decimated cloud. Some of it is bang on and some of it isn’t. You get to decide if you have decimated too much.

Are there any other ways to decimate that are better? VRMESH and Pix4D are expensive applications that do this, but I have limited experience with them. Civil 3D, however, has one more trick up its sleeve.
- Make a new surface and paste the original point cloud surface into it. Yes, the big one, but remember that it’s only using the points within the red border.
- Use the Simplify Surface editing tool. The highlighted number is where you can experiment. The bigger the number, the more points will be removed.
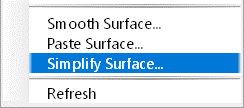
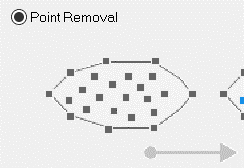
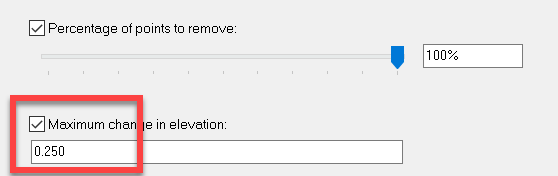
- Sample this new surface in the profile view with the other 2 and compare. The purple profile was created with this new surface. That surface contains about the same number of points as the one created using the decimated cloud from Recap. It is closer to the original.

What does this mean? Is Civil 3D’s Simplify Surface tool better than Recap’s “Intelligent Decimation”? In my experience, I find that yes, it can give me a better result. But not always. Even in this same dataset, there are areas where the decimated cloud is closer to the original. The red line below.

Here is my philosophy. This works best for me. Your mileage may vary depending on your point cloud.
- If a cloud has 80 million points, it is more efficient to decimate it using Recap before it ever comes into Civil 3D.
- Decimate in Recap, but maybe not as much as you would like. E.g., if I think 1 million points is the right number for my Civil 3D surface, I will decimate to 2 or 3 million.
- After modeling the surface, use the Simplify tool to get the surface down to that 1-million-point mark, or whatever your intended number is.
Click here to download the sample files.