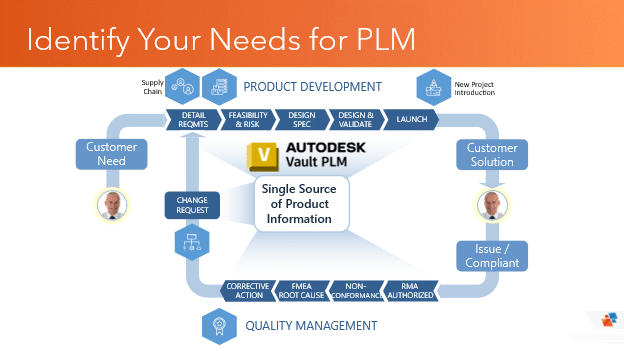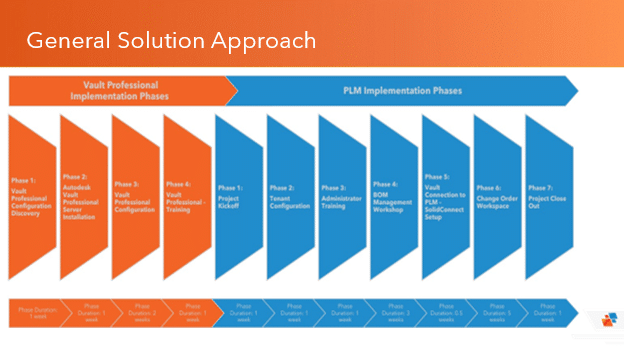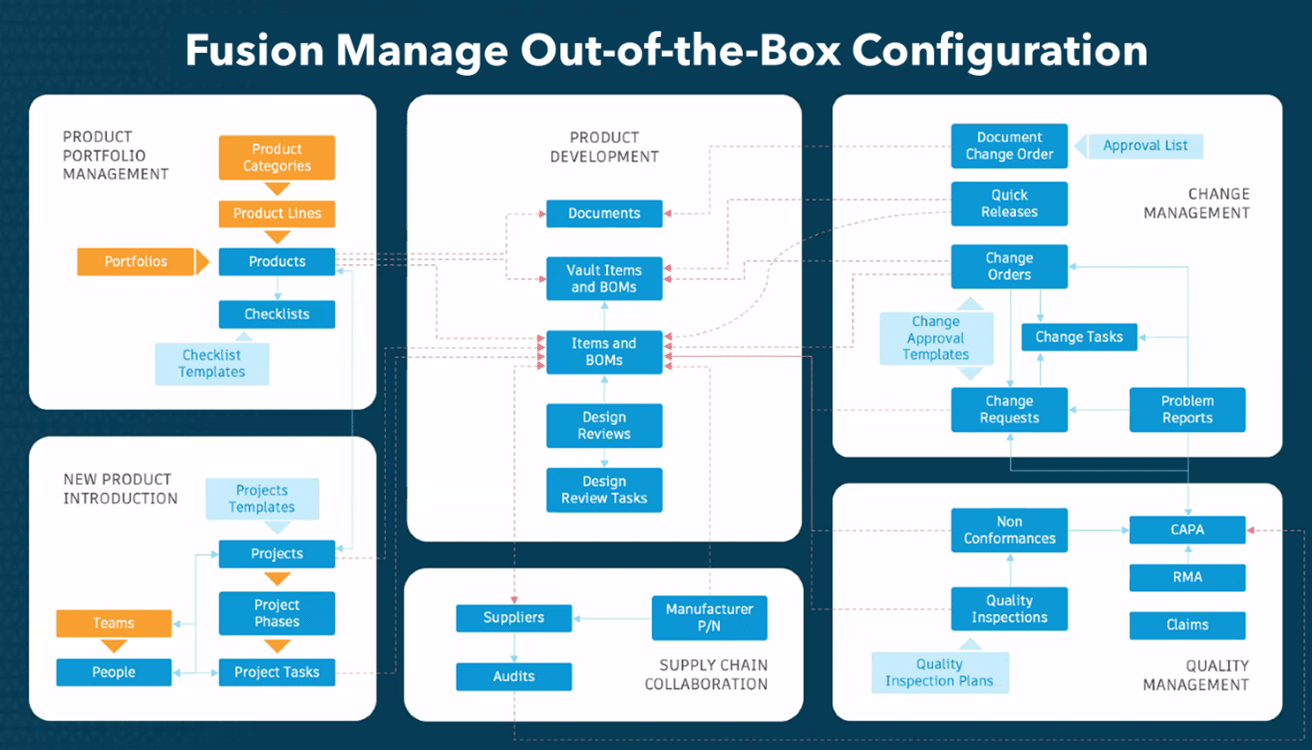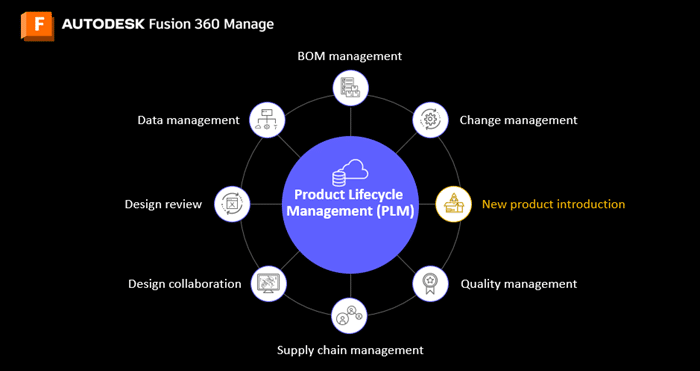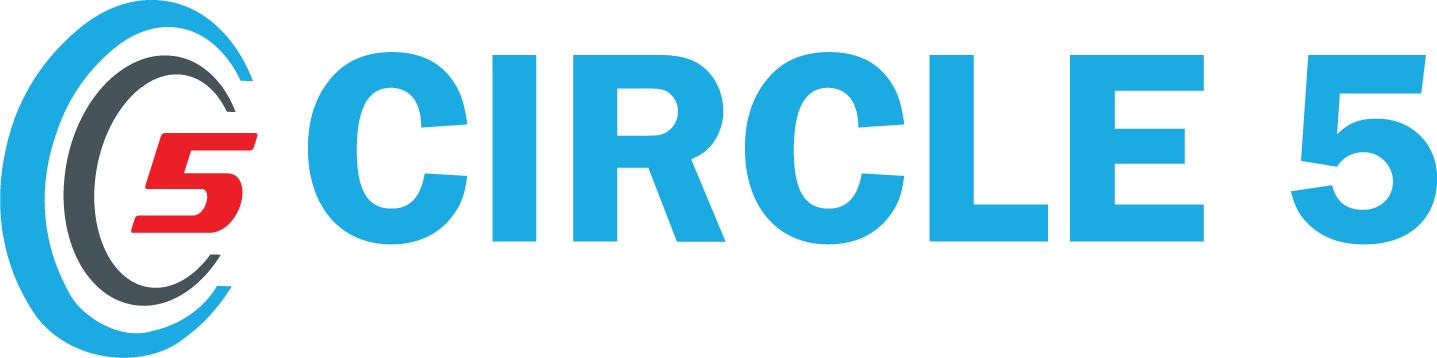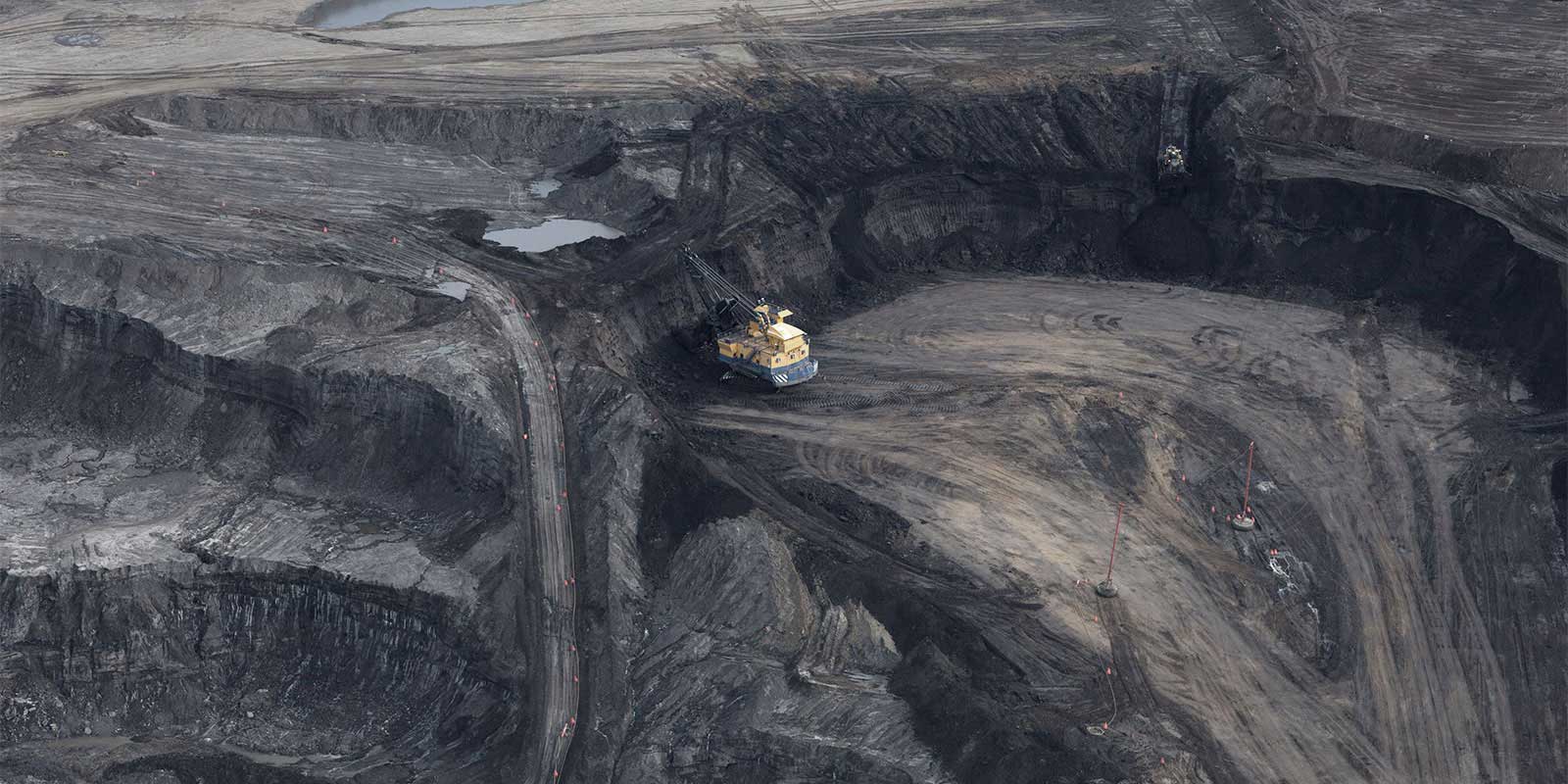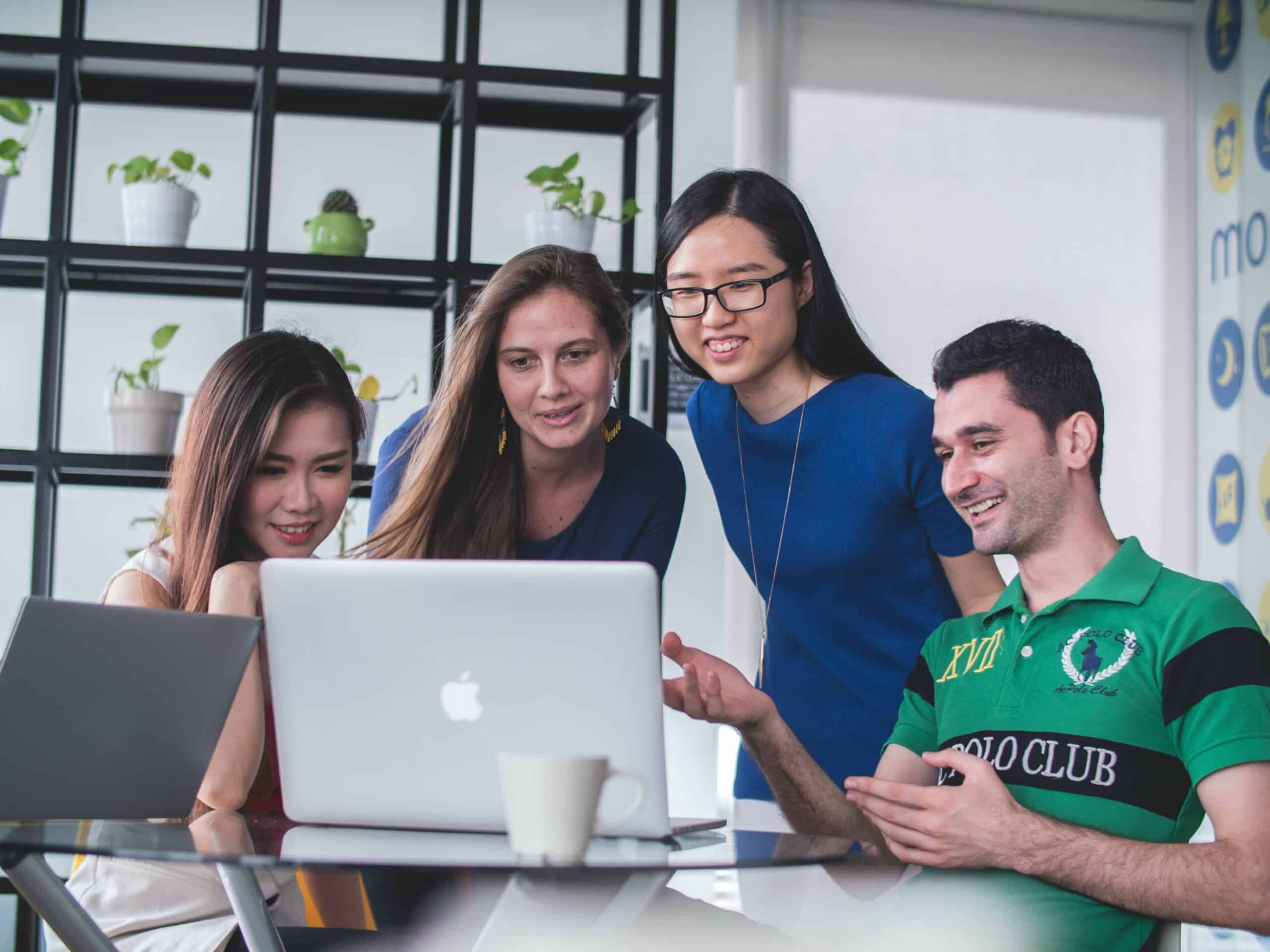Streamlining Product Development with Upchain: A Comprehensive Guide
In today’s fast-paced product development environment, managing changes, viewing files, and ensuring seamless collaboration among team members is crucial. Upchain, a cloud-based Product Data Management (PDM) and Product Lifecycle Management (PLM) solution, simplifies these processes, making it easier for teams to work efficiently and effectively. This blog post will walk you through some of Upchain’s key features that can help streamline your SolidWorks workflows, including managing change requests, checking in and out CAD assemblies, and making markups on 2D and 3D files.
Managing Change Requests
One of the fundamental aspects of product development is managing change requests. With Upchain, you can easily handle change requests and ensure that all team members are on the same page.
Step-by-Step Guide:
- Accessing Released Items: Users with viewer-only accounts can see released items, such as assembly cabinets and power supply adapters. However, items still in development are not visible to these users.
- Managing User Permissions: Switching to an engineering account provides access to items currently in development.
- Creating a Change Request: To release a new item, you can send it to a change request. Upchain will generate a new change request report, allowing you to select the appropriate workflow, such as the out-of-the-box ECR workflow.
- Initiating the Workflow: Once the workflow is selected and saved, the item becomes locked, and you can start the workflow. Users can either release or reject items. Releasing the item changes its status from pending to released.
- Viewing Updated Items: After the item is released, it becomes visible to viewer-only accounts upon refreshing the project page.
Checking In and Out CAD Assemblies
Upchain seamlessly integrates with most current CAD software, allowing for smooth check-in and check-out processes.
Step-by-Step Guide:
- Accessing the Assembly: In your Upchain tenant, navigate to the assembly you want to modify.
- Using CAD Software: Open your CAD software (e.g., SolidWorks) and locate the assembly.
- Checking Out the Assembly: Use the Upchain CAD plugin and click “Checkout” to check out the assembly. You will have the option to download the latest version of the CAD assembly by clicking “Download”.
- Making Changes: Once downloaded, the model loads quickly, and you can make changes to specific parts by checking them out individually.
- Checking In the Assembly: After making the necessary changes, check the assembly back in to update the project.
Viewing and Marking Up Files
Upchain’s powerful viewing and markup tools enhance collaboration by allowing users to view and annotate 2D and 3D files directly within the platform.
Step-by-Step Guide:
- Viewing CAD Assemblies: Click on the CAD assembly to access the 3D viewer, which displays the model tree and markup tools.
- Using Markup Tools: The top panel provides access to various markup tools, including text boxes, highlighting, and red circles. Users can also view the exploded view and use cutting planes.
- Viewing 2D Drawings: Navigate to the corresponding 2D drawing to view and annotate the drawing with more flexibility.
- Saving Markups: Once annotations are complete, save the markup for future revisions or to allow other users to access it.
- Managing Markups: Clear all markups to view a list of saved markups. Click on any markup in the list to review previous annotations.
Conclusion
Upchain offers a robust set of tools to manage change requests, check in and out CAD assemblies, and annotate 2D and 3D files, enhancing collaboration and streamlining the product development process. By leveraging Upchain’s capabilities, your team can ensure that all stakeholders are aligned and that projects progress smoothly from development to release.
For more information or to see Upchain in action, visit our website or contact our team for a personalized demo.