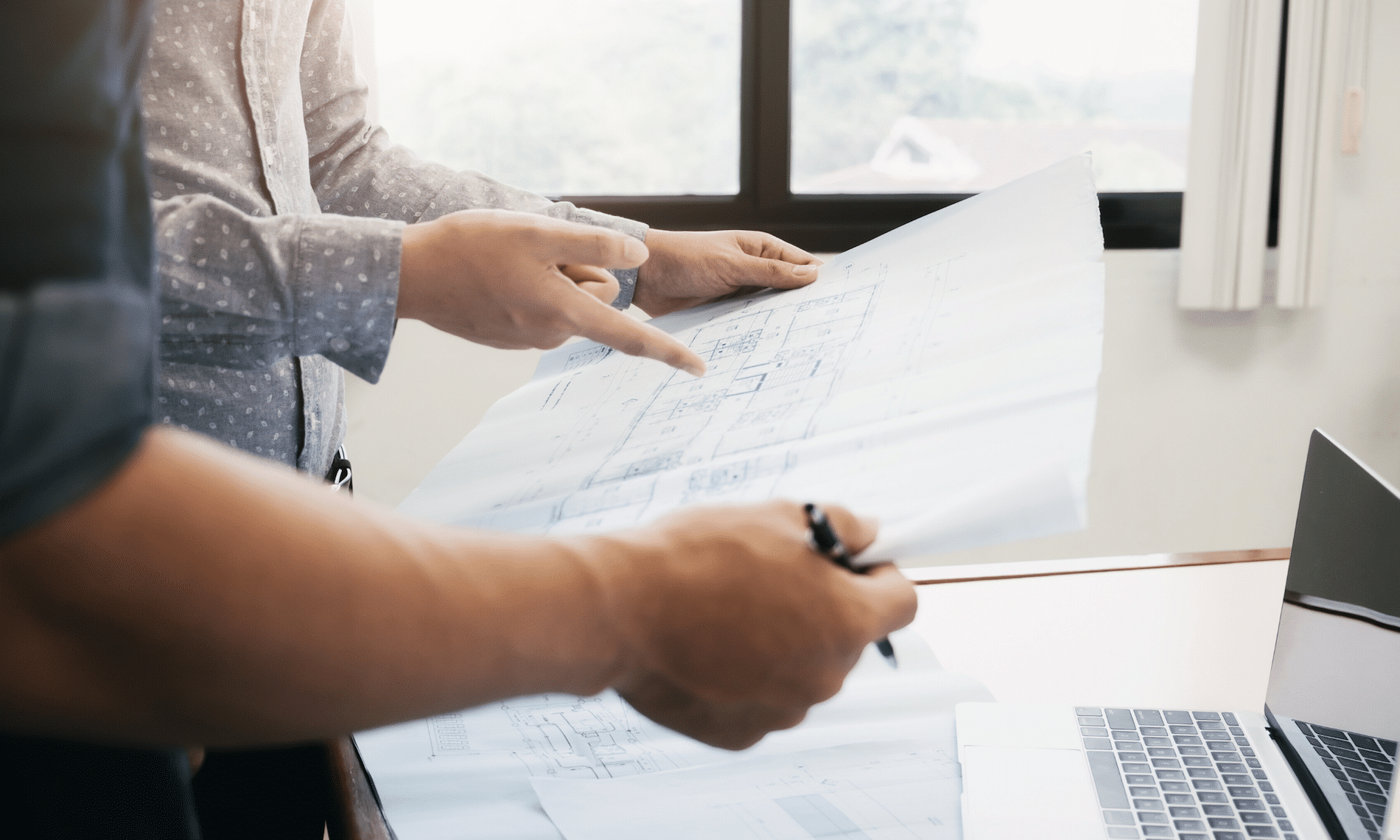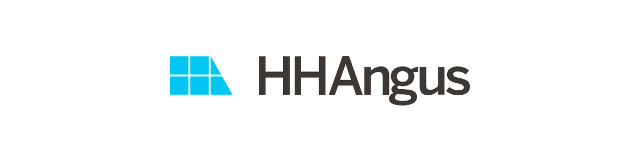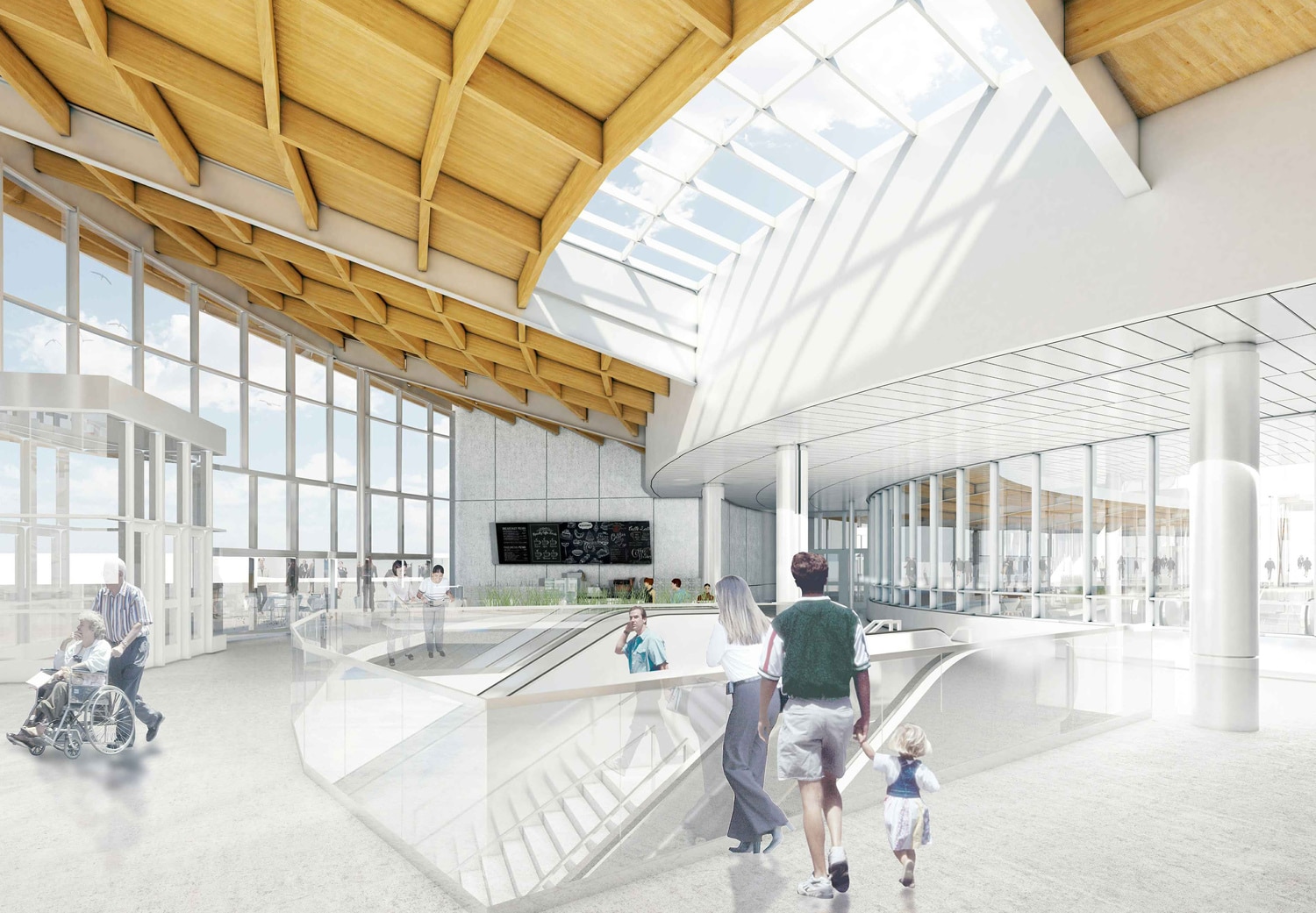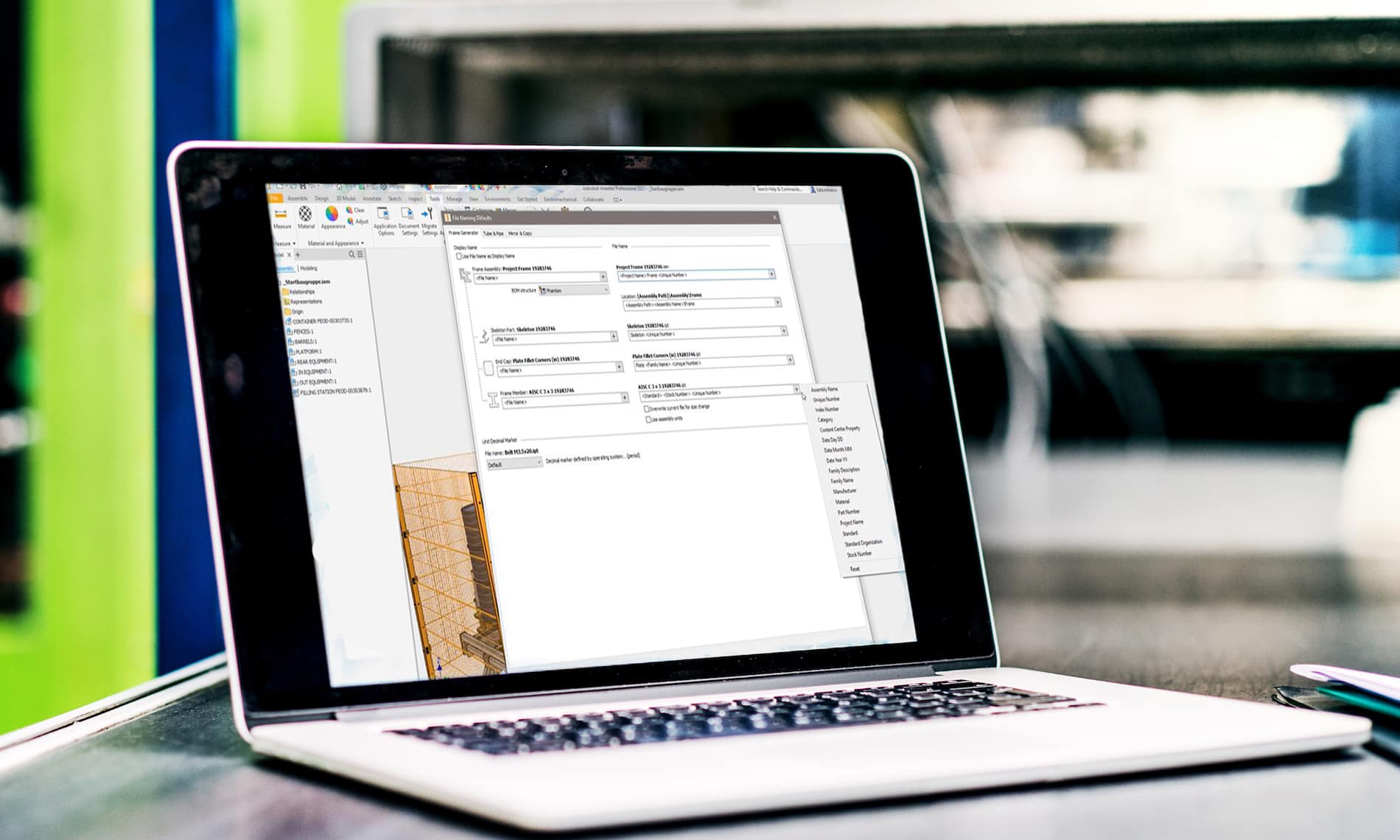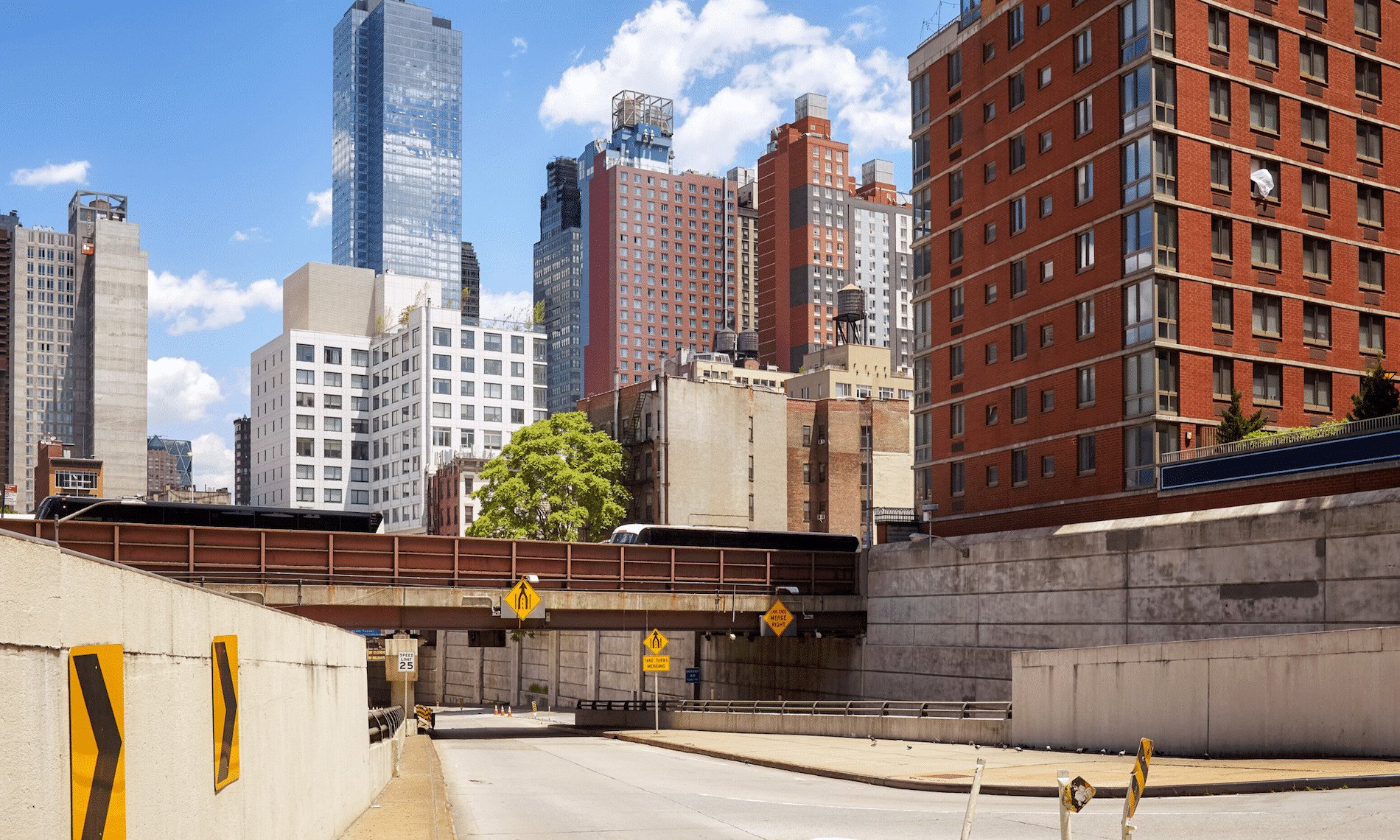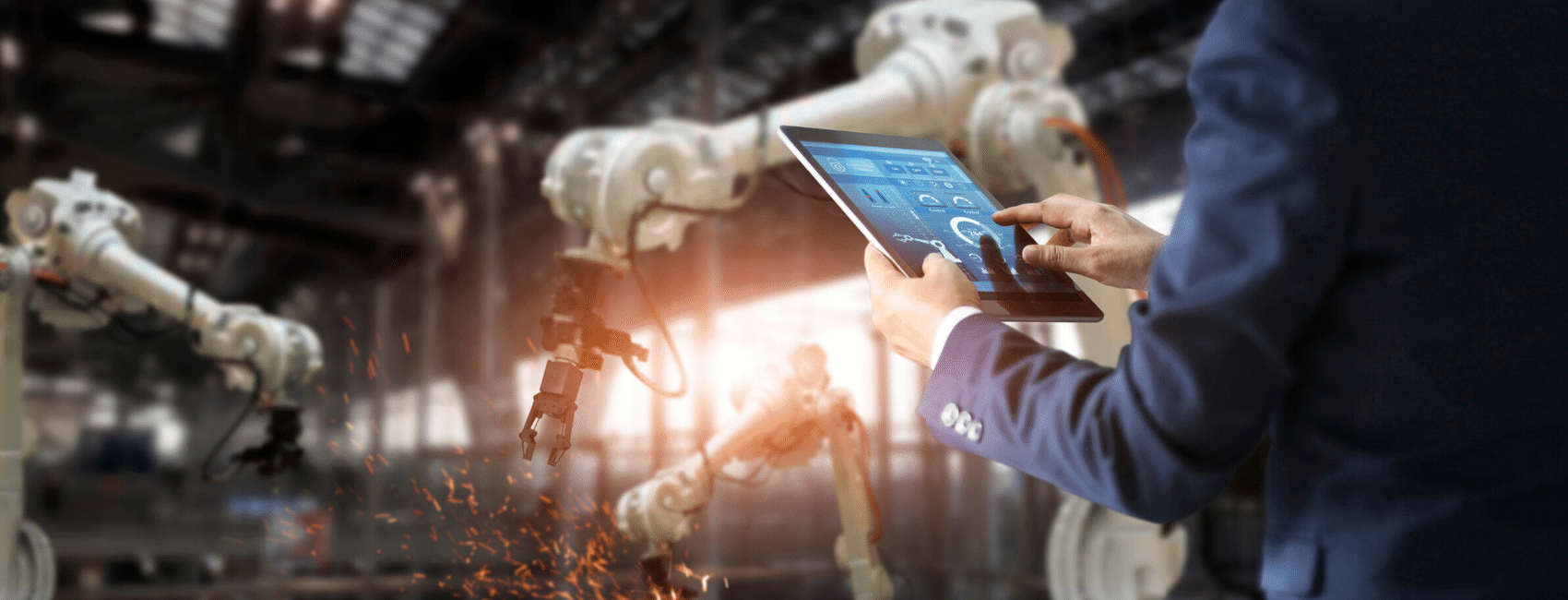This article was originally published by Bluebeam, Inc. in the Knowledge Base.
The Batch Link® feature automatically creates hyperlinks for a group of PDFs, like when you’re working with a multi-drawings set or details on drawing sheets. You can specify the criteria used to create these hyperlinks or automate the process using filenames, page labels or the AutoMark function.
You can also use Batch Link to:
- Create a navigational link on your title block that takes you to the sheet index.
- Add Studio Project files to the Batch Link wizard.
Learn how to take your batch linking to the next level with these tips!
Use Batch Link to create a home button from the title block
If the set of files you’re going to batch link contains a title block, you can use it to create a navigational link that takes you back to the sheet index, similar to a home button. All you have to do is swap out the search term generated in the Batch Link wizard (usually the sheet number) for your project number. If you don’t have a project number, you may use any text string found on the title block of every page.
First, select your PDFs for Batch Link
- Go to Batch > Link > New. The Batch Link wizard opens.
- Add the PDFs to be processed.
- Select Next. The second page of the Batch Link wizard opens.
- To generate your list of search terms, choose the Page Region option, then click Select.
Next, define a region on the PDF and generate Search Terms
- Click and drag to define a region on the PDF. When the region has been defined, the AutoMark dialog box appears. Click OK when finished.
- When the correct sheet number displays next to Search Term in the Scan Preview section, click Generate. The Manage Links list is automatically populated.

Lastly, look through the Search Terms and edit destination
- Look though the generated list of search terms to ensure they match their correct destination.
- Change the search term for your project number (or any text string from the title block).
- Select OK, then Run.

Now you have a link on your title block that takes you back to the sheet index.
How to enable Studio Project files for Batch Link
Have you ever wanted to Batch Link your Studio Project? You can do this by adjusting your Studio Preferences.
To enable Studio Project files for Batch Link:
- Go to Revu > Preferences (Ctrl+K).
- From the sidebar, select Studio and then Options.
- Clear the Open and save files to Studio from toolbar only check box.
- Open the Project file.
- Go to Batch > Link > New.
- Select Add Files and add your Project files.
Now you can add your Project files to the Batch Link wizard.