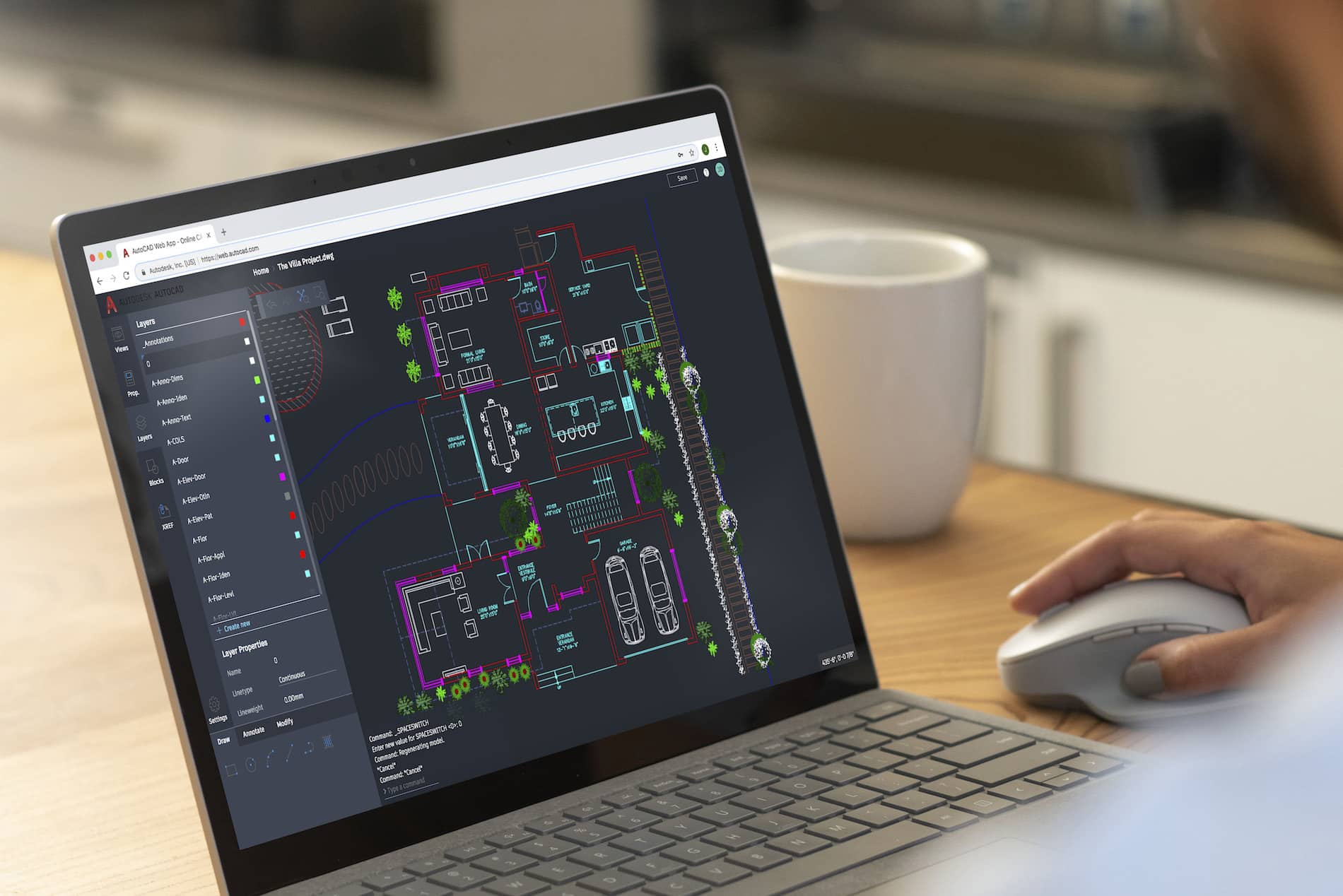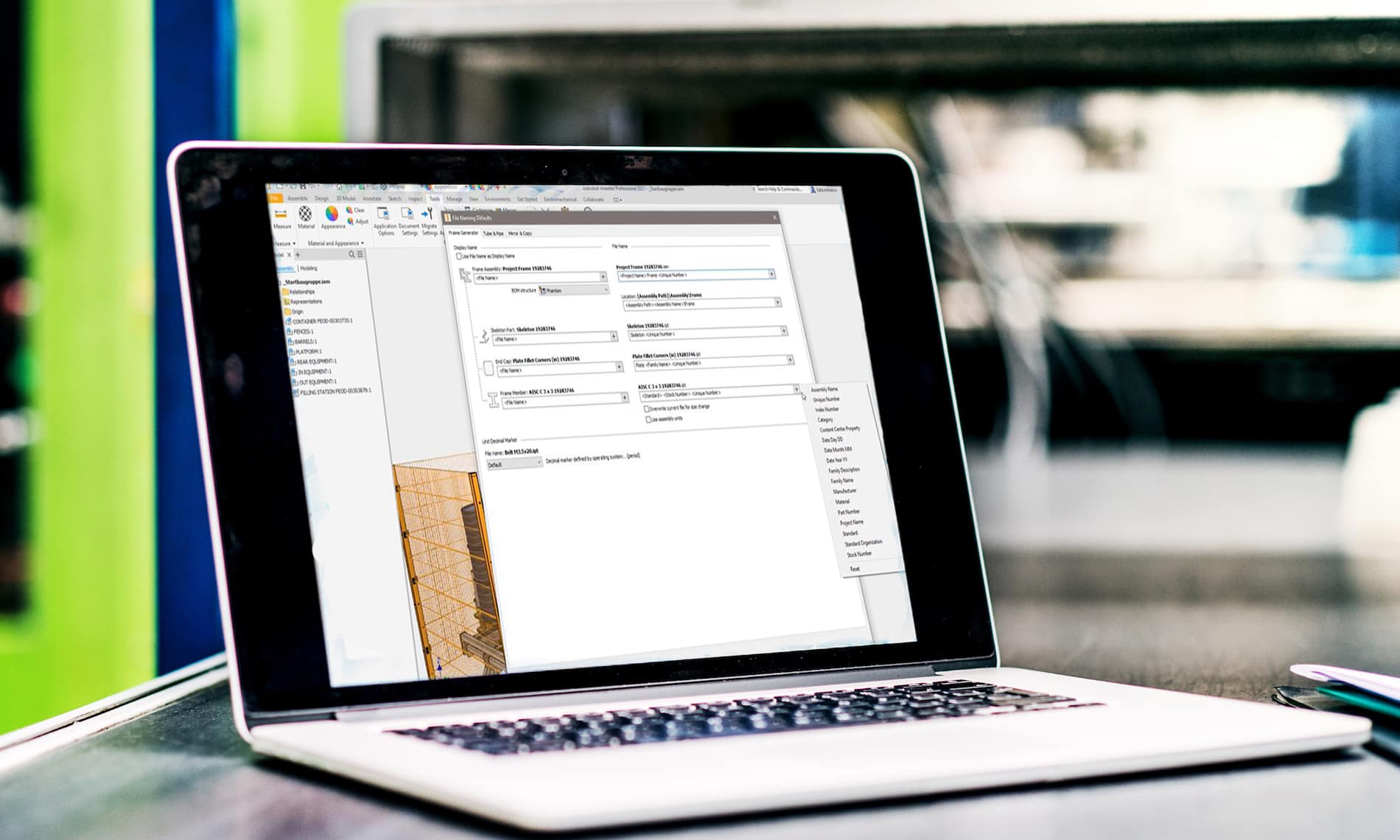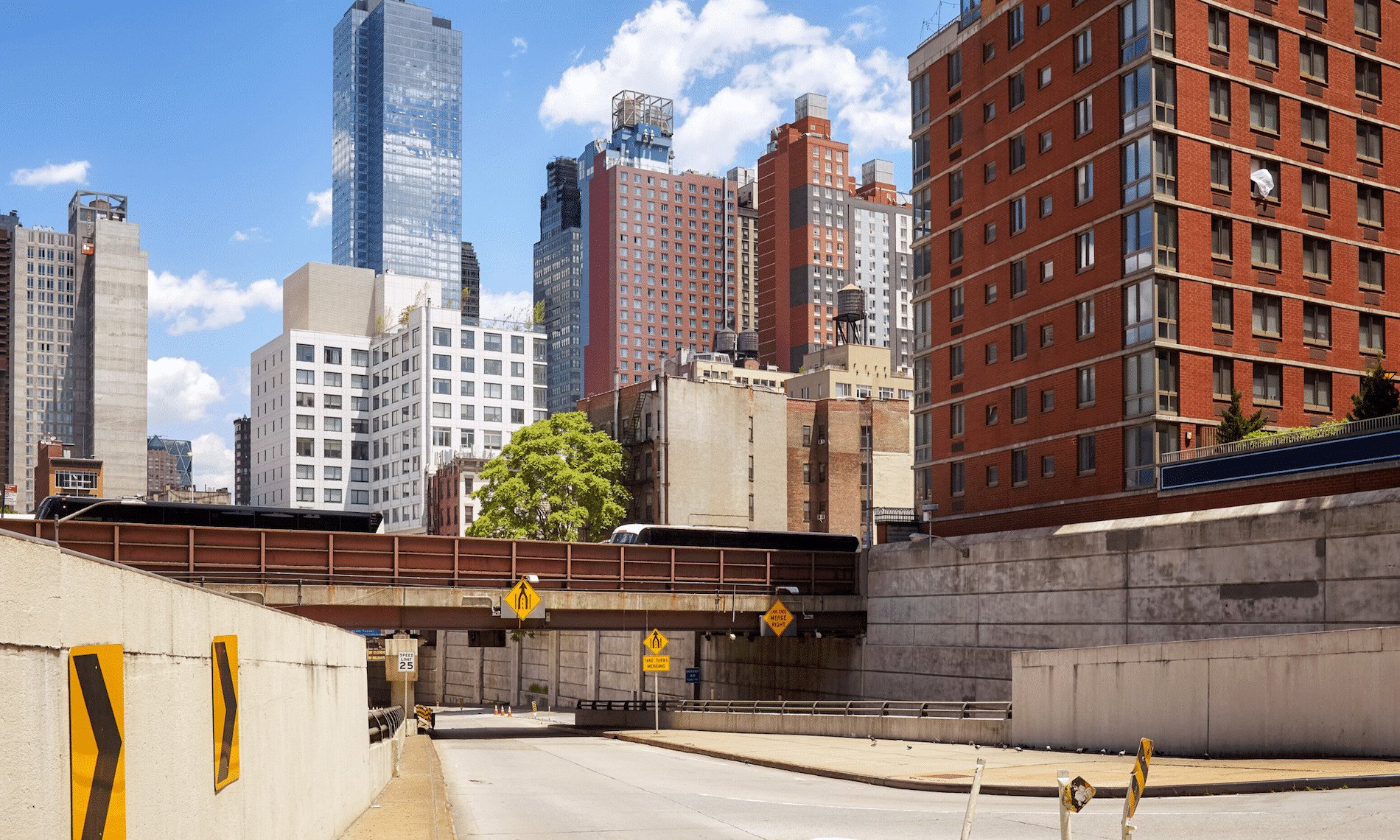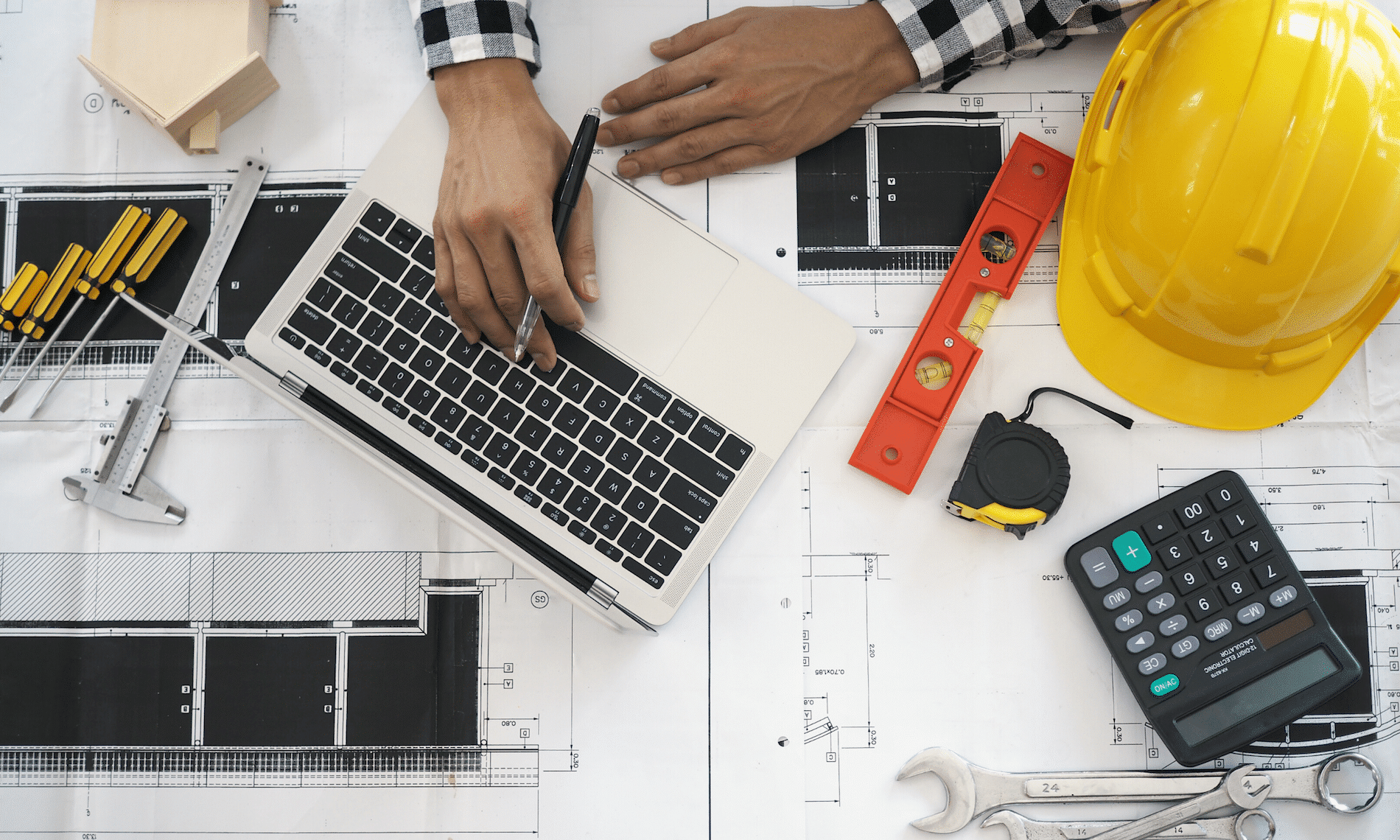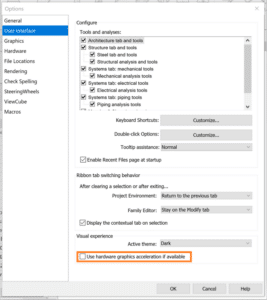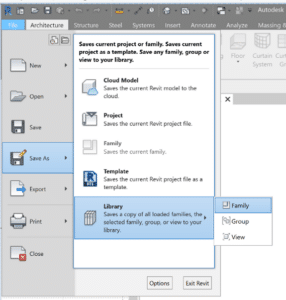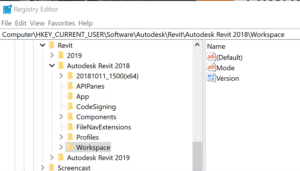Let’s talk about data corruption in Revit. In this post I will look at these 4 points:
- File crashes before opening
- Crashes when opening a new view
- Looking for corrupt families
- Higher level investigation
As always you should make sure you save a copy of your file for testing while trying to resolve corruption issues.
File crashes before opening
Sometimes a file cannot open because of a simple issue that can easily be overcome. Each of the following actions have the potential to get past a different issue. If your file crashes when you try to open it ask yourself:
- Can the file be opened with or without audit checked?
- Will the file open without the worksets loaded? Can I narrow it down to a specific workset that keeps the file from opening?
- Can I open the file in a different build, or a newer version of Revit?
- Sometimes new name allows you to bypass the issue, copy-paste file to new location
- Isolate the file from the network save to a location where the links cannot be accessed.
Crashes when opening a new view
If your file crashes when you try to open or create new views, try these suggestions:
- Turn off hardware acceleration and try each location one at a time.
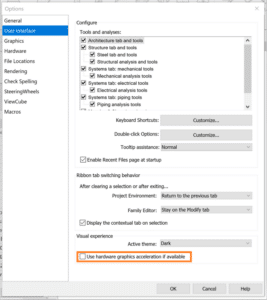
- Reset Revit settings
- Customized settings are stored in the app data folder, when removed from this location the defaults are regenerated.
- Repair the installation
- This won’t change any user setting.
- Open Revit without add-ins
- Locate the following folder: C:\ProgramData\Autodesk\Revit\Addins\[Version].
- Temporarily move the add–in files from the folder above to another location.
If any of these work for you take note, this is where the issue resides and you’ll want to know the exact cause whenever possible.
Looking for Corrupt Families
Sometimes the behavior you see in a file is caused by corrupt families follow this process to identify corrupt families.
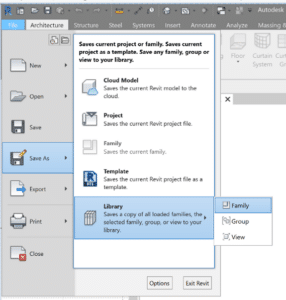
- Save a copy of the corrupt file
- Open and save all families as a library, this process will fail when it reaches the 1st corrupt family.
- Record the family named on the bottom left hand corner of the screen & delete the family and run again, repeat until the process completes successfully.
- Open the original corrupt file and reload all the families on your list with versions that predate the corruption. If you’ don’t have a previous version of the family, you’ll need to recreate them.
Higher level investigation & troubleshooting
Many issues can also be fixed by returning to Revit’s original settings. Try these steps one at a time, testing the file after each change.
- Rename the .INI file (_old) which is in the AppData Roaming folder.
- Rename App Data Folders (_old)
- C:\Users\<username>\AppData\Local\Autodesk\Revit\Autodesk Revit 201x
- C:\Users\<username>\AppData\Roaming\Autodesk\Revit\Autodesk Revit 201x
- Rename Workspace in the registry editor
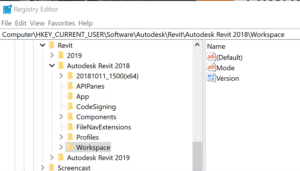
When these folders/files don’t exist, they are recreated the next time the user opens Revit. Be sure rename and not remove these files/folders, as they will server as backups for the user original setting including keyboard shortcuts and font maps.
Happy Reviting!
Be sure to check my other videos in this series for more information.
While you wait why not follow us @SolidCAD on Twitter, check out our other videos on YouTube, and see what our experts have to say on our BIM Blog!
___________________________________________________________________________________________________________________
Additional Reading
AKN: Revit – What Causes data Corruption
AKN: Revit – Alternative Uninstall Directions