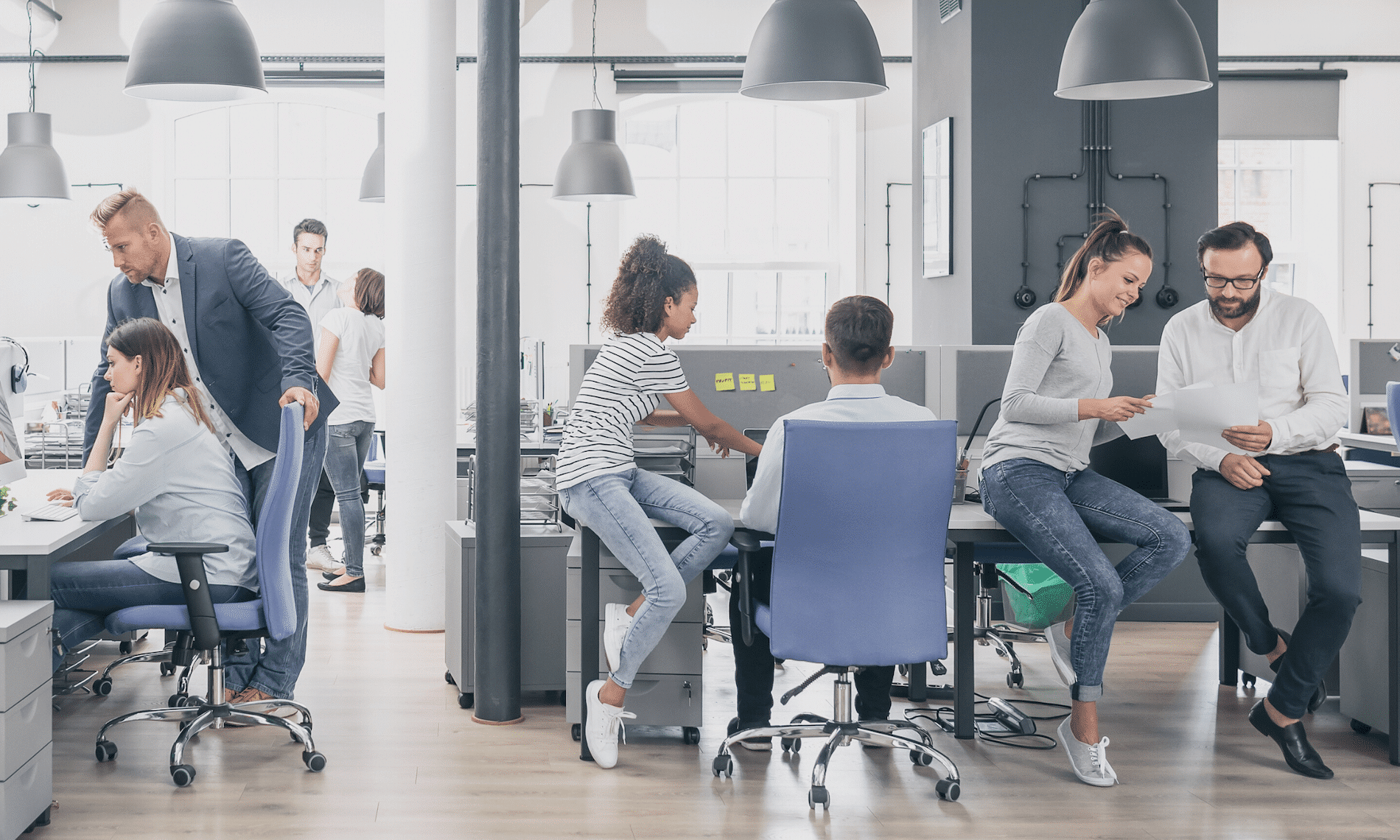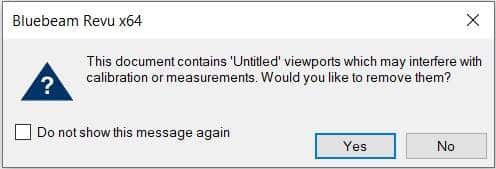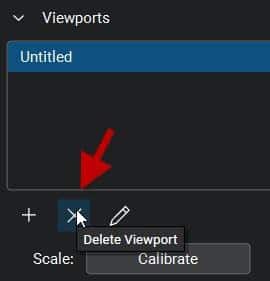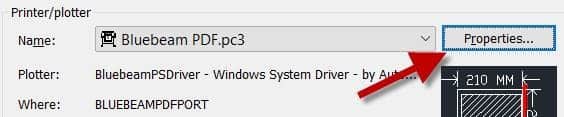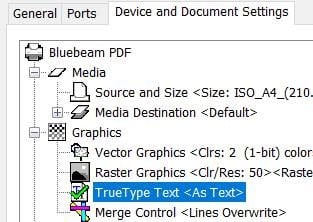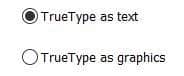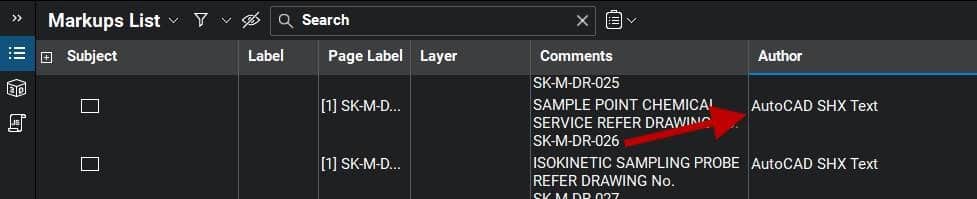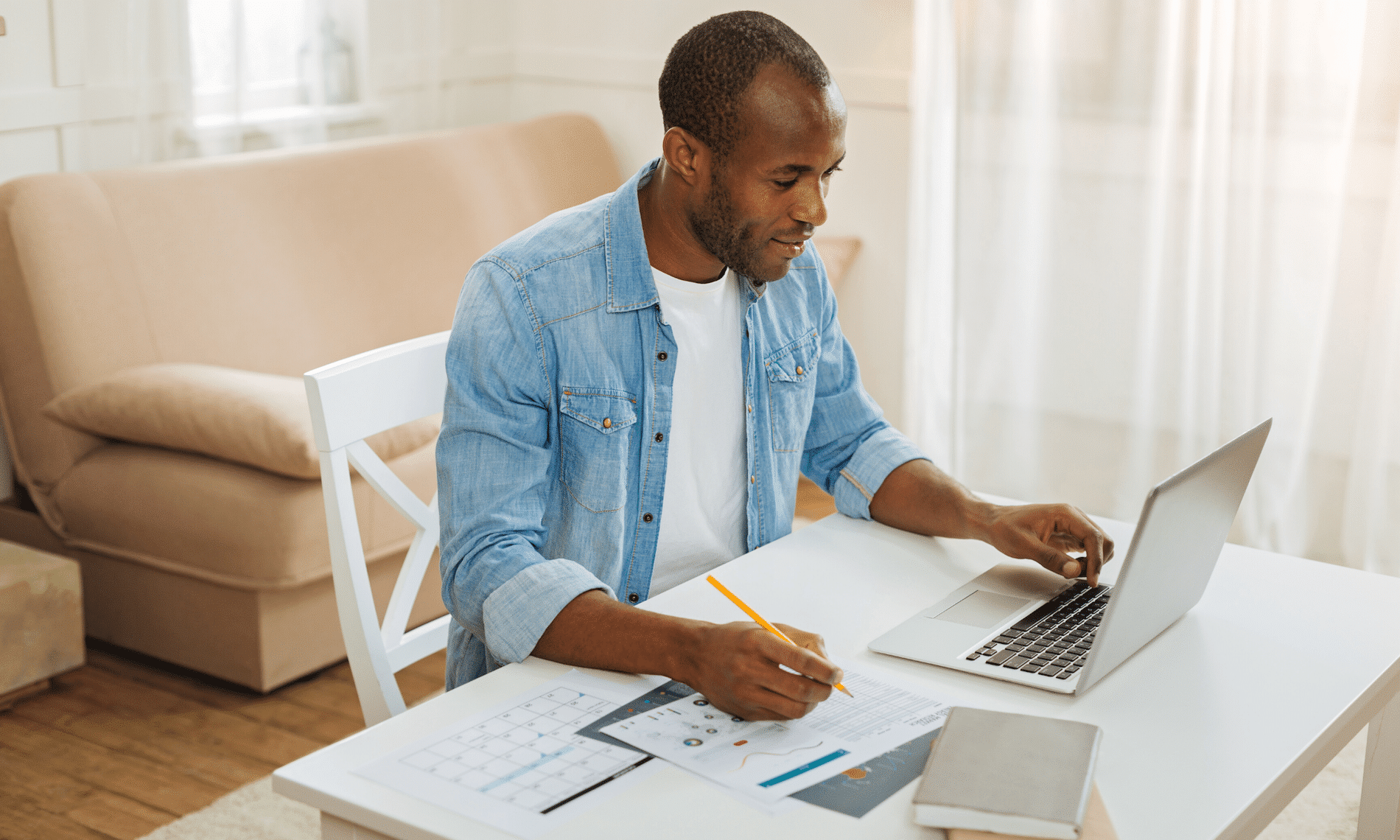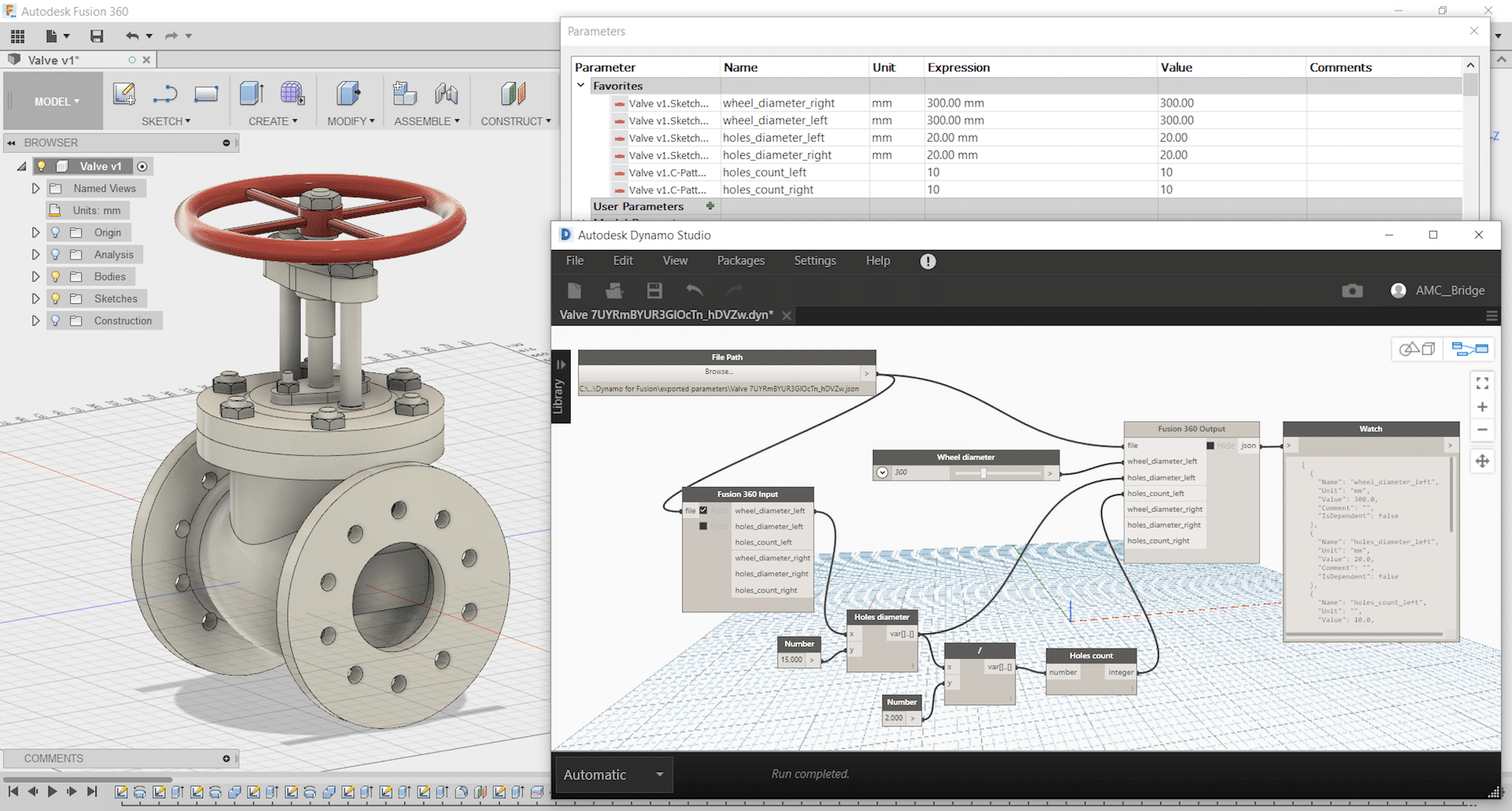TORONTO, ON, May 19, 2020 – Today, SolidCAD, a leading technology and professional services company in Canada announces its newest partnership with Magestic Technologies, an Autodesk Authorized Reseller and Developer. As a leader in the competitive manufacturing landscape, Magestic Technologies focuses on providing the most advanced digital manufacturing solutions leveraging technologies in Genetics, Machine Learning, and AI to improve manufacturing processes and efficiency.
With over 30 years experience, Magestic Technologies has been working closely with one of the world’s largest technology innovators, Autodesk, to develop digital manufacturing solutions that improve and automate the aerospace, energy, transportation and automotive fabrication processes. Through their various solutions, including TruNest, TruComposites and SE Nesting, manufacturing firms can better collaborate, optimize and integrate real-time production data to streamline design and manufacturing workflows.
“Our partnership with SolidCAD provides a great opportunity to bring to the Canadian market innovative and cost saving solutions leveraging the technologies and expertise of both companies. Our mutual commitment to customer success, along with our vast experience in seamless design to manufacturing workflows, ensures solutions required to be successful in today’s competitive manufacturing environment,” states Greg Mac Lean, President, Magestic Technologies.
“At SolidCAD, we pride ourselves in helping customers increase their profitability and gain a competitive edge through the streamlining of their engineering, manufacturing and data management processes,” states Mark Gartner, Director of Manufacturing at SolidCAD. “We are very excited to have this partnership with a best-in-class manufacturing solutions provider. At SolidCAD were always looking at additional ways to help our customers get to the next level of productivity improvement. This is precisely why we have partnered with the experts at Magestic Technologies.”
SolidCAD and Magestic Technologies will be working together to provide consulting, implementation and support services to Canadian manufacturing firms. To learn more about Magestic Technologies’ best-in-class solutions, join SolidCAD for a webinar and demo to view their products firsthand on Tuesday, June 2, 2020 at 1:00 PM ET. To register, click here.
About Magestic Technologies
Magestic Technologies was founded on the same principles as its founder’s former company, Magestic Systems, and that is to provide the most advanced manufacturing solutions for process and efficiency improvements. Our solutions are built on over 30 years of experience implementing sophisticated solutions leveraging some of the most innovative technologies in Genetics, Machine Learning, and AI.
https://magestictech.com/